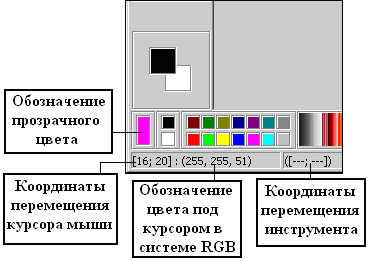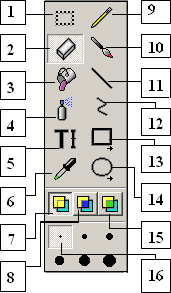Редактор E-graph
Рабочая область редактора разделена на две части с подвижной границей. Слева выводится изображение в масштабе 1:1, справа – изображение выводится в увеличенном масштабе. По умолчанию, при открытии редактора, масштаб изображения в правой части – 1:16, с помощью кнопок панели инструментов или пункта главного меню Вид Масштаб его можно изменить на 200%, 400%, 800% или определить самостоятельно.

Точка для перетаскивания границ изображения обозначена цифрой 1. Размер изображения в пикселях отображается рядом с названием окна.
Цвет левой кнопки мыши при работе с изображением обозначен цифрой 2, цвет фона (правой кнопки мыши) обозначен цифрой 3.
Ниже указано поле вывода прозрачного цвета и расшифрованы обозначения в строке подсказки.
Ниже представлены инструменты рисования редактора:
1 – Выделение фрагмента. Выделенный фрагмент можно перемещать по окну, копировать в буфер обмена, вырезать в буфер обмена и вставлять из буфера обмена. С помощью перетаскивания границ (угловые точки выделенного фрагмента) выделенного фрагмента, его можно отображать относительно вертикальной, горизонтальной, диагональной оси, увеличивать или уменьшать;
2 – Ластик. Используется с выбором диаметра;
3 – Заливка;
4 – Распылитель Используется с выбором диаметра;
5 – Ввод текста в указанное курсором место;
6 – Пипетка. Позволяет поместить в поля выбора цвета для правой и левой кнопок мыши цвет рисунка и использовать его для дальнейшей работы инструментами рисования. Используется в случае, когда цвет на рисунке, которым нужно выполнить рисование относится к сложным, а не простым цветам;
7 – Рисование в нормальном режиме (по системе RGB);
8 – Рисование инвертированным цветом (режим «НЕ» в системе RGB);
15 – Рисование в режиме «ИЛИ НЕ» в системе RGB;
9 – Карандаш;
10 – Кисть. Используется с выбором диаметра;
11 – Линия. Используется с выбором диаметра. При нажатой клавише «Shift» проводится под углом 45 градусов;
12 – Кривая. Используется с выбором диаметра. Для проведения кривой, сначала проведите линию от начальной точки до конечной по прямой. Затем, дважды можно добавить изгибы кривой линии, нажимая левую кнопку мыши и вытягивая кривую до нужного положения;
13 – Прямоугольник. Используется с выбором диаметра и с выбором заполнения;
14 – Эллипс. Используется с выбором диаметра и с выбором заполнения;
16 – выбор диаметра инструмента рисования.