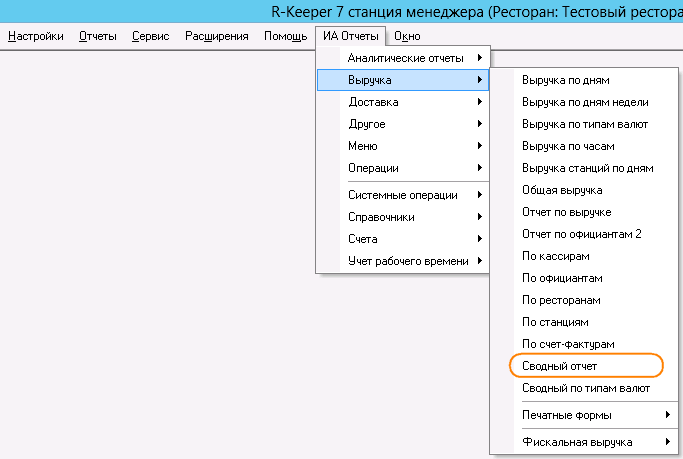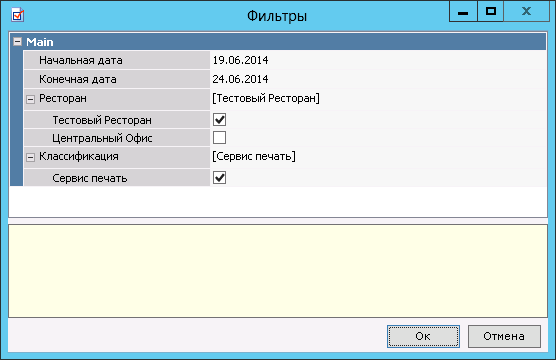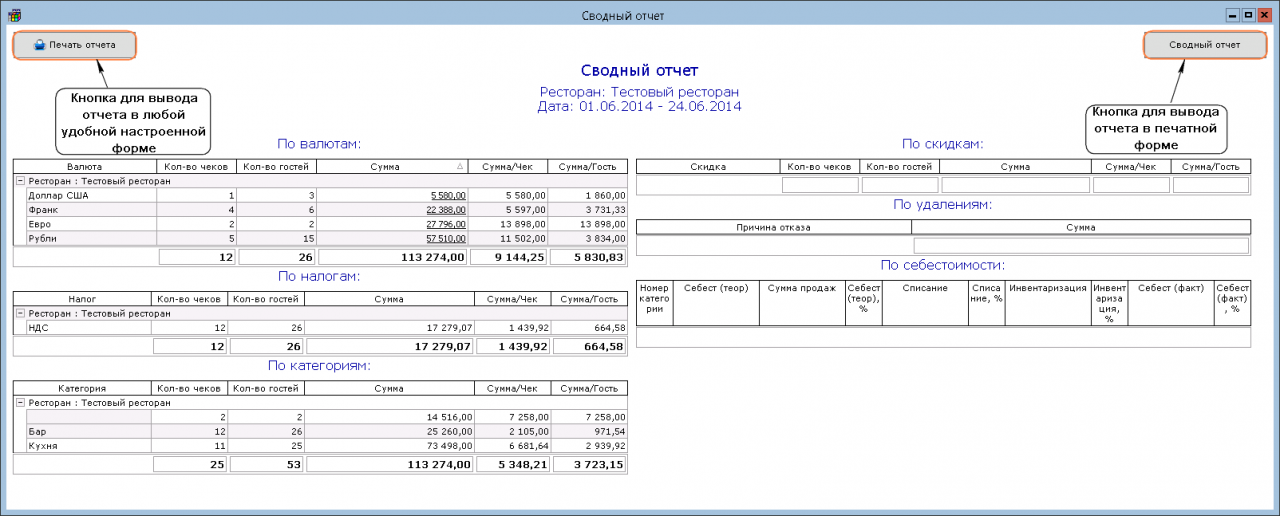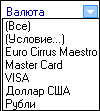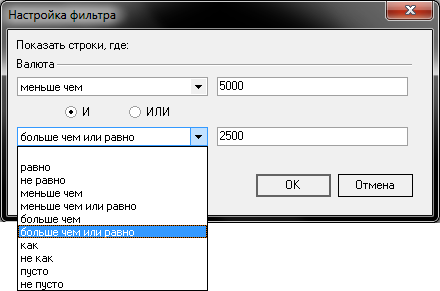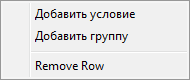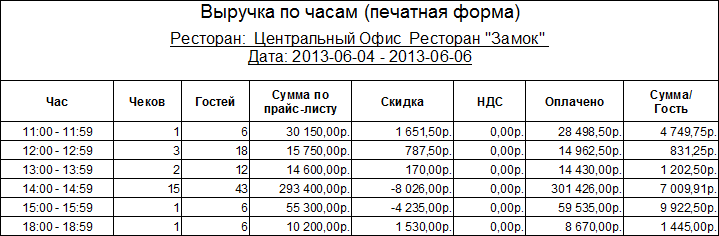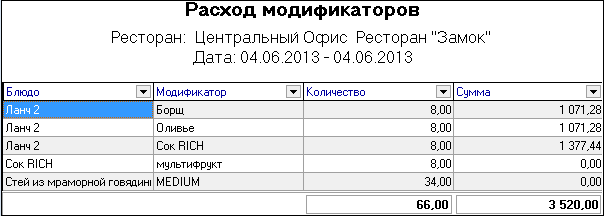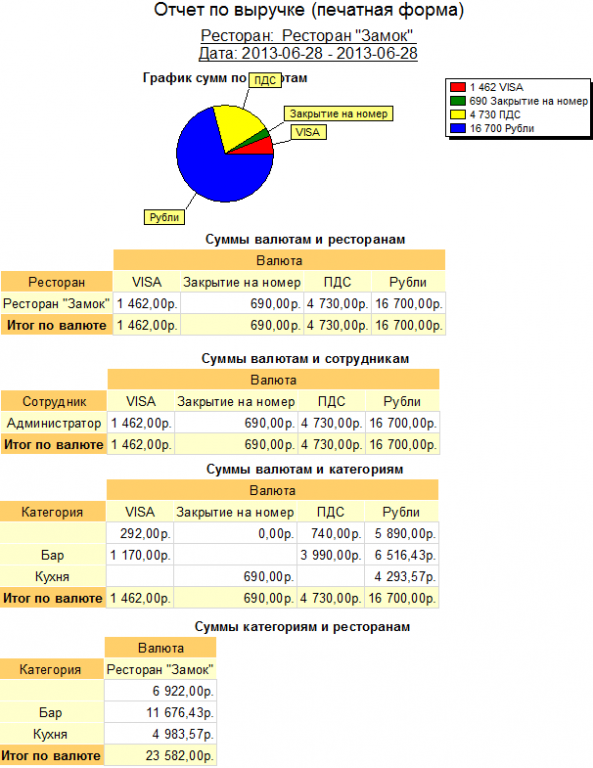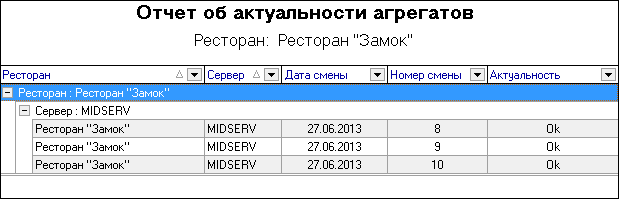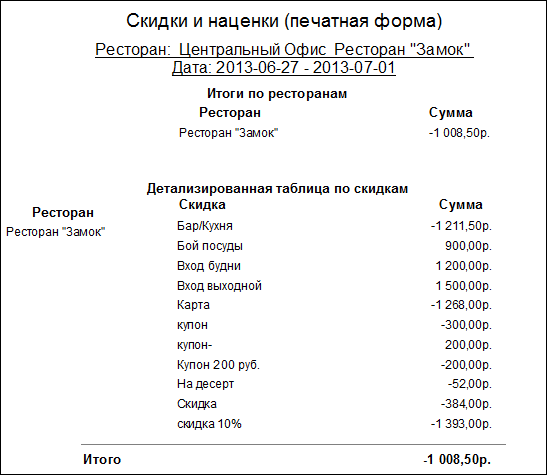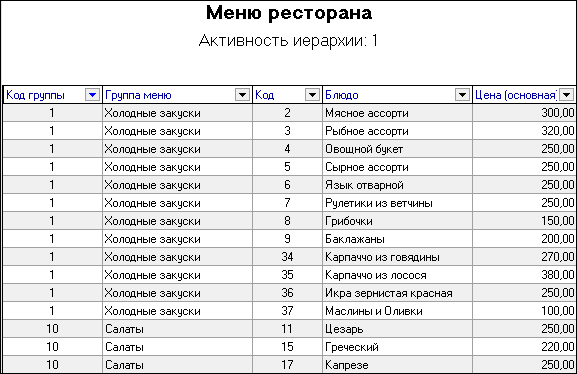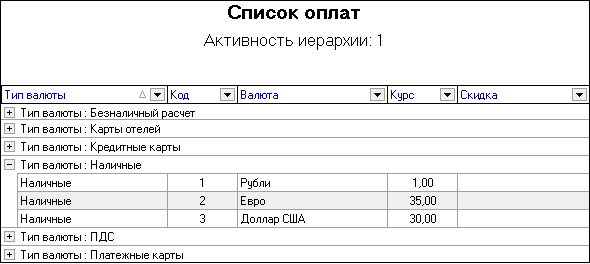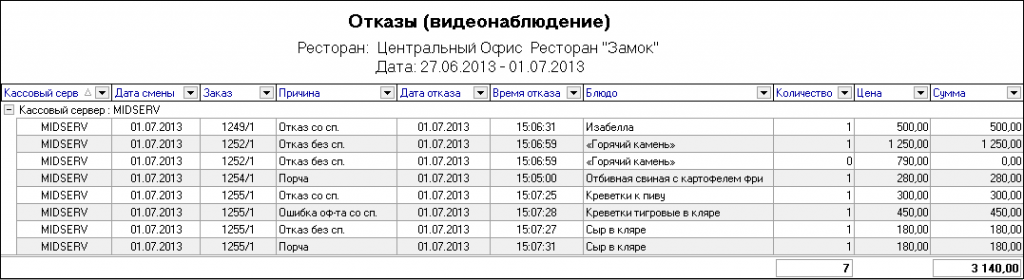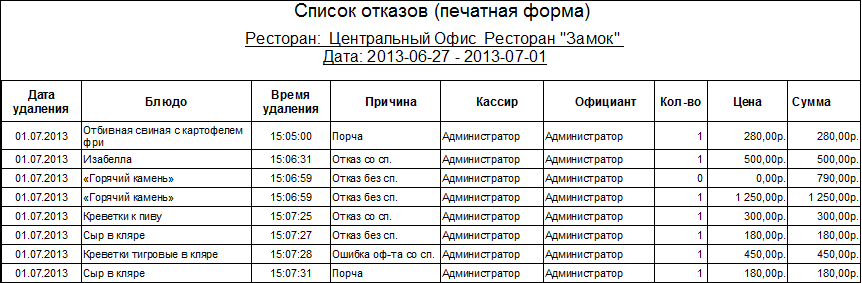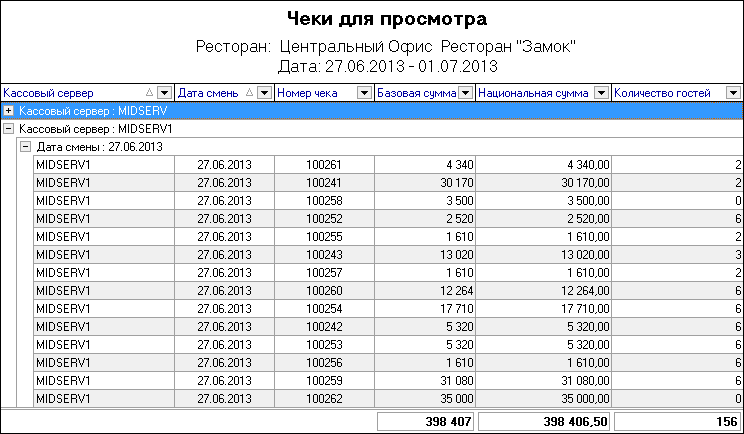Понятие интерактивных отчетов
Агрегаты изнутри
В 7.5.2 в структуре SQL добавлены таблицы STAT_ со статистическими данными агрегатов. За актуальность данных и работу ИА отчетов отвечал argegate_install.exe. В менеджерской станции по умолчанию был пункт меню ИА-отчеты.
В 7.5.3 эти таблицы вынесены в отдельные базы. Вместо argegate_install.exe теперь необходимо использовать связку (CommonServer + FeatureServer + PluginRK7) и установка данных компонентов возможна только с помощью инсталлятора. Подробнее в статье настройка плагина интерактивных отчетов
При закачке смены (операция закрытие общей смены на кассе) помимо основных таблиц, данные закачиваются и в дополнительные таблицы дополнительных баз. Потом данные суммируются и выставляется флаг RECALC, т.е. таблица добавлена и пересчитана. В дальнейшем из этого пересчитанного массива через view будут показываться данные в отчетах. Пересчет смен реализован через планировщик, который проверяет флаг RECALC. Если есть смена для пересчета, то каждую минуту будет стартовать пересчет, если смен для пересчета нет, то каждые 10 минут будет стартовать пересчет. При кардинальном обновлении RK7 добавляются в SQL новые таблицы и ранее пересчитанные агрегаты будут пересчитаны с нуля.
Особенности агрегатов:
Агрегаты пересчитываются только после закачки смены. Если производится перезакачка смены, агрегаты необходимо пересчитать вручную.
При использовании агрегатов, происходит достаточно серьезное разрастание базы SQL , поэтому после пересчета нужно сжимать лог журнала базы SQL;
Для проверки актуальности данных агрегатов можно воспользоваться отчетом "ИА Отчеты - Отчеты по безопасности - Системные операции - Отчет об актуальности агрегатов";
Для того чтобы узнать, что при подсчёте/пересчёте агрегатов не произошла ошибка, необходимо просмотреть лог feature server;
Для принудительного пересчёта всех агрегатов можно воспользоваться одним из вариантов:
1) В менеджерской РК7 в пункте "ИА Отчеты - Отчеты по безопасности - Системные операции" нажать "Принудительный пересчет агрегатов";
2) Если п.1 нет, то выполнить ИА отчет "Пересчитать агрегаты для всех смен" в справочнике "Расширения -> ИА отчеты -> Отчеты по безопасности -> Системные операции";- Рекомендуется использовать MS OLE DB Provider (рекомендация разработчиков);
Агрегаты пересчитываются с таймаутом 1-10 минут. Если же после 20 минут ничего не происходит - значит произошел какой-то сбой;
[FS_AGREGATE] Agregate=1 Count_shifts=10 Time_between_recalc=0 Time_between_checking=10TEXTЕсли производится обновление версий RK7 ниже 7.5.3 или версий установленных не из инсталятора и/или не использовавших ИА-отчета, то необходимо установить из инсталятора Сервер функции отчетов, плагин для менеджерской станции и CommonServer(если не установлен).
Примечание: инсталлятор применяет скрипты и создает объекты, которые добавить и установить без него невозможно.
Общее описание
В новых версиях (7.5.2) применяется механизм агрегатов для хранения заранее рассчитанных и подготовленных для использования данных. Агрегаты - это специальный механизм, позволяющий значительно сократить время формирования отчетов. Каждый отчет состоит из фильтра, интерактивного графика и таблицы с данными. Использование агрегатов позволяет менеджерам анализировать имеющуюся информацию, переключаясь между различными разрезами просмотра с небольшим временем отклика системы. При этом система с одной стороны использует накопленные агрегированные данные, а с другой стороны всегда обеспечивает актуальность получаемых отчетов.
Пример: Для просмотра балансового отчета необходимо воспользоваться справочником IR Reports > Выручка > Сводный отчет. Для выбора отчетного периода в фильтре (см. рис.1) необходимо выбрать ресторан, дату начала и дату окончания периода из календаря.
В открывшемся отчете имеется несколько таблиц: по валютам, по скидкам, по категориям, по удалениям, по налогам и себестоимости.
Из таблиц есть возможность открывать новые отчеты по конкретным данным с помощью ссылок, например в таблице - по валютам, суммы выделены нижним подчеркиванием. Кликнув два раза по одной из них, откроется новый "Отчет по выручке" (см. рис. 3). Также в таблице по скидкам, кликнув два раза по одной из сумм скидок, откроется новый "Отчет по скидкам и наценкам".
В табличном режиме можно воспользоваться фильтром и просматривать отчет по дополнительным условиям. При нажатии на кнопку в названии столбца таблицы, откроется фильтр условий выбора отображаемых компонентов
Все - для вывода всех значений;
Условие - выбрать по условию.
Настройка условия для фильтра осуществляется в окне, представленном на рис. 5. В поле выбора операции, необходимо выбрать одну из следующих операций:
- равно;
- не равно;
- меньше чем;
- меньше чем или равно;
- больше чем;
- больше чем или равно.
- как - выбор значений «подобных маске». Внизу окна при выборе этой операции появляется подсказка (см. рис. 6): символ «_» - заменит в окне ввода значения операции любой одиночный символ, символ «%» - заменит в окне ввода значения операции произвольное количество любых символов;
- не как - выбор значений «не подобных маске». Внизу окна при выборе этой операции появляется подсказка
- пусто - пустое значение (при выборе этой операции поле значения операции не заполняется);
- не пусто - не пустое значение (при выборе этой операции поле значения операции не заполняется).
При назначении двух условий, следует установить переключатель «И»/ «ИЛИ» в нужное положение.
Необходимо нажать кнопку «ОК», чтобы установить фильтр, или кнопку «Отмена», чтобы отменить установку фильтра.
Стрелка на кнопке в названии столбца, где установлен фильтр, синего цвета. В нижней части окна, если установлен фильтр, отображаются выставленные условия фильтра.
Чтобы снять фильтр, необходимо выбрать установку "Все" в списке выбора установок фильтра или нажать кнопку внизу окна. Чтобы вывести общий список элементов без отмены установок фильтра, необходимо снять флаг внизу окна.
Для создания сложного фильтра (см. рис. 8) необходимо нажать кнопку «Настроить»
В этом окне можно создавать фильтры с многоуровневыми условиями. Верхний уровень условий начинается из вершины Фильтр. Все условия и группы условий этого уровня объединены логической операцией рядом с вершиной Фильтр. Слово "корень" указывает на верхний уровень дерева условий.
Кнопка выводится рядом с условиями и группами условий. Нажатие на нее позволяет выполнить одно из нижеописанных действий (см. рис. 9):
- Добавить на уровень, на котором находится кнопка, условие. Команда Добавить условие.
- Добавить на уровень, на котором находится кнопка, группу условий. Команда Добавить Группу.
- Удалить соответствующее условие или группу условий. Команда Remove Row.
Фильтры можно сохранять в виде файлов с расширением .flt, и открывать ранее созданные фильтры.
После создания фильтра, нажмите кнопку ОК - для применения фильтра с закрытием окна, или кнопку Применить - для применения фильтра без закрытия окна.
Чтобы сохранить созданный фильтр, необходимо нажать кнопку Сохранить как… . Чтобы открыть ранее созданный фильтр, необходимо воспользоваться кнопкой Открыть… . Чтобы закрыть окно без применения фильтра, нажмите кнопку Отменить.
Группы отчетов
Группа отчетов "Аналитические отчеты"
Группа отчетов "Выручка"
В группе отчетов "Выручка" можно увидеть отчеты:
- "Выручка по группам" (отчет показывает информацию по выручке за выбранный период по группам валют),
- "Выручка по дням" (отчет показывает информацию по выручке за конкретную дату из выбранного периода),
- "Выручка по дням недели" ( отчет показывает информацию по выручке по дням недели за выбранный период),
- "Выручка по часам" - (отчет показывает информацию по выручке ресторана по часам за выбранный период)(Печатная форма см. Рис. 11),
- "Выручка станций по дням" - (отчет показывает информацию по выручке для каждой кассовой станции отдельно по дням) ,
- "Общая выручка" - (отчет показывает информацию по выручке за выбранный период по группам валют,
- "Отчет по выручке" - (отчет содержит информацию по суммам валют по ресторанам, по суммам валют по персоналу, по суммам валют и категориям, по суммам по категориям и ресторанам),
- "Отчет по официантам 2" - (отчет содержит информацию по сумме выручки на официанта за выбранный период);
- "По кассирам" - (отчет содержит информацию по сумме выручки на кассира с конкретизацией по валютам за выбранный период);
- "По официантам" - (отчет содержит информацию по сумме выручки на официанта с конкретизацией по валютам за выбранный период);
- "По ресторанам" - отчет содержит информацию по выручке ресторана за дату в выбранный период
- "По станциям" - отчет содержит информацию по выручке кассовой станции за выбранный период с детализацией по валютам
- "По счет-фактурам" - отчет содержит информацию о выданных счет-фактурах за выбранный период
- "Сводный отчет" - отчет содержит информацию по валютам, налогам, категориям, скидкам, удалениям и себестоимости за выбранный период времени
- "Сводный по типам валют" - и Выручка по официантам (Таблица см. Рис. 10). Поля отчетов и их значения:
- Типы валют - типы валют, использованные в ресторане (например: безналичный расчет, наличные, кредитные карты и пр.);
- Валюта - валюты, использованные в ресторане (например:ирубли, евро, франки и пр.);
- Базовая сумма - сумма стоимости заказов ресторана в выбранной валюте, одинаковой для всех ресторанов сети;
- Внесенная сумма - сумма стоимости заказов ресторана, внесенная в любой валюте;
- Оригинальная сумма -
- Дата - дата, за которую представлена информация в строке;
- Чеков – количество чеков за указанный период времени;
- Гостей – количество гостей за указанный период времени;
- Сумма по прайсу - сумма стоимости заказов по меню;
- Скидка - сумма скидок/наценок за указанный период времени;
- НДС - сумма налога на добавочную стоимость за указанный период времени;
- Оплачено - сумма по прайсу + скидка/наценка
- Национальная сумма - сумма стоимости заказов в национальной государственной валюте;
- Сумма/гость – средняя сумма заказа на гостя;
- Станция - наименование станции, по которой показан отчет по выручке;
- Ресторан – наименование ресторана;
- Официант – наименование официанта;
- Сумма – сумма с учетом всех скидок;
- Сумма/чек – средняя сумма чека;
- Сумма/гость – средняя сумма на гостя;
- Сумма/гость/час – средняя сумма на гостя за час;
- Гость/чек – среднее количество гостей в одном чеке;
- Сумма по прайсу – ценовая сумма (сумма без учета скидок/наценок);
- Оплачено – сумма платежа;
- НДС – сумма налога;
- Дата печати - дата вывода счет фактуры/чека
Группа отчетов Журнал открытия ящика
В группе содержится отчет по денежному ящику. Поля отчета и его значение:
- Ящик – Наименование кассового ящика;
- Работник – Наименование работника;
- Время открытия – Время открытия кассового ящика;
- Время закрытия – Время закрытия (распечатан в);
- Причина – Причина открытия ящика;
- Операция – Наименование выполняемой операции;
Группа отчетов Модификаторы
В группе содержится отчет по модификаторам (см. Рис. 12). Поля отчета и его значение:
- Блюдо – Наименование блюда (с которым был продан модификатор);
- Модификатор – Наименование модификатора;
- Количество – Количество проданных модификаторов;
- Сумма – Сумма проданных модификаторов;
Группа отчетов Платежи
В группе отчетов выручка содержится отчеты: Выручка по группам (по группам валют); Выручка станций по дням; Общая выручка; Выручка по кассирам (см. Рис. 14); Выручка по официантам; Выручка по ресторанам; Выручка по станциям; Выручка по счет – фактуре (см. Рис. 13); Сводный отчет (см. Рис. 2); Сводный по типам валют.
Поля отчетов и его значение:
- Тип валют – Тип валюты платежа;
- Валюта – Наименование валюты платежа;
- Базовая сумма – Сумма в базовой валюте;
- Национальная сумма – Сумма в национальной валюте;
- Дата – Логическая дата;
- Станция – Наименование кассовой станции;
- Оплачено – Сумма оплаты с учетом скидок / наценок;
- Чеков – Количество чеков;
- Скидка – Сумма скидки;
- Сумма – Ценовая сумма (сумма без учета скидок/наценок);
- Средний чек – Среднее количество чеков;
- Средний чек на гостя – Среднее количество чеков на гостя;
- Гостей – Количество гостей;
- Кассир – Наименование кассира;
- Официант – Наименование официанта;
- Ресторан – Наименование ресторана;
- Сервер – Наименование кассового сервера;
- Номер – Номер счет – фактуры;
- Клиент – Наименование клиента (счет - фактура);
- Категория – Категория блюд (классификация);
- Категория заказа – Наименование категории заказа.
Группа отчетов Продажи
В группе отчетов Продажи содержатся отчеты по расходу блюд: Категории по официантам; Отчет по выручке содержит четыре таблицы: по типам валют и ресторанам, типам валют и сотрудникам, типам валют и категориям, по ресторанам и категориям (см. Рис. 15); По группам блюд; По группам меню; По категориям (см. Рис. 16); Расход блюд. Поля отчетов и его значение:
- Категория – Категория блюд (классификация)
- Официант – Наименование официанта;
- Сумма – Ценовая сумма (сумма без учета скидок/наценок);
- Оплачено – Сумма оплаты с учетом скидок / наценок;
- Ресторан – Наименование ресторана;
- Валюта – Наименование валюты;
- Сотрудник – Наименование работника;
- Скидка – Сумма скидки;
- Путь по группе – Путь по группам меню;
- Блюдо – Наименование блюда;
- Количество – Количество проданных блюд;
- Средняя цена – Средняя цена блюда;
- Группа меню – Наименование группы меню;
- Код группы меню – Код группы меню.

2.6 Группа отчетов Системные операции
В группе содержится отчет по актуальности данных агрегатов, отчет состоит из данных по закрытым сменам. Поля отчета и его значения:
- Ресторан – Наименование ресторана;
- Сервер – Наименование кассового сервера;
- Даты смен – Логическая дата закрытия смены;
- Номер смены – Порядковый номер закрытой смены;
- Актуальность – Актуальность данных.
Для того что бы пересчитать новые данные или данные за определенную дату, можно воспользоваться пересчетом агрегатов для всех смен или промежутка дат.
Группа отчетов Скидки
В группе содержится два отчета Скидки и наценки (см. Рис. 19), детализированный по официантам (см. Рис.18).
Поля отчета и его значения:
- Ресторан – Наименование ресторана;
- Официант – Наименование официанта;
- Скидка – Наименование скидки / наценки;
- Сумма – Суммовое значение скидки наценки.
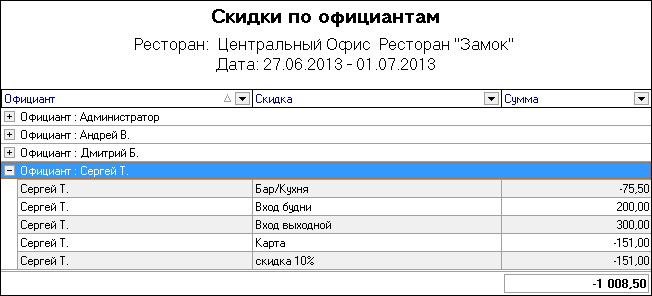
Группа отчетов Справочники
В группе можно увидеть отчеты по активным элементам справочников: Валюты (см. Рис. 21), Персонал, Меню (см. Рис. 20).
Группа отчетов Удаления
В группе можно увидеть отчеты по Отказы (видеонаблюдение) см. Рис. 22, Список отказов см. Рис. 23, Отчет по отказам см. Рис. 24. Поля отчета и его значения:
- Кассовый сервер – Наименование кассового сервера;
- Дата смены – Логическая дата смены;
- Заказ – Порядковый номер заказа;
- Причина – Наименование причины удаления;
- Дата отказа – Логическая дата, в которой было удаление;
- Время отказа – Время удаления;
- Блюдо – Наименование удаленного блюда;
- Количество – Количество удаленных блюд;
- Цена – Цена удаленного блюда;
- Сумма – Сумма удаленных блюд;
- Кассир – Наименование кассира;
- Официант – Наименование официанта заказа;
Группа отчетов Чеки
В группе содержится отчет со списком чеков, каждый из которых можно просматривать, кликнув два раза по сумме чека. Поля отчета и его значение:
- Кассовый сервер – Наименование кассового сервера;
- Дата смены – Логическая дата смены;
- Номер чека – Порядковый номер чека;
- Базовая сумма – Сумма в базовой валюте;
- Национальная сумма – Сумма в национальной валюте;
- Количество гостей - Количество гостей в заказе;
- Время открытия – Время открытия заказа;
- Время закрытия – время закрытия заказа;
- Официант – Официант заказа;
- Дата закрытия – Дата закрытия заказа.