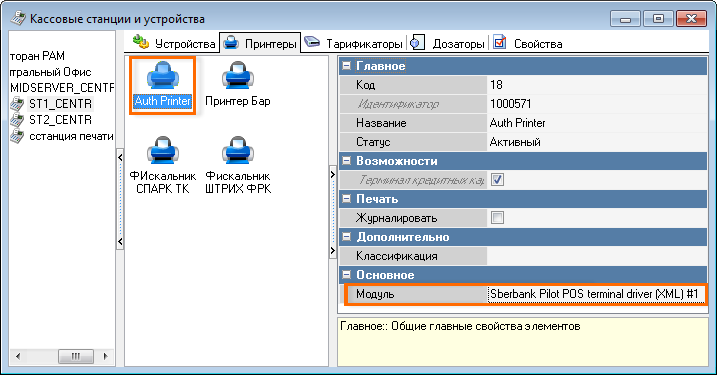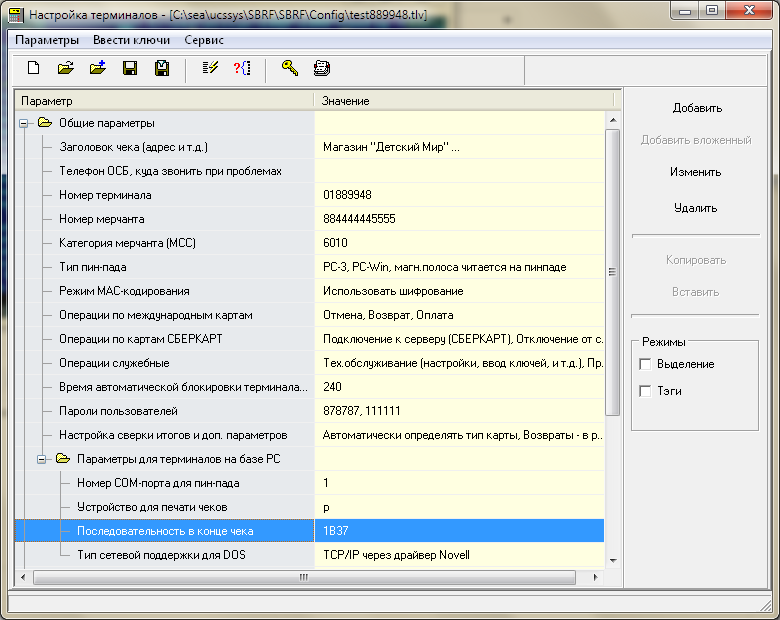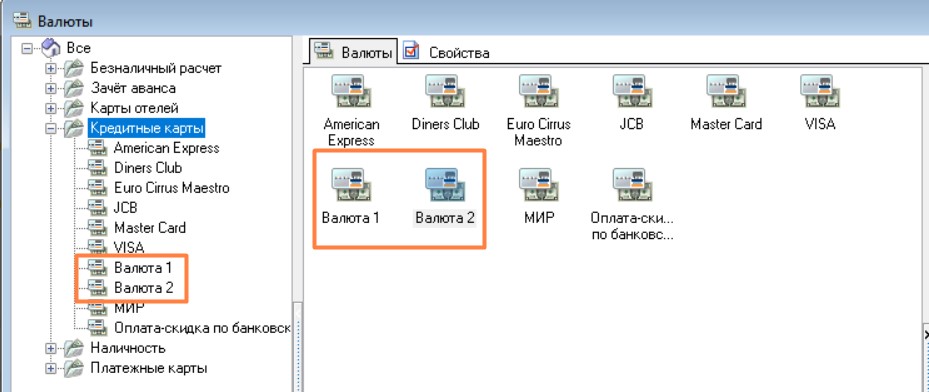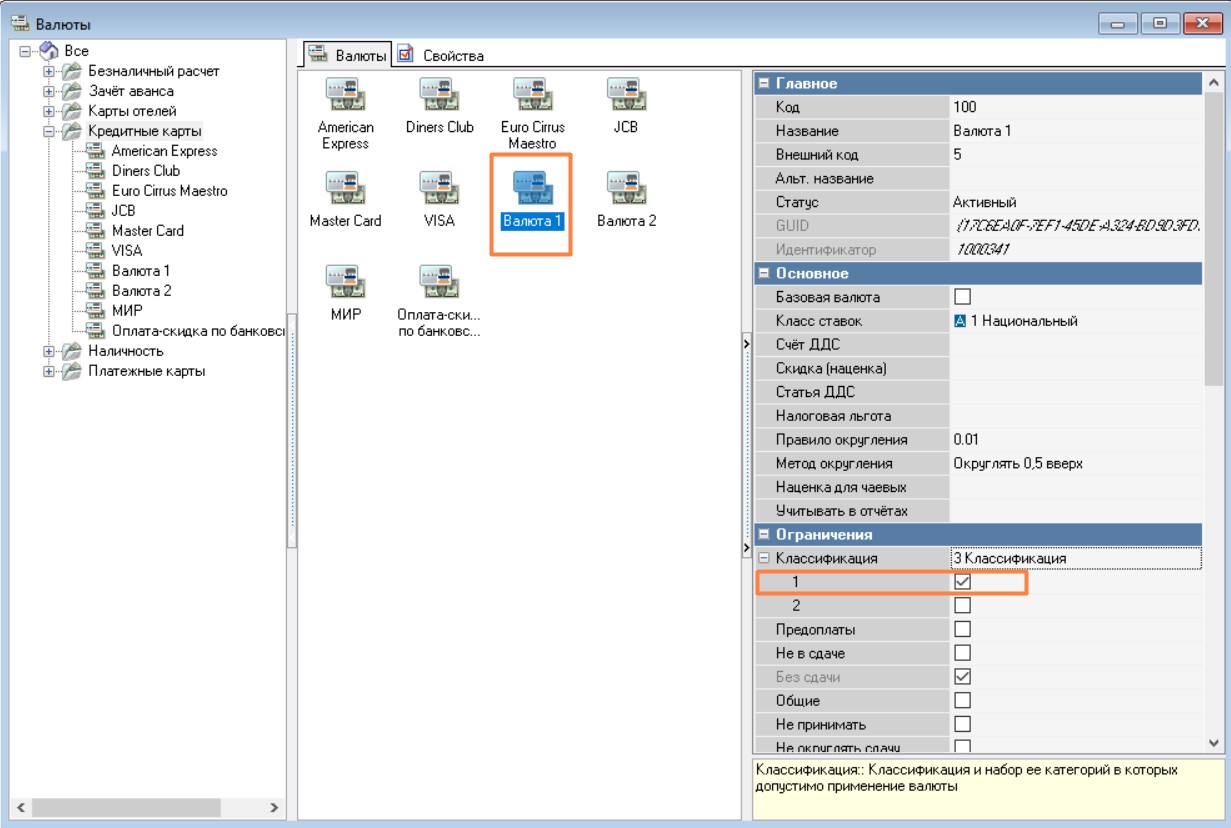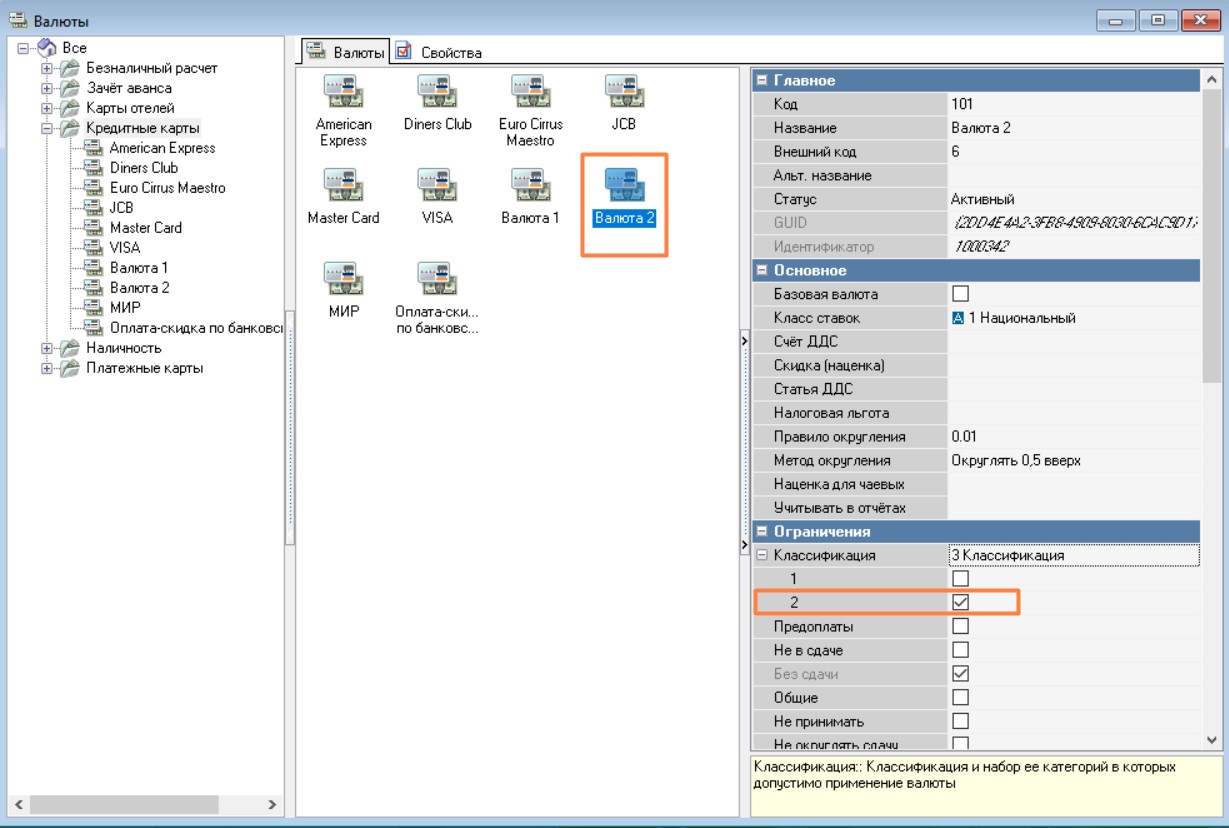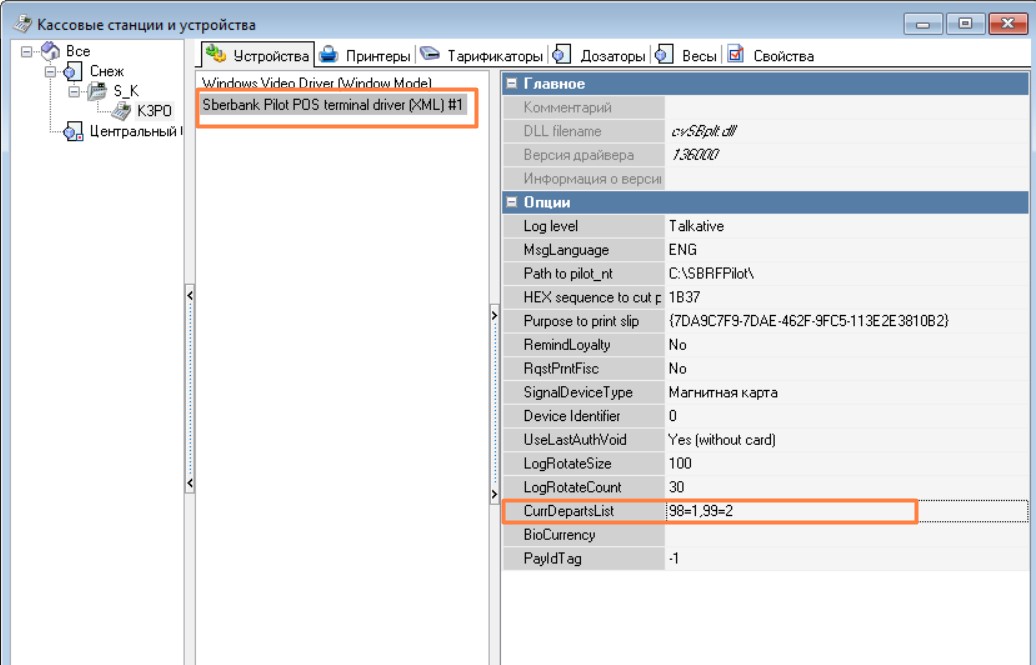Настройка авторизации с терминалами Сбербанка
Важно!
Для успешного взаимодействия r_keeper 7 c сервисным ПО банка — банковское ПО должно быть версии не ниже 16.06, а лучше использовать актуальную версию.Сборка 16.06 сертифицирована для работы с r_keeper 7.
Настройка связи
Для настройки связи:
- В менеджерской станции r_keeper перейдите в меню Деньги > Валюты
- Добавьте валюту без привязки к типу карты
- В свойствах валюты укажите:
- Обратитесь к специалистам Сбербанка: они должны скопировать свои установочные файлы на кассовую станцию, например в папку c:\sbrf\soft\.
Добавьте на кассу драйвер Sberbank Pilot POS terminal driver (XML) из группы Pos authorization terminal. Проверьте его свойства:
Важно!
Если у вас уже есть старая версия драйвера или такой же драйвер, удалите его. Драйвер должен быть только один.
NeedWorkToStart — необходимость настройки перед запуском кассы
PaperCut — команда отрезки для принтера
PrintDestination — какой принтер использовать для печати в зависимости от назначения печати: для чеков, для пречеков, для отчетов, для XML-отчетов и т.д.
PrintWidth — ширина ленты принтера
RequestPrintFisc — выводить ли запрос перед печатью
PathToSBRFLib = c:\sbrf\soft\ — путь к утилитам сбербанка из пункта 4
Device Identifier — идентификатор устройства для привязки данного устройства к MCR-алгоритму
Signal Device — каким образом будут обрабатываться входные данные с терминала авторизации
- Remind SPASIBO — напоминать ли о возможности оплаты бонусами Спасибо от Сбербанка.
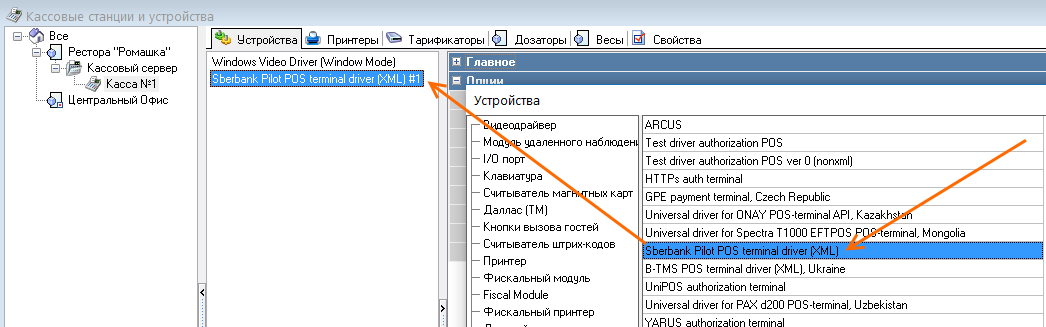
- Добавьте логический принтер, например AuthPrinter.
- В свойствах добавленного принтера раскройте раздел Основное и в поле Модуль укажите драйвер Sberbank Pilot POS terminal driver (XML).
- Перейдите в свойства кассовой станции. Раскройте раздел Назначения принтеров в поле Терминал авторизации укажите добавленный принтер, например AuthPrinter.
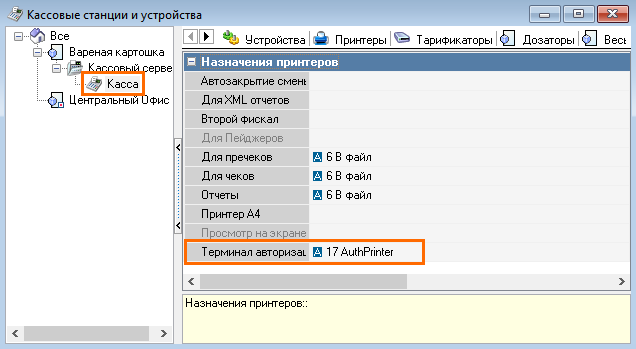
- Сохраните изменения.
- Перейдите в меню Настройки > Печать > Документы и макеты > Прочее > Результат авторизации.
- Создайте новый макет и загрузить его из файла по ссылке auth_result.rar.
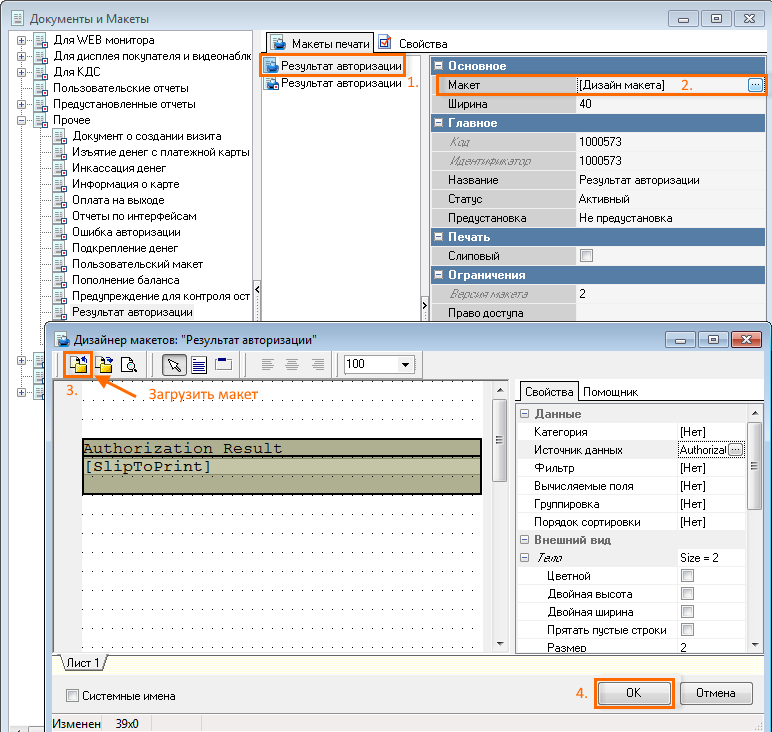
- Сохраните изменения.
- Перейдите в меню Настройки > Печать > Схемы печати.
- Добавьте представление печати на основе созданного макета:
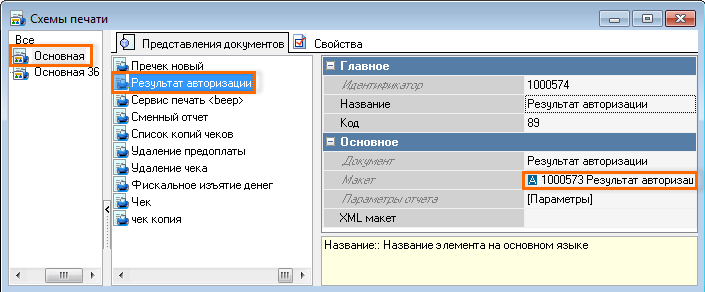
- Если используется фискальный принтер с узкой лентой:
- Перейдите в меню Настройки > Печать > Документы и макеты > Расчет с покупателем > Авторизация терминала
- Добавьте представление документа в группу схемы печати Основная 36
- В разделе Основное в поле Макет выберите Авторизация карточек
- В свойствах представления раскройте раздел Печать и в полях Класс осн. принтера и Класс доп. принтера выберите Терминал авторизации.
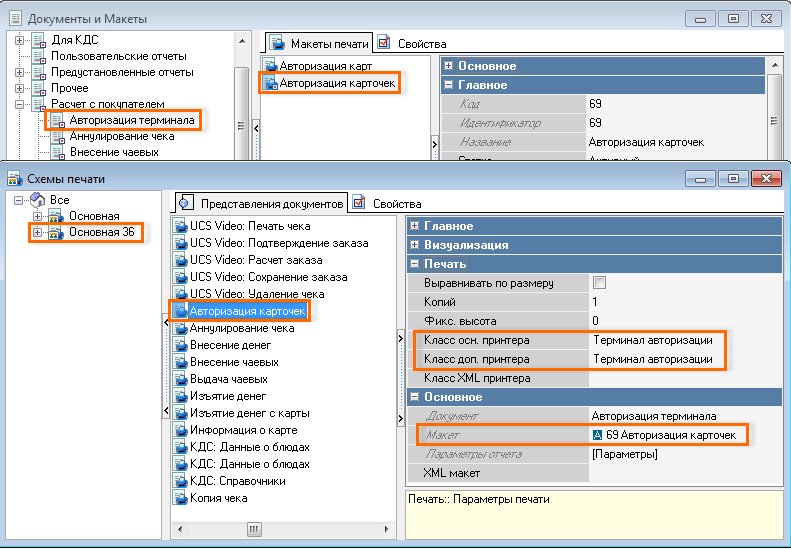
- Если принтер обычный, с широкой лентой:
- Перейдите в меню Настройки > Печать > Документы и макеты > Расчет с покупателем > Авторизация терминала
- Добавьте представление документа в группу схемы печати Основная
- В разделе Основное в поле Макет выберите Авторизация карточек
- В свойствах представления раскройте раздел Печать и в полях Класс осн. принтера и Класс доп. принтера выберите Терминал авторизации.
Обязательно проверьте настройку использования данной схемы печати.
- Сохраните изменения и перезагрузите кассовую станцию.
Готово, связь настроена.
Настройка терминала для отрезки чека авторизации
Для корректной работы отреза чека и копии чека авторизации необходимо настроить терминал с помощью сервисной утилиты TlvEdit.exe. Она входит в комплект ПО, поставляемого банком.
Для настройки:
- Подключите терминал к Windows-компьютеру с помощью RS232-кабеля
- Запустите утилиту TlvEdit.exe
- Настройте параметры подключения Сервис > Порт
- После настройки подключения считайте параметры терминала с помощью команды Параметры > Считать из терминала или используйте комбинацию клавиш Ctrl+F6
- В списке параметров перейдите в раздел Общие параметры > Параметры для терминалов на базе PC
- Откройте параметр Последовательность в конце чека и укажите значение 1B37
- Сохраните изменения
- Загрузите параметры обратно в терминал с помощью команды Параметры > Загрузить в терминал или используйте клавишу F6.
Важно!
Значение параметра Последовательность в конце чека должно соответствовать значению параметра PaperCut, указанного в свойствах драйвера Sberbank Pilot POS terminal driver (XML).
Разделение оплат по отделам продаж при использовании одного терминала Сбербанка на несколько юридических лиц
В настоящее время Сбербанк предоставляет один терминал оплаты с возможностью оплаты по нескольким юридическим лицам.
Выглядит это следующим образом: при расчете заказа, после отправки команды на оплату, на кассе отображается окошко с выбором отдела — юридического лица, на которое должна произойти транзакция. Для корректной настройки такого режима работы в базе r_keeper должно быть настроено:
- Оплата на 2 юридических лица в соответствии с инструкцией Настройка печати чеков на 2 ФР
- Использование терминала оплаты Сбербанк, как указано в текущей статье
- Интерфейсы для работы с терминалом должны быть созданы для каждого юридического лица.
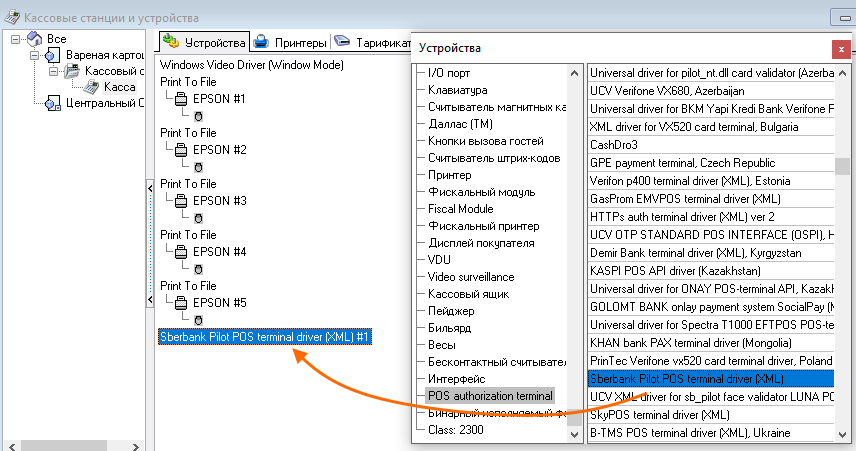
Для отображения Классификации, флаг Предоплаты должен быть снят.
В драйвер cvSBplt v.7.13.111.0+ добавлен параметр CurrDepartsList:
Параметр CurrDepartsList содержит список соответствий Код валюты=Номер отдела в терминале. Допустимые разделители в списке: пробел и запятая, например: 100=1, 101=2, где 100 - валюта карты для ООО, которая ограничена категорией ООО, 101 - код валюты ИП ограниченный категорией ИП, 1 и 2 номера отделов
- Если при оплате валюта будет найдена в списке, то вместо первого отдела будет использован номер из соответствия
- Номера отделов нумеруются от 1 до 15
- Отрицательный номер отдела передаётся в терминал как 0xFFFFFFFF, поэтому номер отдела будет запрошен через интерфейс терминала после вставки карты
- Номера отделов больше 15 переназначаются в 15
- Если валюта не найдена в списке, то используется первый отдел.
Готово.