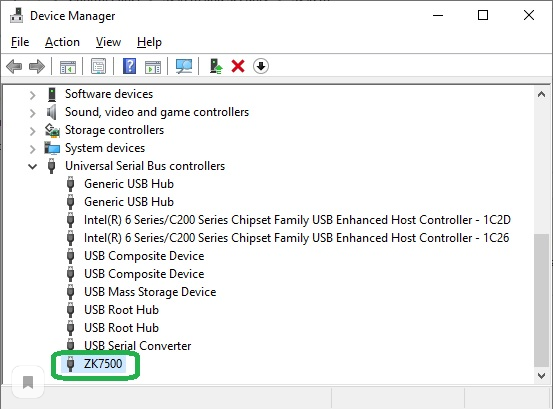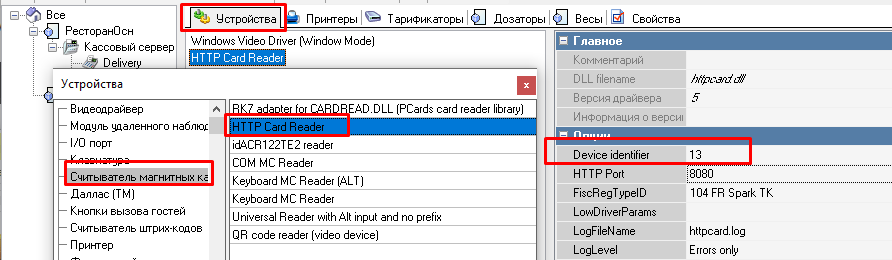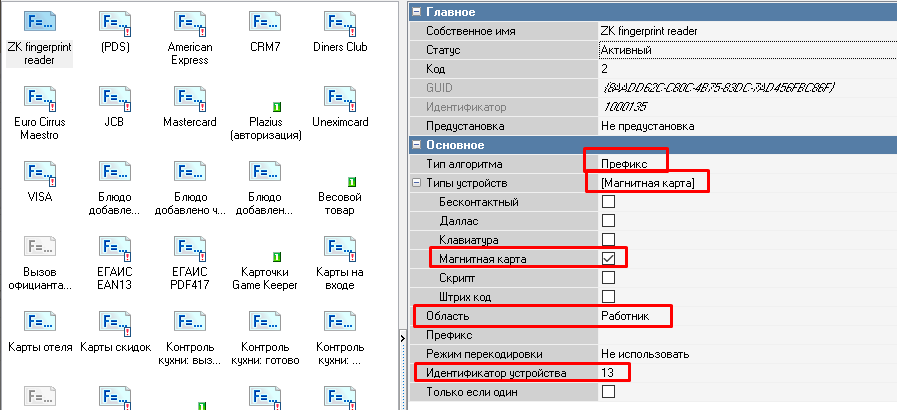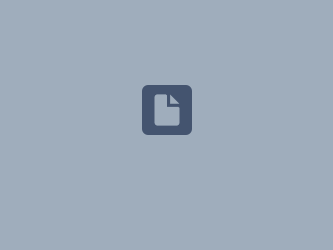Настройка авторизации на кассе по отпечатку пальца
Введение
В данной статье рассмотрим возможность настройки авторизации на кассовой станции r_keeper_7 с помощью биометрического сканера отпечатка пальца.
Установка драйвера устройства
- Отключить сканер от компьютера, если он подключен.
- Удалить все установленные драйвера ZK finger (искать по строкам "ZK" или "fing" в оснастке "программы и компоненты" Windows)
- Установить драйвер сканера (прикрепленный файл setup.exe версии 5.3.0.30, либо более свежую версию - если она есть)
- Подключить сканер отпечатков к компьютеру, убедится, что в оснастке "диспетчер устройств" устройство отображается корректно установленным
- Проверить работоспособность сканера и драйвера на компьютере:
- Запустить демопример из SDK который можно скачать в конце статьи
- Выбрать "ZKFinger 10.0"
- Нажать "Connect sensor"
- Дождаться сообщения "Initial success!", нажать в нем "ОК"
- Приложить палец к сканеру отпечатков, убедиться, что отпечаток появился на левой половине окна приложения
Регистрация отпечатка пальца
- Скопировать файл приложения для работы со сканером idZKF.exв папку с кассовым приложением r_keeper_7 (скачать можно в конце статьи)
- Запустить приложение idZKF.exe, если еще не запущено
- Нажать в окне приложения idZKF.exe кнопку "Begin Finger Registration"
- Ввести идентификатор (любая строка), который должен передаваться при прикладывании пальца к сканеру, нажать "ОК"
- Следую подсказкам в окне приложения, последовательно прикладывать и убирать несколько раз один и тот же палец к сканеру отпечатка
- После завершения регистрации приложить зарегистрированный палец к сканеру, убедиться что в окне приложения появилось уведомление об успешной идентификации отпечатка
- Также можно приложить незарегистрированный палец - убедиться, что его отпечаток не идентифицируется
- Закрыть приложение, кассовая станция r_keeper_7 будет запускать или останавливать приложение самостоятельно, несколько экземпляров приложения на компьютере недопустимы
Список шаблонов зарегистрированных отпечатков хранится в той же папке, что и приложение idZKF.exe, в файле idZKF.xml, при перемещении приложения нужно перемещать и этот файл.
Один идентификатор можно указывать при регистрации нескольких отпечатков, таким образом сотрудник сможет использовать для идентификации любой из зарегистрированных пальцев.
Настройка HTTP драйвера
- В станции менеджера r_keeper_7, в справочник "Сервис > Станции и устройства", добавляем драйвер на кассу "Считыватели магнитных карт > Http Card Reader"
- Указать ненулевое значение опции "Device identifier"
- Указать значение опции "FiscRegTypeID" одного из фискальных регистраторов, не планируемых к использованию, как ФР
- Настроить значение параметра "Параметры", если необходимо
- Указать значение параметра "HTTP port"
- На кассовой станции r_keeper_7 в блоке меню "Служебное меню > Отладка MCR алгоритмов" проверить, что при прикладывании зарегистрированного пальца его идентификатор появляется в поле
Настройка авторизации по отпечатку пальца
- В менеджерской станции r_keeper_7 в справочнике "Сервис > Обработка сигналов устройств > Mcr алгоритмы" создать новый MCR алгоритм
- Настроить созданный MCR алгоритм
- Свойство "Индикатор устройства" MCR алгоритма установить равным значению опции "Device identifier" драйвера "Http Card Reader"
- В менеджерской станции r_keeper_7 в справочнике "Персонал > Работники" выбрать сотрудника и в его свойствах в параметре "Учетная запись" -> в поле "Код карты" вписать идентификатор, указанный при регистрации отпечатка
- Проверить, что при прикладывании зарегистрированного пальца происходит идентификация в кассе соответствующего сотрудника