Подключение терминалов авторизации
Введение
Банковские терминалы авторизации карт (БТАК) — это устройства, используемые для авторизации банковских карт и поведения транзакций при оплате. БТАК связываются с кассовой станцией r_keeper 7, используя один из поддерживаемых и описанных ниже протоколов. В зависимости от протокола, банковская карта может быть считана при помощи собственного считывателя БТАК или считывателя, подключенного к кассовой станции r_keeper 7.
БТАК позволяют производить оплату заказов при помощи банковских карт с автоматическим запросом транзакций к кассе r_keeper. Для этого:
- Для выбранного типа карты разрешите использовать терминал. Для этого перейдите в меню Валюты > Кредитные карты > Использовать терминал
- Добавьте соответствующее устройство в конфигурацию. Для это перейдите в меню Сервис > Станции и устройства > Устройства
- Создайте логическое устройство на вкладке Принтеры. Для этого перейдите в меню Сервис > Станции и устройства > Принтеры
- Выберите созданное устройство в качестве Терминала Авторизации. Для этого перейдите в меню Сервис > Станции и устройства > Свойства > Назначения принтеров.
Общими настроечными параметрами для терминалов Verifone vx510 и Ingenico 5100 являются следующие:
- DebugLogFile — имя файла, в который будет выводиться отладочная информация
- LogLevel — уровень детализации отладочной информации, где 3 — самый высокий.
Драйвер vx510 имеет настроечный параметр CmdRetries. Он определяет количество попыток исполнить команду авторизации в случае, если терминал не дает на нее ни положительного, ни отрицательного ответа.
Схема взаимодействия
Принципиальная схема взаимодействия терминала авторизации и r_keeper 7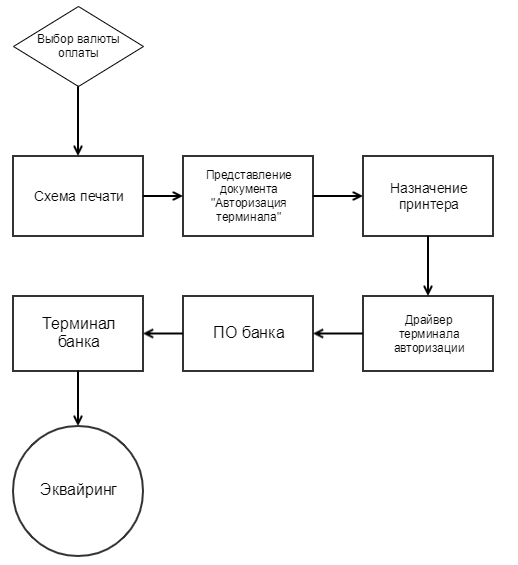
ПО банка может отсутствовать.
Представление документов можно найти в Схемах печати. Для этого перейдите в меню Настройки > Печать > Схемы печати. Выберите группу Основная > Авторизация карточек. Убедитесь, что тип документа — Авторизация терминала.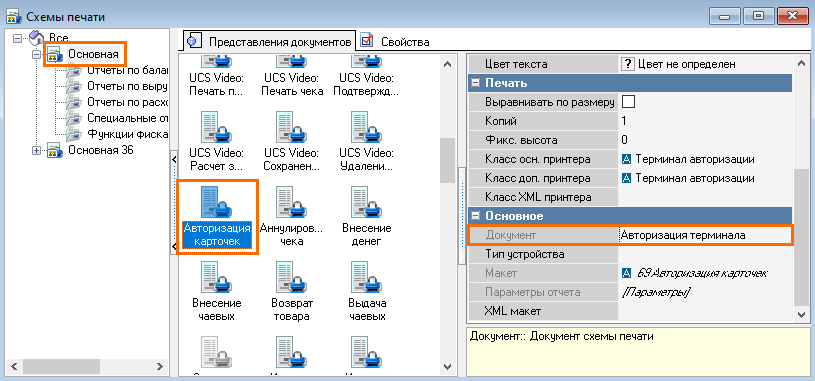
Поддерживаемые протоколы
EFTPos
- Файл драйвера r_keeper 7 — EFTPos.dll.
- Поддержан UnitedCardService.
TrPosX
- Файл драйвера r_keeper — Hyp4220.dll.
- Поддержка Lanter.
- Руководство по установке
ZVTPos
- Драйвер r_keeper — ZVTPos.dll
- Поддержка от EasyCash
Inpas
- Драйвер r_keeper — SA Pos INPAS
Подробную информацию по протоколу авторизации читайте в статье Настройка авторизации с POS-терминалами по протоколу SA компании INPAS.
Arcus
- Драйвер r_keeper — Arcus.dll.
- Поддержка от Arcom.
Конфигурационный файл ops.ini
Для возможности добавить второй драйвер Arcus для двух dll — UCV driver for Arcus POS-termina.
Ниже представлен пример конфигурационного файла — ops.ini обычно настраиваемого со стороны банковского ПО. Некоторые параметры из него могут использоваться при настройке свойств драйвера arcus.dll в Менеджерской станции r_keeper 7:
Примечание
Как пример использования: в свойствах подключенного для работы с пинпадом драйвера arcus.dll может быть настроено автоматическое выполнение сверки итогов при закрытии смены на кассе. То есть в поле CmdClose пропишите значение 7 в разделе Отчеты и закрытие смены в ops.ini.
В менеджерской станции r_keeper настройте:
- Драйвер для кассовой станции. Перейдите в его свойства и в разделе Опции укажите:
- Path — путь к библиотеке arccom.dll
- FileRC — путь к файлу RC.out Прописан в cashreg.ini
- FileCheq — путь к файлу cheq.out. Прописан в cashreg.ini
- CmdAuth — код команды авторизации. Должен совпадать с прописанным в ops.ini
- CmdReversal — код команды возврата. Должен совпадать с прописанным в ops.ini
- CmdClose — код команды закрытия. Должен совпадать с прописанным в ops.ini
- IdPrint — идентификатор значения печати
- NeedAskBeforePrint — спрашивать перед печатью
- Драйвер для логического принтера
- Логический принтер для кассовой станции в назначении печати
- Терминал авторизации выбран как макет печати для текущей схемы печати
- Терминал авторизации выбран как представление документа с назначением печати

- У валюты включена настройка Использовать терминал. Для этого перейдите в свойства используемой валюты и раскройте раздел Интерфейс

Если вы используете терминал без встроенного принтера, настройка происходит идентично, кроме:
- В копии макета Результат авторизации добавьте мемо [SlipToPrint] в созданный бэнд или в бэнд Заголовок отчета
- Вместо назначения Терминал авторизации выберите то назначение принтера, которое используется для печати чеков и отчетов
- Добавьте макет в используемую схему печати.
Настройки в менеджерской станции для терминала ГазПромБанка
Для работы терминала в менеджерской станции выполните настройте:
- В менеджерской станции перейдите Сервис > Станции и Устройства
- Выберите свой ресторан, затем перейдите в кассу кассового сервера. Откройте вкладку Устройства

- Добавьте на кассу драйвер POS authorization terminal > Universal driver for card validators (HTTP)

- В разделе Опции в строке FiscRegTypeID из выпадающего списка выберите 189 GasPromBank terminal (Russia)

- Нажмите на 3 точки в строке LowDriverParams и заполните актуальные значения в строках:
- Выберите свой ресторан, затем перейдите в кассу кассового сервера. Откройте вкладку Устройства
- Перейдите на вкладку Принтеры
- Перейдите на вкладку Свойства
- Перейдите на вкладку Деньги > Валюты
Настройка завершена. Слипы от банка должны приходить в кодировке CP866.




