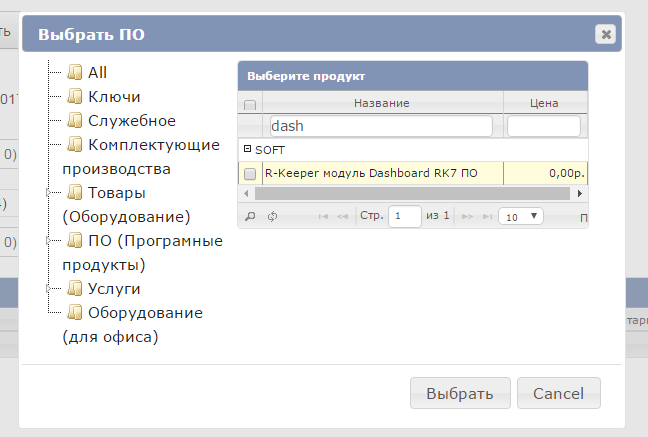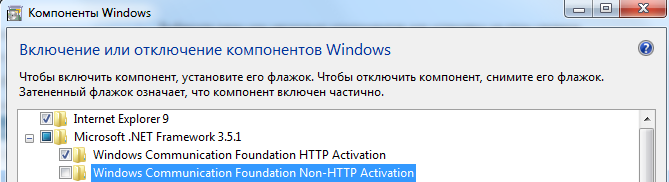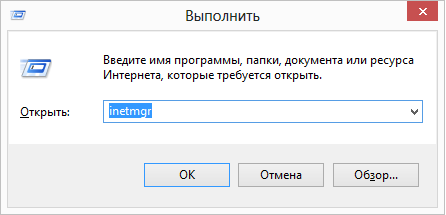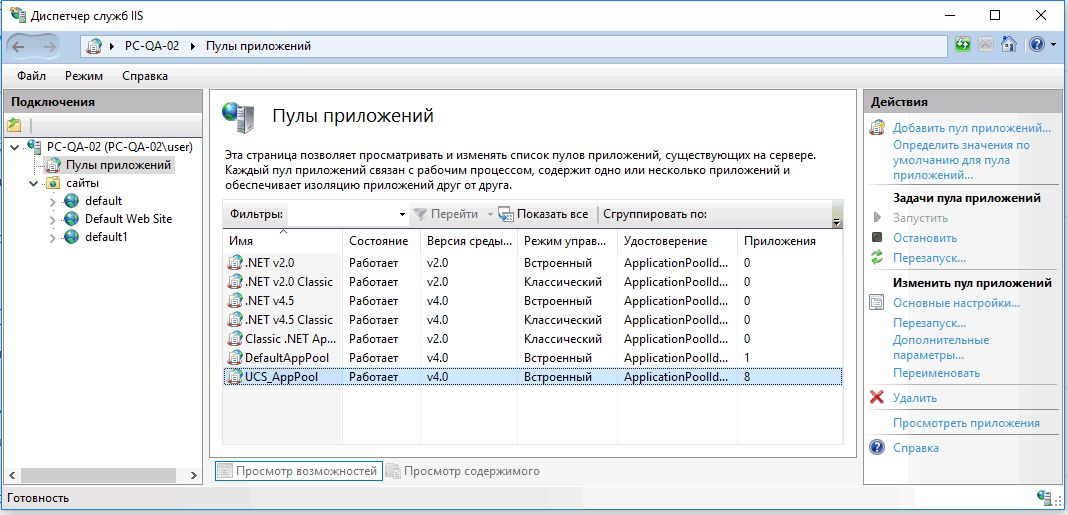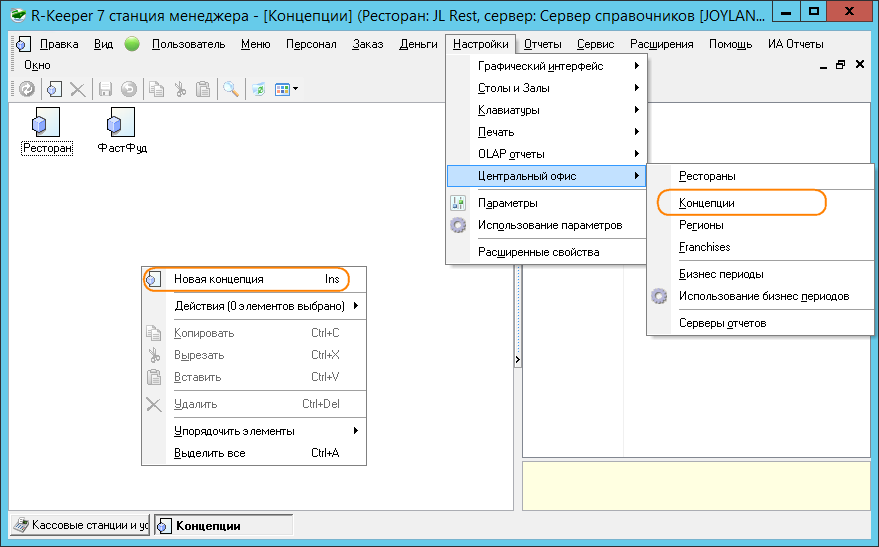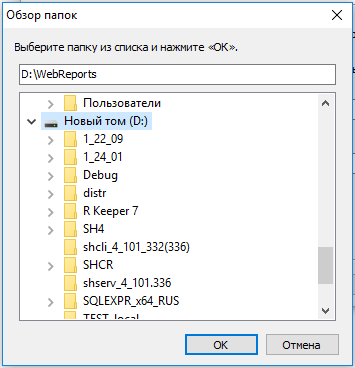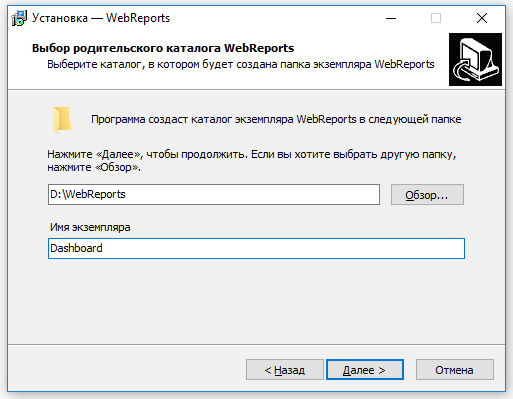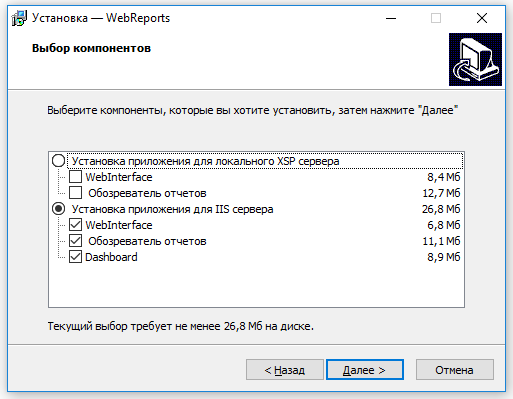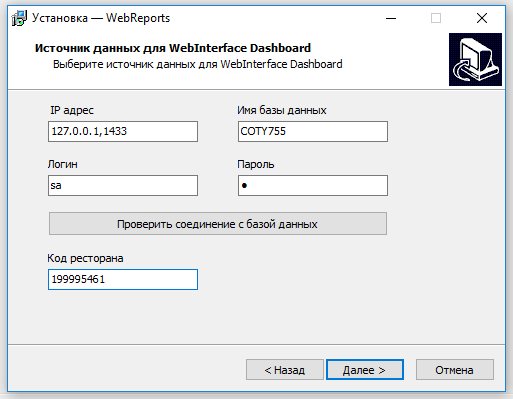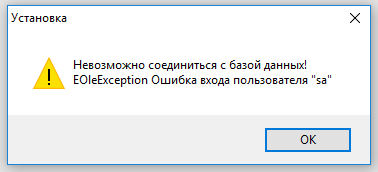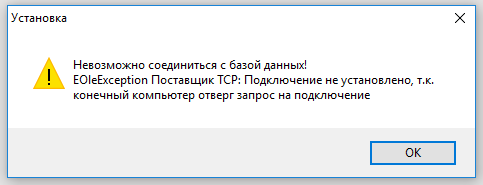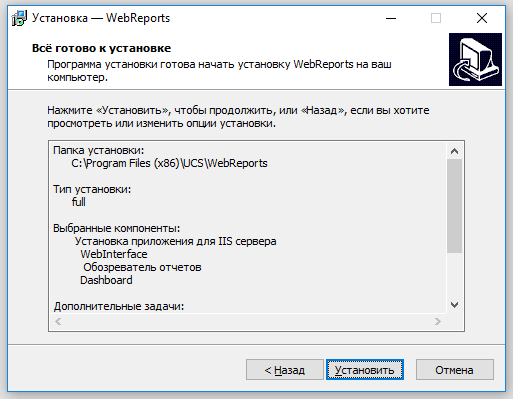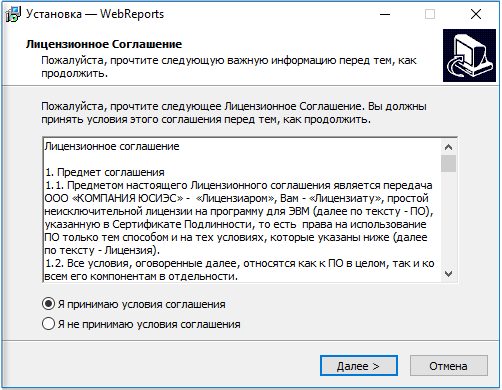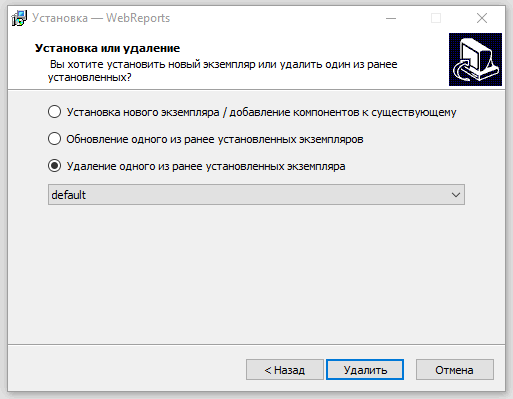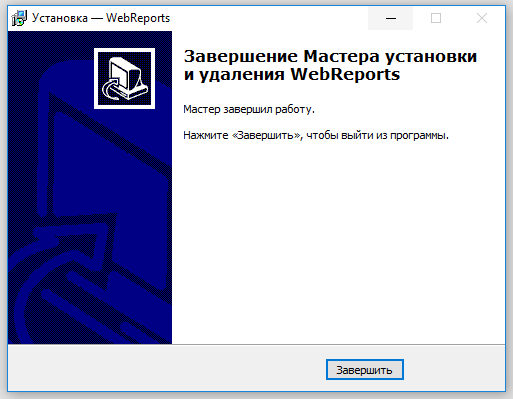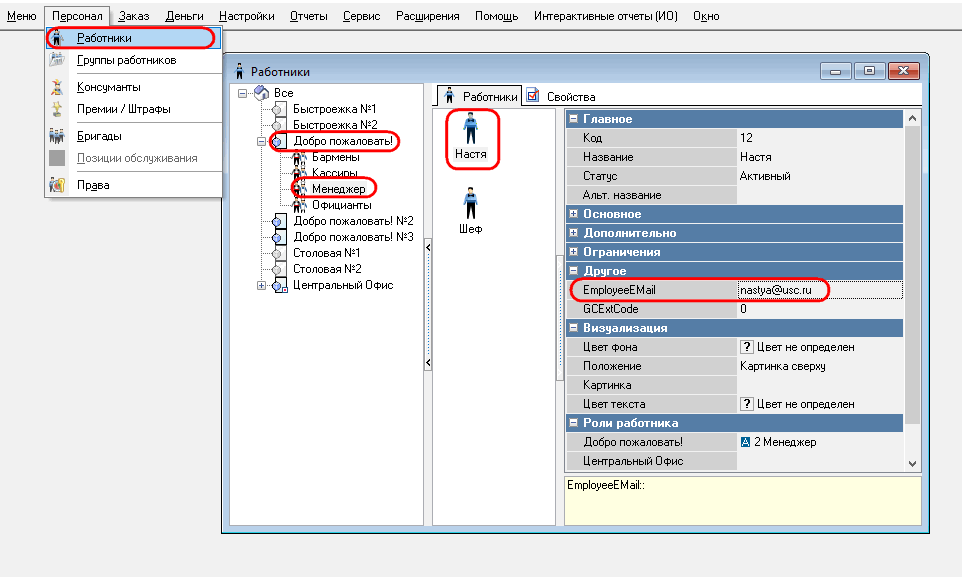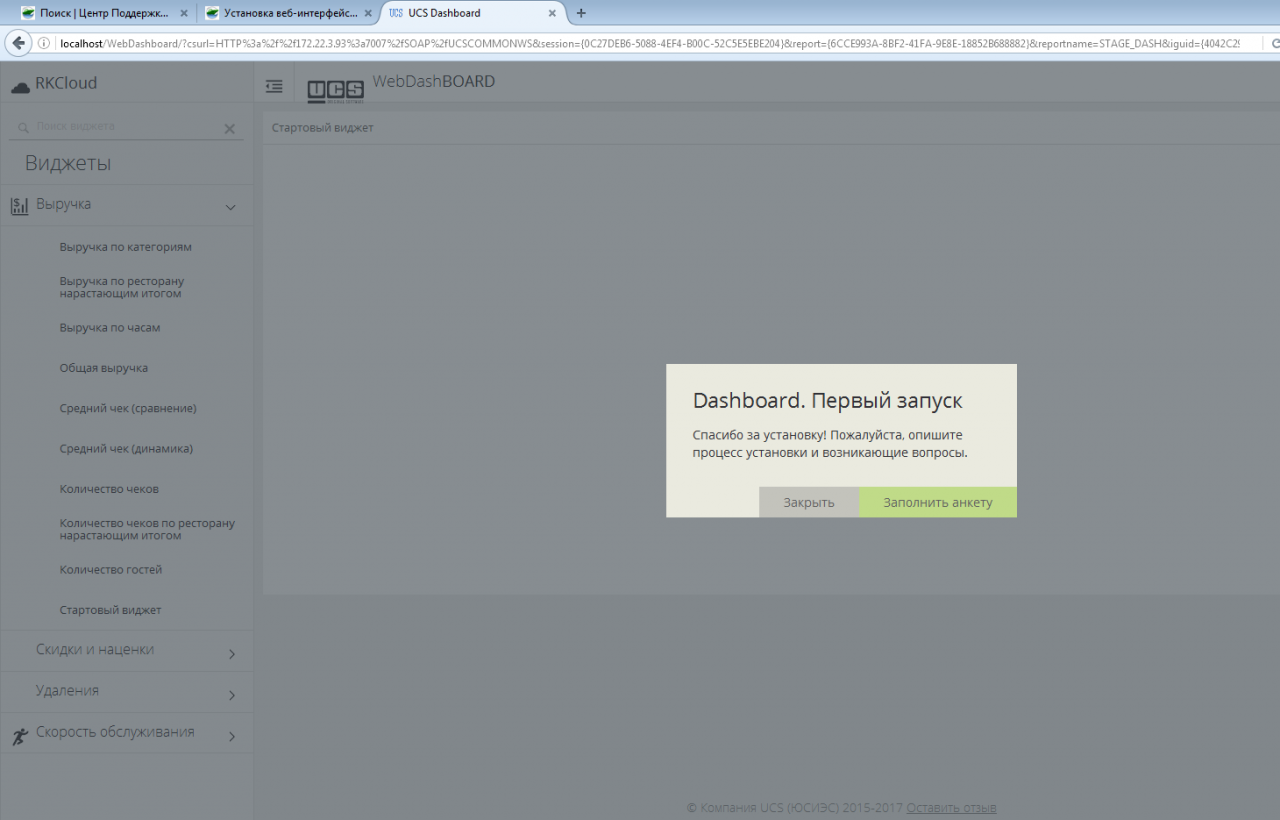Настройка веб-интерфейса и Dashboard
1 Лицензирование
Для работы r_keeper_Dashboard необходимо получить лицензию для «R-Keeper модуль Dashboard RK7 ПО» в системе лицензирования.
Начиная с 11ой версии ПО, лицензия разделяется на Standart и Professional, подробности уточняйте в коммерческом отделе
Лицензия будет автоматически запрашиваться при заходе в раздел Dashboard под дилерским ID.
2 Установка WebInterface (r_keeper Dashboard)
2.1 Системные требования 
На компьютере, на котором будет разворачиваться веб-интерфейс, необходимы:
- ОС: серверная MS Windows Server 2008 (и выше) или MS Windows Vista/7/8/8.1/10 Professional;
- установленный Net Framework 4.5 (или выше);
- RK7 не ниже версии 7.5.4.166 (при использовании сервера справочников);
- RK7 не ниже версии 7.5.4.180 (при использовании серверов отчетов для передачи данных);
- Feature Server (не ниже 1.25.1.0);
- Common Server;
- установленный поставщик SQLNCLI11.1;
- установленные службы IIS.
2.2 Установка служб IIS
Если службы IIS не установлены, то необходимо их установить.
2.2.1 Включение активации по HTTP для всех доступных Framework
2.2.2 Установка служб IIS
Пуск -> Панель управления -> Программы и компоненты -> Включение или отключение компонентов Windows -> выбираем пункт службы IIS
2.2.3 Включение поддержки ASP.NET
согласно рис.4.
2.2.4 Регистрация IIS для ASP.NET
с помощью программы регистрации (aspnet_regiis.exe), находящегося в папке NET Framework 4.0 (обычно C:\Windows\Microsoft.NET\Framework64\v4.0.30319).
(ознакомиться можно также здесь http://msdn.microsoft.com/ru-ru/library/k6h9cz8h(v=vs.100)).
Для этого запускаем через консоль aspnet_regiis.exe c параметром –i (см. рис.5):
Рис.5 - Пример запуска aspnet_regiis.exe в консоли.
В том случае, если появится ошибка (см. рис. 6), необходимо в мастере добавления ролей и компонентов в разделе "Службы WCF" установить галочки в соответствии с рис. 7)
Рис. 6 - Ошибка при записи
Рис.7 - Мастер добавления компонентов
Используется для установки этой версии ASP.NET и обновления конфигурации IIS на корневом уровне для использования этой версии ASP.Net.
2.2.5 Запускаем диспетчер служб IIS из диалогового окна выполнения
Для этого необходимо выполнить следующие действия:
1) В меню «Пуск» последовательно выбрать пункты «Все программы», «Стандартные» и «Выполнить».
2) В поле «Открыть» ввести «inetmgr» и нажать кнопку «ОК» (см. рис.8).
Рис. 8 - Окно «Выполнить».
В диспетчере IIS, в пуле приложений должен создаться пул (UCS_AppPool) и использоваться среда .Net Framework 4.0 (или выше) (см.рис.9).
Рис. 9 - Пул приложений диспетчера служб IIS.
2.2.6 Установка в IIS Framework 4.0 и выше
Рис. 10 - Установка в IIS версии Framework 4
2.2.7 Установка настроек совместимости
В версиях операционной системы x64 установить флаг совместимости с 32 разрядными приложениями для используемого пула (см.рис.11)
Рис. 11-Установка флага совместимости с 32-разрядными приложениями
2.2.8 Убедиться, что у пула также установлен Framework 4.0 или выше
(см.рис.12)
Рис. 12 - Проверка установки Framework 4
2.3 Настройки в менеджерской станции RK7
2.3.1 Для корректной работы виджетов r_keeper_Dashboard необходимо в менеджерской станции RK7 настроить концепции и регионы. Для этого в справочнике "Настройки"-"Центральный офис" задать концепции и регионы (см. рис. 13, рис. 14).
Рис. 13 - Создание новой концепции
Рис. 14 - Создание нового региона
2.3.2 Созданные концепции и регионы указать в свойствах ресторана (справочник "Сервис" - "Станции и устройства") (см. рис. 15).
Рис. 15 - Регион и концепция в свойствах ресторана
2.4 Этапы установки WebInterface
1 Скачать последнюю версию инсталлятора с ftp://ftp.ucs.ru/rk7/other/dashboard/
2. Запустить инсталлятор WebReportsSetup.exe.
2.1 Выбрать язык установки:
Рис.16
2.2. Принять условия лицензионного соглашения:
Рис.17
2.3 Выбрать установку:
Рис.18
2.4 Выбрать родительский каталог:
Рис.19
Если вы хотите выбрать другую папку, нажмите «Обзор» и появится окно:
Рис.20
Также можно присвоить другое имя экземпляра:
Рис.21
2.5 Выбрать компоненты (установку приложения для IIS сервера):
Рис.22
2.6 Установить порт привязки сайта:
Рис.23
«Использовать https» -выставить флаг для использования защищенного соединения.
Примечание: не использовать порт 80, если запущен Skype.
2.7 Выбрать источник данных:
Рис.24
«IP адрес» - IP адрес нахождения базы данных;
«Имя базы данных» – имя базы данных;
«Логин» – логин для входа в базу данных;
«Пароль» - пароль для входа в базу данных;
«Код ресторана» - код корпорации (1-5 цифр) и код объекта (4 цифры).
«Проверить соединение с базой данных» :
Рис.25
Возможные ошибки:
- ошибка имени базы данных:
Рис.26
- ошибка в пароле:
Рис.27
- ошибка в IP-адресе:
Рис.28
- не установлен поставщик SQLNCLI11.1:
2.8 Ввести настройки Common Server:
Рис.29
«IP адрес» - IP адрес Common Server;
«Порт http» - порт Common Server.
Ошибка соединения с Common Server, сервер функции отчетов не найден:
Рис.30
2.9 Выбрать сервер функции отчетов:
Рис.31
«Сервер функции отчетов» - название базы данных, к которой подключен сервер функции отчетов.
Если выбрать сервер отчетов ниже 1.25.1.0, то кнопка «Далее» неактивна.
2.10 Выбрать ярлыки, которые необходимо создать на рабочем столе:
Рис.32
2.11 Установить Программу на ваш компьютер:
Рис.33
Появится окно, нажать любую клавишу:
Рис.34
2.11 Программа установлена, нажать «Завершить»:
Рис.35
3 Обновление WebInterface
Этапы обновления WebInterface:
1. Скачать последнюю версию инсталлятора с ftp://ftp.ucs.ru/rk7/other/dashboard/ ;
2. Запустить инсталлятор WebReportsSetup.exe.
2.1 Выбрать язык установки:
Рис.36
2.2. Принять условия лицензионного соглашения:
Рис.37
2.3 Выбрать обновление:
Рис.38
2.4 Ввести настройки ранее установленного UCS Common Server:
Рис.39
2.5 Выбрать нужный экземпляр функции отчетов:
Рис.40
2.6 Появится окно:
Рис.41
2.7 Программа обновлена, нажать «Завершить»:
Рис.42
4 Удаление WebInterface
Этапы удаления WebInterface
1. Запустить инсталлятор WebReportsSetup.exe.
2.1 Выбрать язык установки:
Рис.43
2.2. Принять условия лицензионного соглашения:
Рис. 44
2.3 Выбрать удаление
Рис.45
2.4 Появится окно:
Рис.46
2.5 Программа удалена, нажать «Завершить»:
Рис.47
5 Доступ к приложению WebInterface
Доступ к приложению WebInterface имеют:
1) Дилеры под дилерским ID\пароль;
2) Пользователи r_keeper, c заполненным email в карточке пользователя:
Рис.48
6 Запуск сайта с веб-интерфейсом
6.1 Запустить сайт с веб-интерфейсом можно:
- с помощью ярлыков;
- из диспетчера IIS (см. рис.49).
Рис.49 - Запуск сайта в диспетчере служб IIS.
6.2 Появится страница:
Рис.50 - Вид приложения в браузере
"E-mail" - ID дилера или e-mail пользователя r_keeper;
"Пароль" - пароль дилера или e-mail пользователя r_keeper.
6.3 По окончании настроек в WebInterface будет отображена ссылка для перехода к Dashboards.
6.4 При входе в приложение WebInterface появится список разделов:
Рис.51
6.5 При переходе в отчеты Dashboard появится окно:
Рис.52
7 Установка r_keeper_Dashboard без инсталлятора
Требования к ПО:
RK7 не ниже версии 7.5.4.166 (при использовании сервера справочников);
RK7 не ниже версии 7.5.4.180 (при использовании серверов отчетов для передачи данных);
FS не ниже версии 1.25.1;
ВебИнтерфейс не ниже версии 1.2.10..
1. Отредактировать WEB.config:
- (<add key="restaurant_code" value="XXXXX0000") - Код корпорации (1-5цифр) и код объекта (4 цифры) для формирования лицензии
- (<add key="TimeOutQueryDb" value="700" />) - время выполнения запроса в базе данных (сек);
- (<add key="AjaxTimeOutError" value="150000") - таймаут запроса виджета к серверу (мсек) ;
- (<add key="getLicensePeriod" value="180000" />) - таймаут запроса на проверку лицензии (мсек)
- default_lang - дефолтный язык дашбордов [ru, en]
- fs_alt_lang - альтернативный язык кипера [ru, en]
- enable_google_analytics - включить гугл аналитику
3. Отредактировать IRReportsDLL.dll.config в каталоге "bin":
- строку подключения к БД <add name="connection_string" connectionString="Initial Catalog=имя базы SQL;User ID=**;Password=***;Data Source=ip adress, 1433;Max Pool Size=1000" />
- указать <add key="instance_name" - имя экземпляра приложения, должно быть одинаково как в настройках r_keeper_7_Dashboard так и в WebInterface
- указать пути к FS и CS, версию плагина сервера функции отчетов
3. В Диспетчере служб IIS добавить новое приложение, указать псевдоним и путь к нему (см. рис. 53, рис.54).
Рис. 53 - Добавление приложения
Рис. 54 - Свойства приложения
4. К роли WEB-сервера IIS компонент "Функции .NET Framework 4.5" - "Службы WCF" - "Активация по HTTP" (см. рис.55). *
Данный компонент является обязательным для установки! (начиная с windows 8 и далее)
Рис.55 - Активация по HTTP
9. По окончании настроек в WebInterface будет отображена ссылка для перехода к Dashboards.
10. По-умолчанию группа отчетов "Webdashboards" в меню "ИА Отчеты" невидима (флаг видимости группы не включен).
Рис.56
Переходим в отчеты Dashboard.
Рис.57
- 1 Лицензирование
- 2 Установка WebInterface (r_keeper Dashboard)
- 2.1 Системные требования
- 2.2 Установка служб IIS
- 2.2.1 Включение активации по HTTP для всех доступных Framework
- 2.2.2 Установка служб IIS
- 2.2.3 Включение поддержки ASP.NET
- 2.2.4 Регистрация IIS для ASP.NET
- 2.2.5 Запускаем диспетчер служб IIS из диалогового окна выполнения
- 2.2.6 Установка в IIS Framework 4.0 и выше
- 2.2.7 Установка настроек совместимости
- 2.2.8 Убедиться, что у пула также установлен Framework 4.0 или выше
- 2.3 Настройки в менеджерской станции RK7
- 2.4 Этапы установки WebInterface
- 3 Обновление WebInterface
- 4 Удаление WebInterface
- 5 Доступ к приложению WebInterface
- 6 Запуск сайта с веб-интерфейсом
- 7 Установка r_keeper_Dashboard без инсталлятора