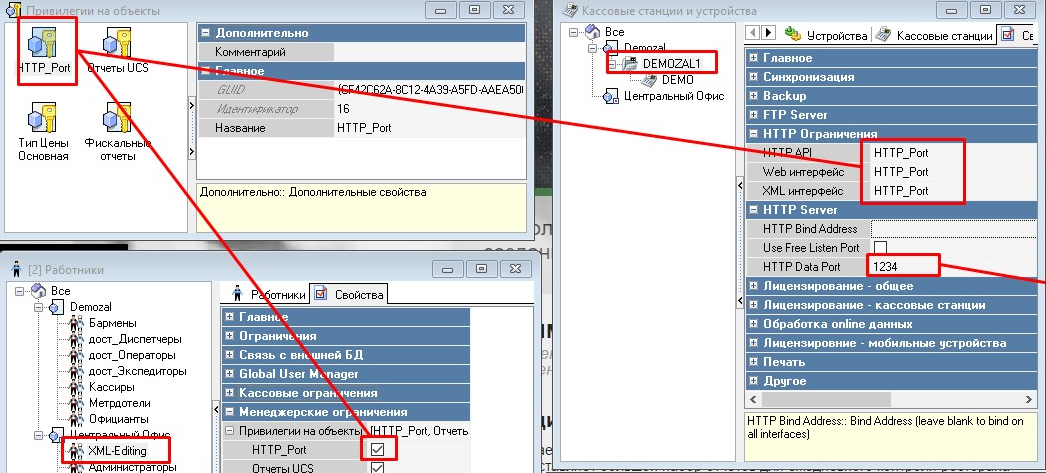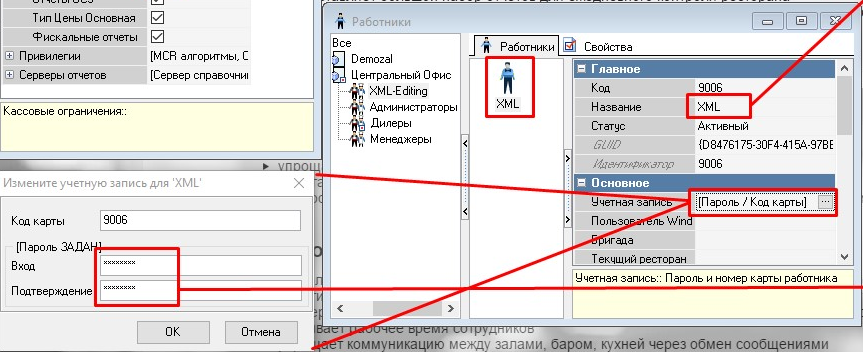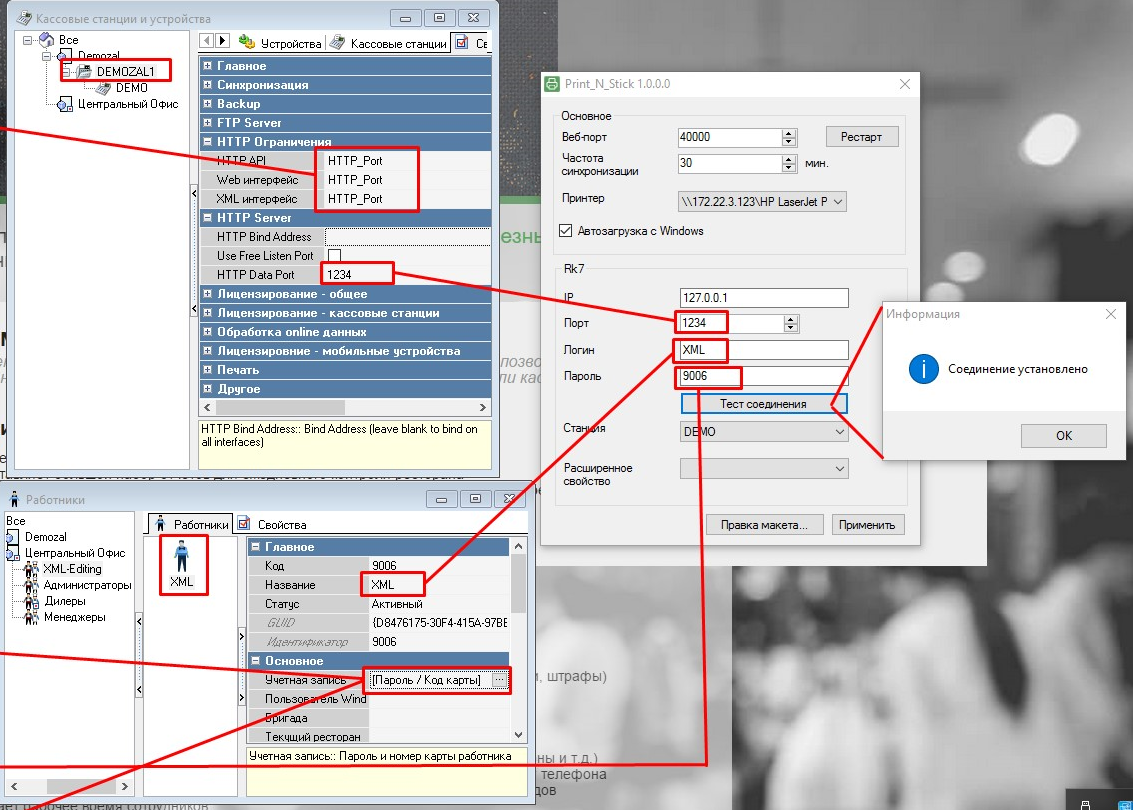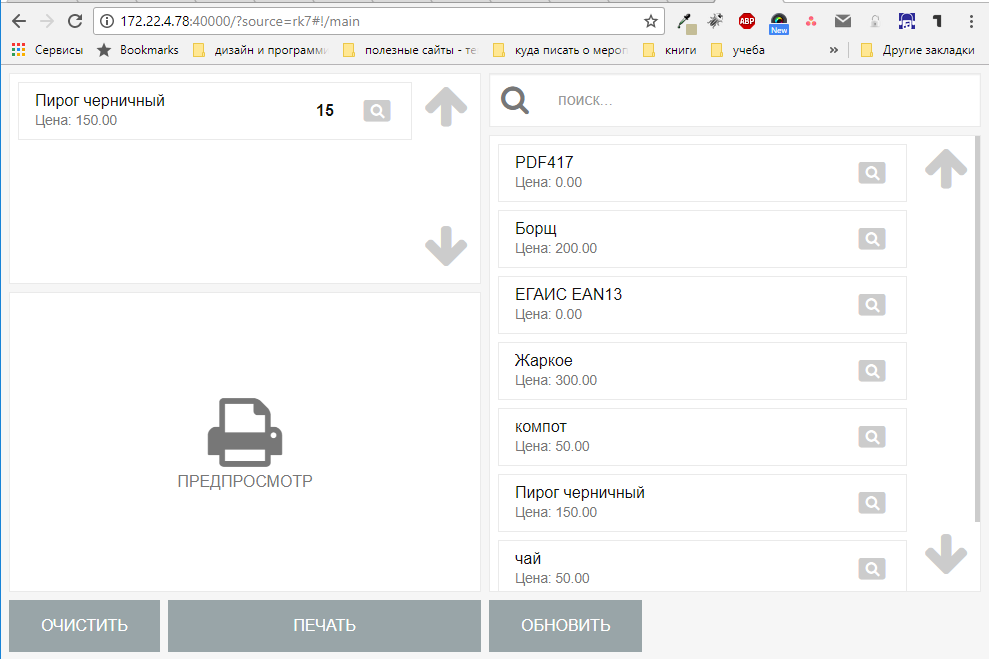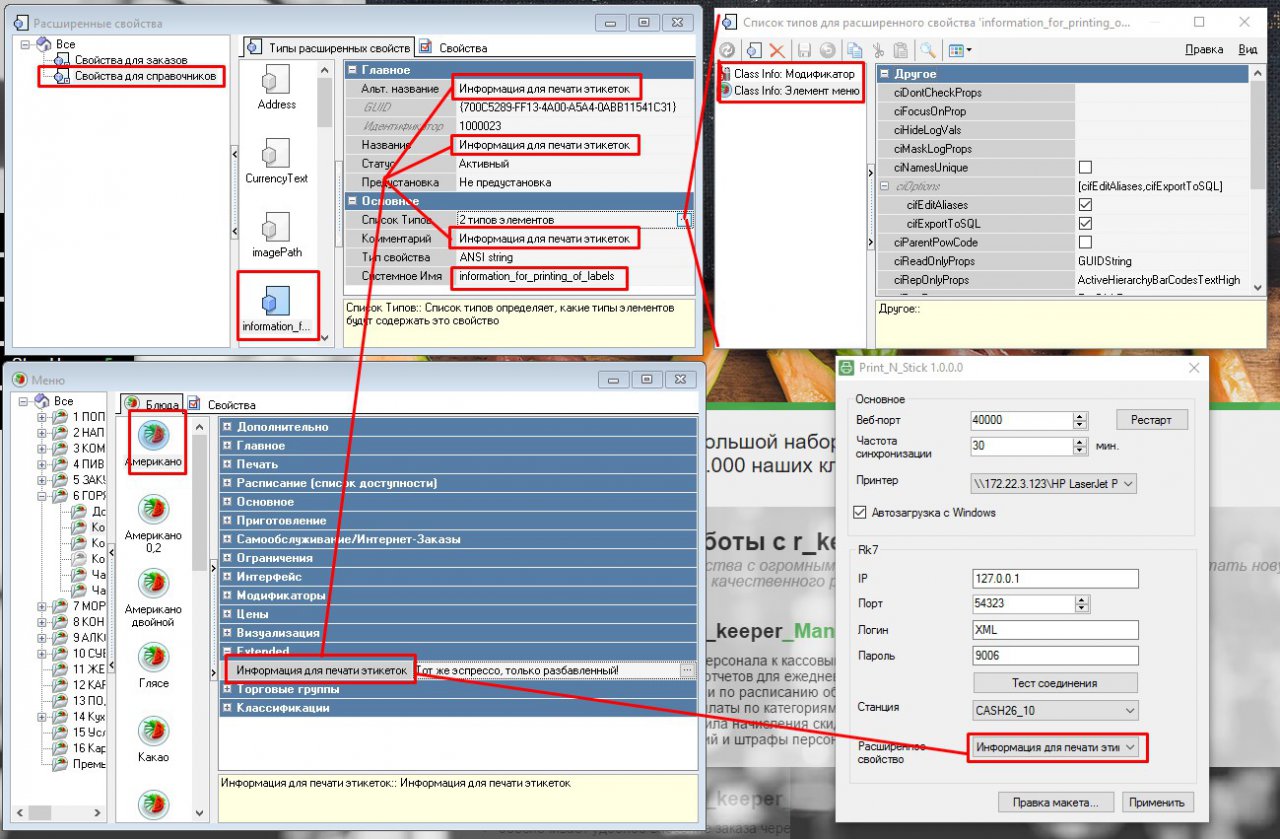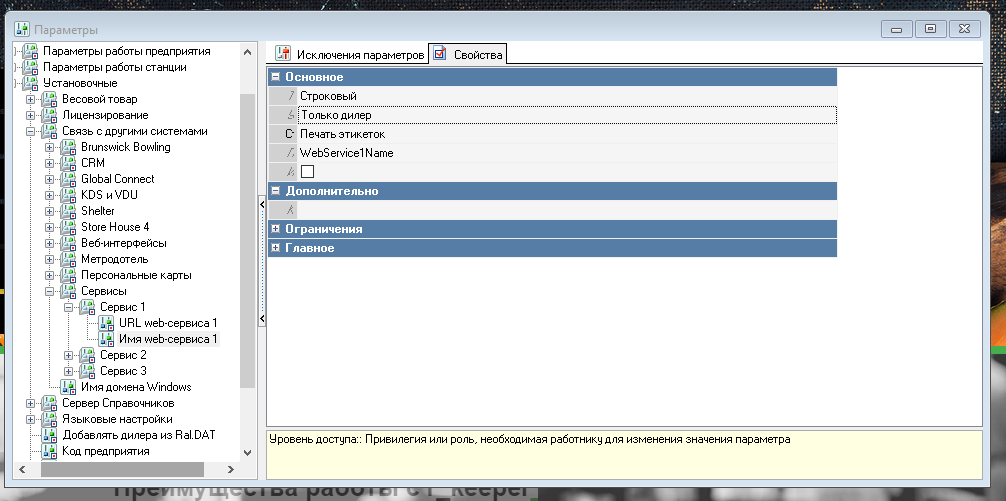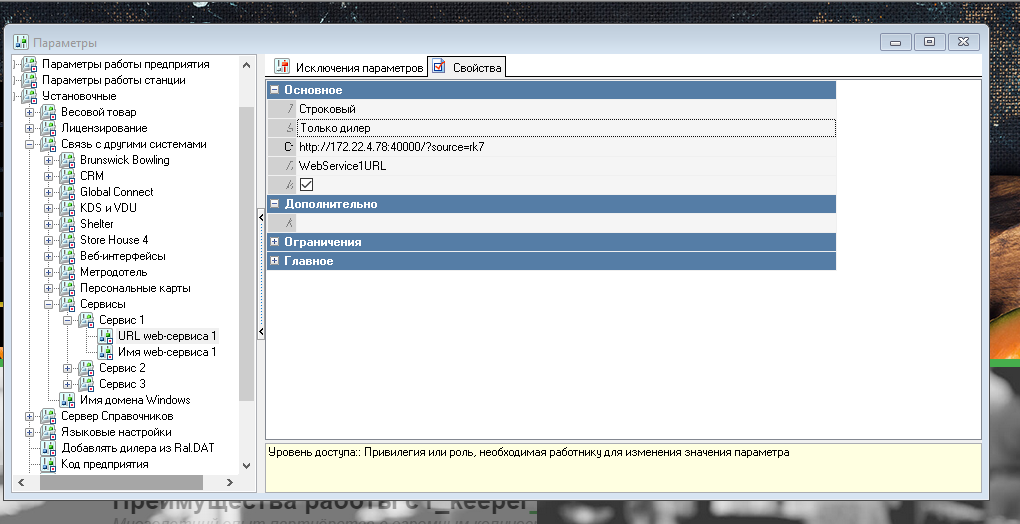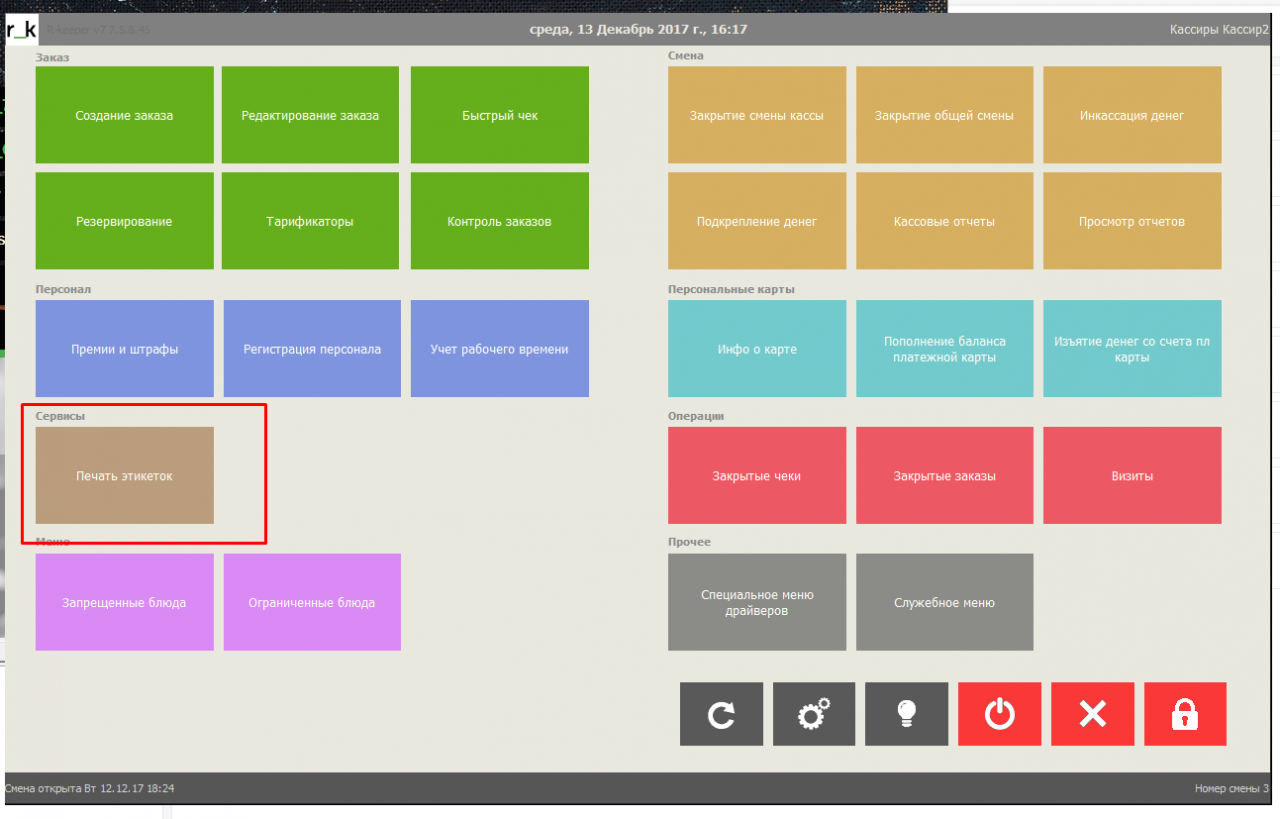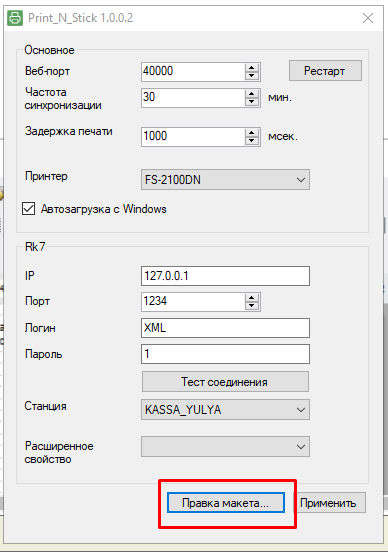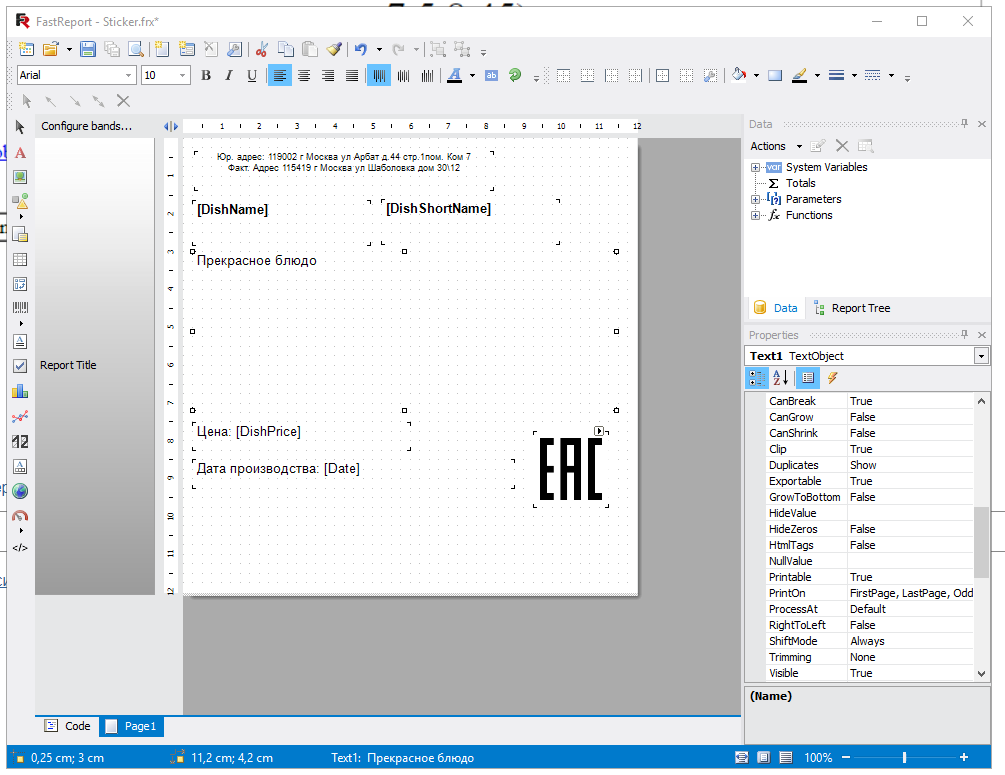Настройка Print-n-Stick
Введение
Print-n-Stick - утилита для автоматической печати этикеток.
Лицензирование
Для работы Print-N-Stick отдельной лицензии не требуется.
Порядок установки и настройки Print-n-Stick:
Установка, настройка и запуск WEB-версии
1 Запустите инсталлятор Print-N-sticksetup.exe и установите утилиту
2) Откройте менеджерскую станцию и сделайте следующие настройки:
- Cоздайте новую привилегию на объект с именем HTTP_Port (находится Сервис => Менеджерская станция =>привилегии на объекты)
- Откройте свойства кассового сервера. Во вкладке "HTTP ограничения" выберите тип "HTTP_Port" в строчках HTTP_API, Web интерфейс, XML интерфейс. В HTTP Server => HTTP Data Port прописываем любой свободный порт. И запоминаем его.
- Откройте свойства группы XML-Editing. Во вкладке Менеджерские ограничения =>привилегии на объекты проставьте галочки напротив пунктов: HTTP_Port, Отчеты UCS, Тип цены основная, Фискальные отчеты
- Создайте нового работника в группе XML-Editing (находится Персонал => Работники). Задайте код карты и пароль.
3) Запустите утилиту Print-n-Stick.
В трее кликните на иконку правой кнопкой мыши. Нажмите на кнопку «Показать/скрыть». Вы попадете в настройки соединения. В настройках:
- Выбираем принтер для печати этикеток
- Ставим галочку напротив пункта «Автозагрузка с Windows»
- В IP прописываем IP компьютера, на котором установлен кассовый сервер R_Keeper_7.
- В «порт» прописываем тот порт, который мы прописали в настройках кассового сервера.
- В «логин» и «пароль» вписываем значения, которые мы задавали в настройках работника XML.
4) Сохраняем. Перезагружаем компьютер. Запускаем сервер справочников и кассовый сервер R_keeper_7. Запускаем Print-n-Stick. Проверяем соединение с помощью кнопки «Тест соединения». Если соединение установлено, запускаем веб-версию Print-n-Stick.
Для этого в строку браузера вставьте строку вида https://127.0.0.1:40000?source=rk7, где «127.0.0.1» - это IP кассового сервера R_Keeper_7, а «40000» - порт, который вы прописывали в настройках веб-порта Print-N-stick. Перед вами будет следующее окно. Это значит, что все работает и запущено.
5) Создаем дополнительное поле для информации для этикеток.
- Открываем менеджерскую станцию Настройки => Настройка => Расширенные свойства. Выбираем пункт «Свойства для справочников».
- Вписываем название «Информация для печати этикеток»
- Вписываем системное имя на английском «information_for_printing_of_labels»
- Выбираем в списке типов: 2 элемента: «Модификатор» и «Элемент меню»
- Делаем тип активным.
- В приложении Print-N-Stick выбираем вашу кассу и в расширенном свойстве «Информация для печати этикеток».
- В менеджерской станции заходим в меню и открываем любое блюдо. Находим раздел «Расширенные свойства» или «Fytended». в информации для печати этикеток вписываем необходимый текст.
Добавляение кнопки «Печать этикеток» в модуль кассы
- Заходим в Станцию менеджера => Настройки => Параметры => Установочные => Связь с другими системами => Сервисы.
- Выбираем свободный сервис, даем ему имя и url. URL вида https://127.0.0.1:40000?source=rk7, где «127.0.0.1» - это IP кассового сервера R_Keeper_7, а «40000» - порт, который вы прописывали в настройках веб-порта Print-N-stick.
- Затем данный пункт появится в главном окне кассы, в блоке «Сервисы»
Настройка макета наклеек
Для правки макета, зайдите в настройки Print-n-Stick и нажмите на кнопку «Правка макета...»
Далее мы можем редактировать макет с помощью утилиты «FastReport». Обратите внимание, что баркоды не поддержаны данным ПО.