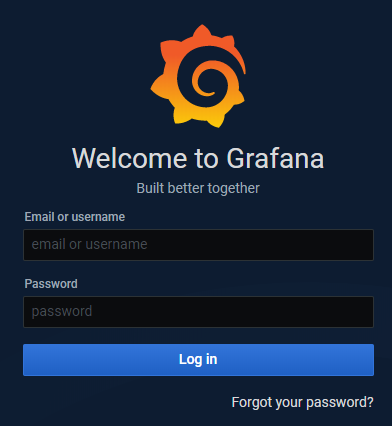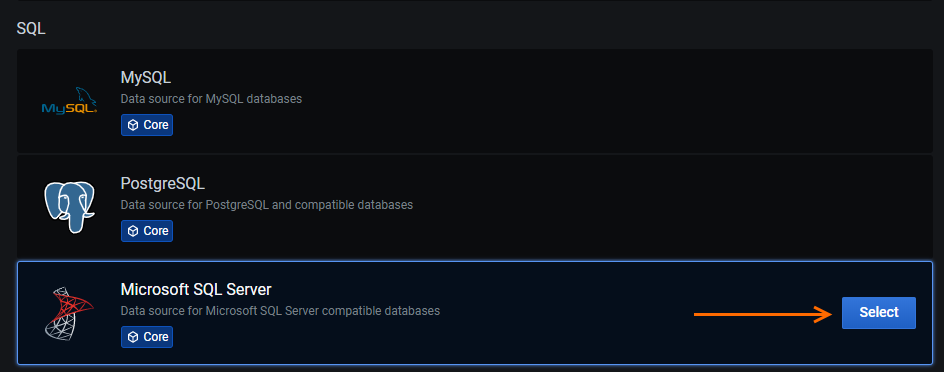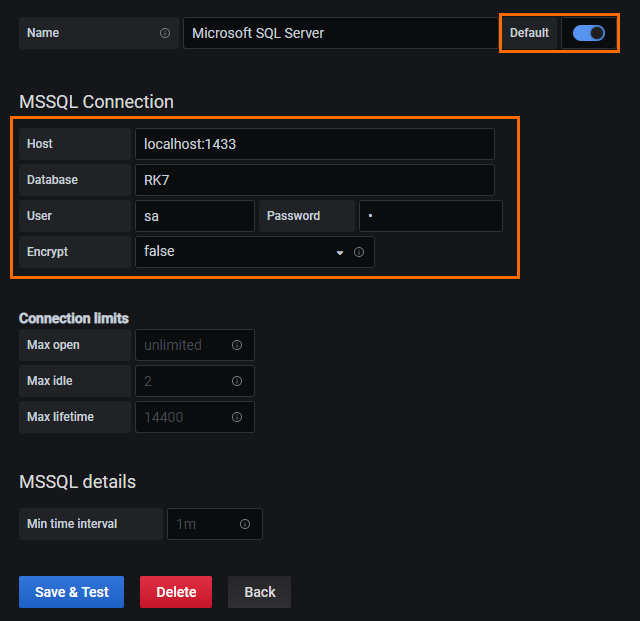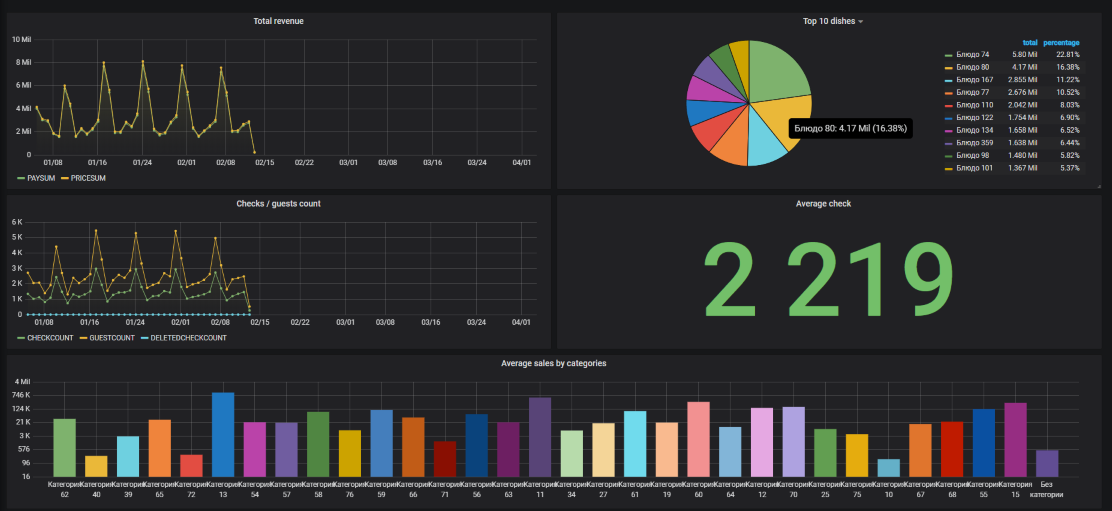Настройка интеграции с Grafana
Введение
В статье описана интеграции r_keeper_7 и аналитическим приложением Grafana.
Установка Grafana
Grafana доступна для различных систем — Linux, Windows и других. Установка тривиальна и подробно описана на странице скачивания. В нашем примере рассмотрим установку на Windows. Подробное описание на английском доступно по адресу https://grafana.com/docs/grafana/latest/installation/windows/.
- Скачайте установщик со страницы загрузки
- Запустите установщик и дождитесь завершения процесса
- Перейдите в браузере по адресу http://localhost:3000/login или по адресу сервера, на котором установлена система
- Должно открыться окно логина
- Если окно появилось, установка прошла успешно. Логин и пароль по умолчанию — admin / admin
Настройка Grafana
- Скачайте приложенный к статье файл
- В левом меню Grafana нажмите на значок + и выберите пункт Import
- Нажмите кнопку Upload .json file
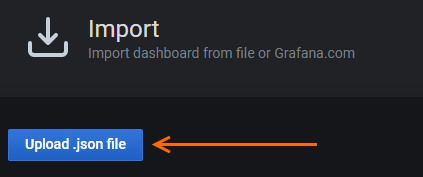
- Выберите скачанный ранее json-файл
- Укажите название в поле Name для созданного дашборда
- Нажмите кнопку Import
- На экране появится созданный дашборд
Установка плагина круговых диаграмм
Для работы кругового чарта с блюдами требуется дополнительный плагин.
Если плагин не установить, на месте диаграммы будет появляться такая ошибка: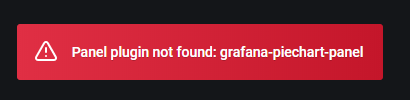
Устанавливается плагин через командную строку.
- Запустите командную строку от администратора
- Перейдите в путь установки Grafana. Для пути по умолчанию: cd "C:\Program Files\GrafanaLabs\grafana\"
- Перейдите в папку bin: cd bin
Выполните команду:
.\grafana-cli.exe plugins install grafana-piechart-panelPOWERSHELL- Плагин установится и появится такое сообщение:

- Перезапустите сервер Grafana и круговые диаграммы заработают.
Настройка связи с базой данных
Чтобы дашборд получал данные, необходимо зарегистрировать в системе источник данных.
- Перейдите в меню Configuration > Datasources
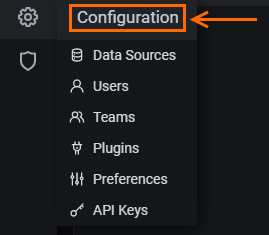
- Нажмите кнопку Add data source
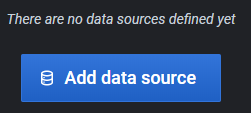
- В разделе SQL выберите пункт Microsoft SQL Server и нажмите Select
- Настройте подключение к серверу MS SQL. Заполните поля:
- Host — IP-адрес и порт сервера. Через двоеточие можно указать порт
- Database — имя базы данных r_keeper_7
- User — пользователь базы данных. Рекомендуем для Grafana создать пользователя с минимальными правами в базе данных — достаточно права на выполнения SELECT
- Password — пользователь базы данных
- Encrypt — шифрование. Принимает значения false – выключено и true – включено
- Обязательно включите настройку Default, чтобы MS SQL источником данных по умолчанию
- Нажмите Save & Test
- Должна появиться надпись Database Connection OK. В иных случаях — проверяйте настройки подключения к серверу MS SQL
Использование
Настройка закончена. Можно смотреть графики. Перейдите на главную страницу и найдите там созданный ранее дашборд: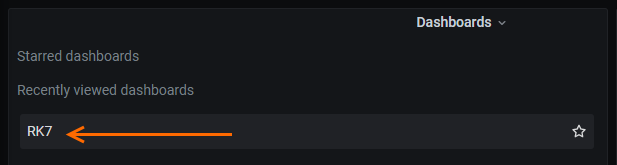
Если в базе есть данные, они отобразятся на графиках:
Готово, Grafana работает. Каждый график можно детально настроить и поменять вообще все. Детальное описание настройки есть в официальной документации.
Успехов!