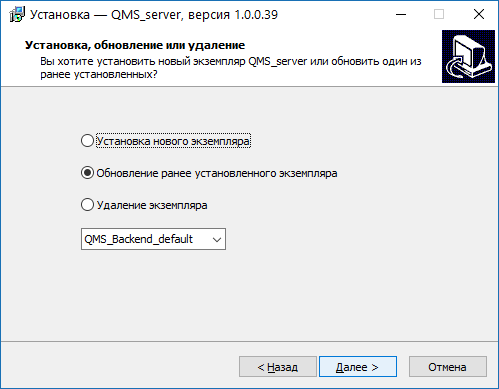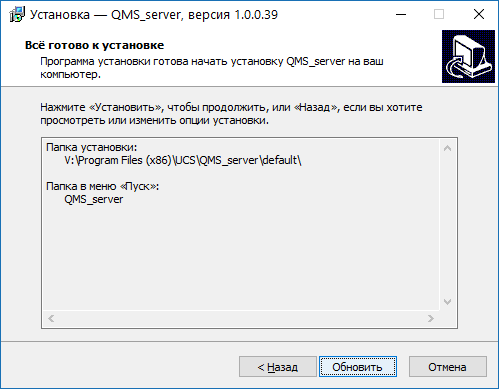Установка QMS
Введение
QMS — это программа для вывода на экран статуса заказов на экране в зоне выдачи. Гость сможет следить за статусом своего блюда на экране.
QMS работает только в связке с KDS Pro.
Чтобы зайти в настройки программы, в главном меню нажмите в правый верхний угол левой левой кнопкой мыши.
Примерная зона нарисована на скриншоте.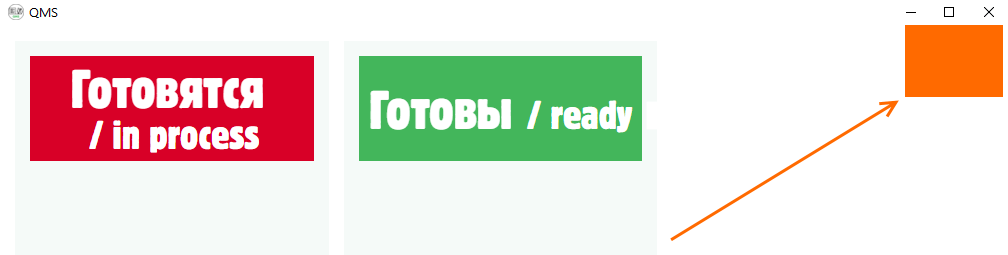
Буква в заказе QMS — это код кассовой станции + номер буквы в алфавите соответствующий этому коду. Например, если код станции с которой делается заказ 1, значит номер будет высвечиваться А-01.
Со станции с кодом 3 - номер будет C-02 и так далее.
Системные требования
Минимальные требования для сервера QMS:
- Операционная система — Windows 7 SP1
- Процессор с частотой 1 Ггц или выше
- Свободная оперативная память — 512 МБ
- Место на жёстком диске — 850 МБ
- На сервере должны быть открыты порты:
- 443 для доступа к https://l.ucs.ru и https://weblate.ucs.ru/
- 60606 для доступа к системе лицензирования
Минимальные требования для клиента QMS:
- Операционная система — Windows XP
- Свободная оперативная память — 1 ГБ
- Установленные NetFramework 4 и Библиотеки VC Redist 2013
- Для использования флэш-элементов, Adobe Flash Player
Минимальные требования для клиента Android:
- Android 7.1.1
- Оперативная память — 2Гб или выше
- Свободное место — 2Гб.
Лицензирование
Для работы с системой QMS необходимо наличие мастер-лицензии у объекта на сервере лицензирования.
Лицензия называется R-Keeper модуль QMS и бывает 2 видов:
- На 1 год — R-Keeper модуль QMS 12 мес ПО
- Бессрочная — R-Keeper модуль QMS ПО
Для активации достаточно иметь мастер-лицензию. Генерировать активную лицензию на сервере лицензирования не нужно. За вас это сделает программа. Подробнее процесс описан в разделе Активация лицензии.
Установка сервера
Для установки сервера QMS необходимо выполнить следующие действия :
- Запустите файл QMS_server_setup.exe предварительно скачав его с FTP-сервера
- Выберите язык установки и примите условия лицензионного соглашения
- Выберите установку нового экземпляра
Пропишите путь к каталогу в который будет установлен QMS сервер и укажите имя устанавливаемого экземпляра
Примечание. В адресе папки желательно отсутствие пробелов.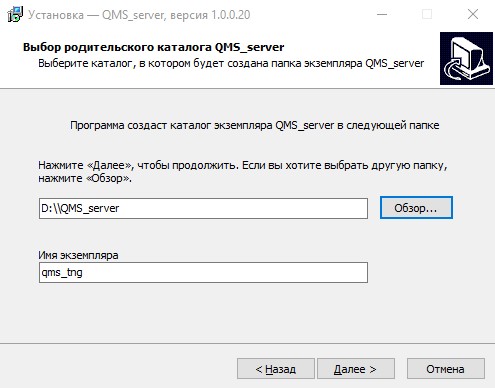
- Укажите порт, на котором будет работать сервер QMS
- Выберите папку меню Пуск для установки ярлыка сервера QMS
- Нажмите кнопку Установить
- После установки нажмите кнопку Завершить
После установки QMS сервер запускается и работает как служба.
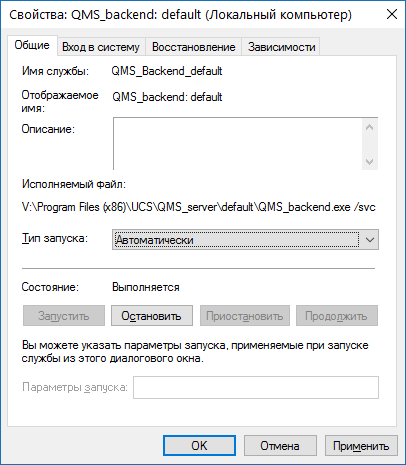
Обновление сервера
Обновить сервер можно через установщик. Обновление сервера и шаблонов делаются отдельно.
Скачайте с FTP-сервера последнюю версию сервера и запустите.
|
|
Установщик обновит сервер и перезапустит службу. Можно пользоваться программой.
Обновление шаблонов сервера
Шаблоны — это внешний вид клиента QMS. Во время первично установки, сервер применяет стандартные шаблоны.
Чтобы обновить шаблоны:
- Скачайте архив со стандартной темой с ftp://ftp.ucs.ru/rk7/other/QMS/QMS_server/Themes/
- Откройте клиент QMS и перейдите в Настройки > Отображение
- Внизу страницы в разделе Загрузка темы выберите скаченный архив
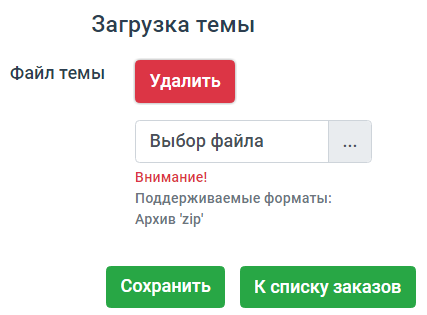
- Нажмите кнопку Применить

- Новые шаблоны применятся и клиент перезапустится.
Установка клиента
Для установки QMS клиента необходимо выполнить следующие действия:
- Запустите QMS_client_setup.exe предварительно скачав его с FTP-сервера
- Выберите язык установки
- Примите условия лицензионного соглашения
- Выберите папку установки клиента QMS
- Нажмите кнопку Установить
- После завершения установки нажмите кнопку Завершить
Настройка подключения
Нажмите в главном меню правой кнопкой мыши и выберите пункт Настройки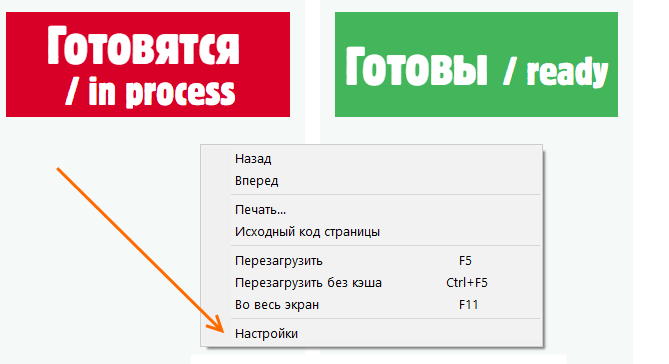
Сервер автоматически будет искать серверы в сети: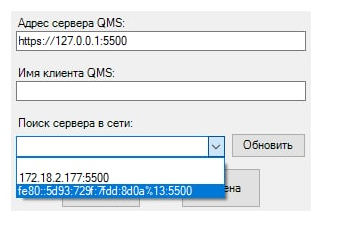
Выберите или укажите имя клиента QMS и нажмите ОК.
при первичной активации клиента QMS необходимо указывать имя клиента Admin.
Активация лицензии
В первую очередь, в клиенте необходимо активировать лицензию.
Запустите файл QMS_Client.exe и авторизуйтесь с помощью дилерского логина и пароля.
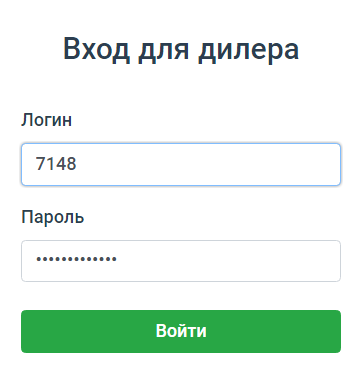
После авторизации выберите свой объект.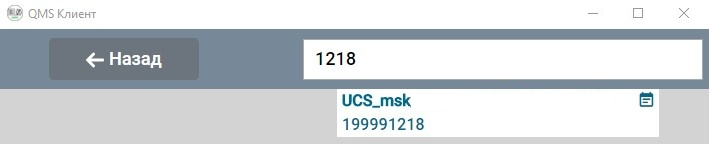
Существует 2 варианта активации лицензии:
- Активация новой лицензии
- Привязка существующей лицензии
Выберите подходящую вам вкладку. Для активации новой лицензии выберите мастер-лицензию в списке под строкой Новая лицензия: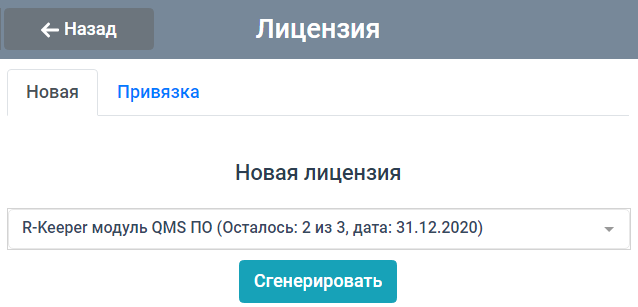
Нажмите кнопку Сгенерировать.
Если лицензия уже была сгенерирована, то перейдите на вкладку Привязка и выберите ранее эту лицензию.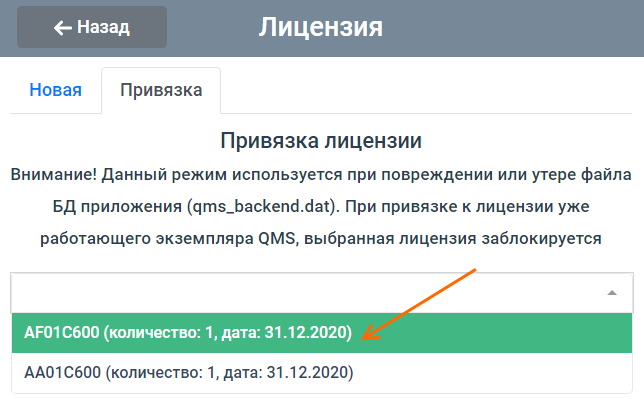
Нажмите кнопку Привязать.
После активации лицензии откроется главное окно электронной очереди.

Настройка связи с KDS Pro
Настройка KDS Pro
Перейдите на сайт https://kds.ucs.ru и создайте нового клиента для отображения заказов на QMS из KDS Pro.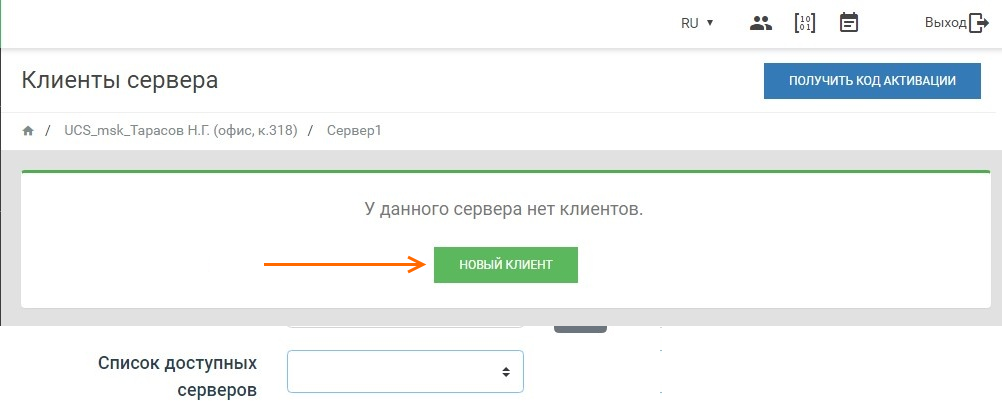
Поставьте галочку Электронная очередь и введите название.
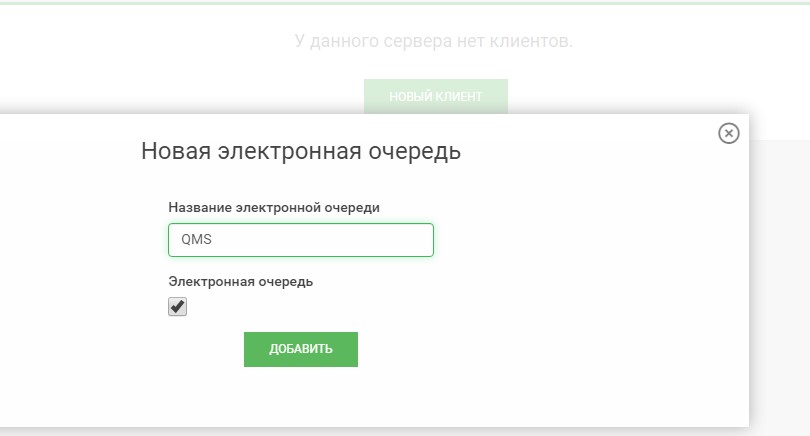
Созданная электронная очередь появится в списке Электронные очереди:
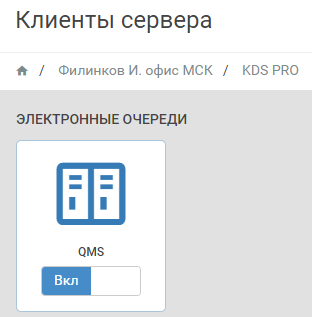
Перейдите в настройки клиента, нажав на иконку.
В разделе Основные укажите название профиля и пользователя r_keeper, созданного для связи с KDS PRO.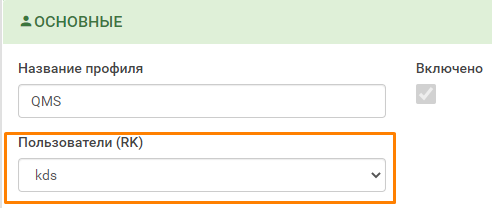
Подробнее о настройках клиента читайте в разделе KDS PRO.
Настройки клиента QMS
Откройте клиент QMS и зайдите в настройки, нажав в правый верхний угол.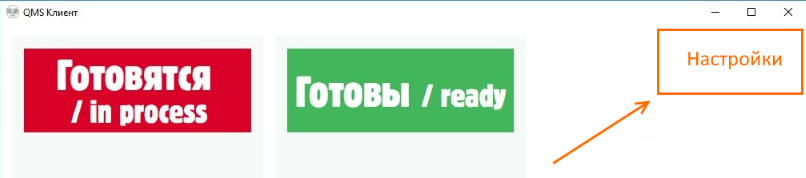
Нажмите кнопку Новый сервер KDS. Укажите IP-адрес, порт и название станции, созданной в KDS PRO. Регистр имени станции должен полностью совпадать с регистром имени в KDS PRO.
После этого сервер может быть выбран в списке доступных серверов в поле Сервера в сети.
Выберите свой сервер и нажмите Сохранить изменения. Если сервер найти не удается, укажите его IP-адрес самостоятельно.
Обратите внимание на настройку параметра Таймаут между запросами на сервер. Чем меньше таймаут, тем быстрее будут изменяться статусы заказов в QMS.
Настройка связи с VDU 4+
Настройки в VDU
Зайдите в настройки VDU. Перейдите в раздел Интерфейсы > Сетевые параметры > Основные и выберите протокол VDU 3. Со 2 версией протокола QMS не работает.
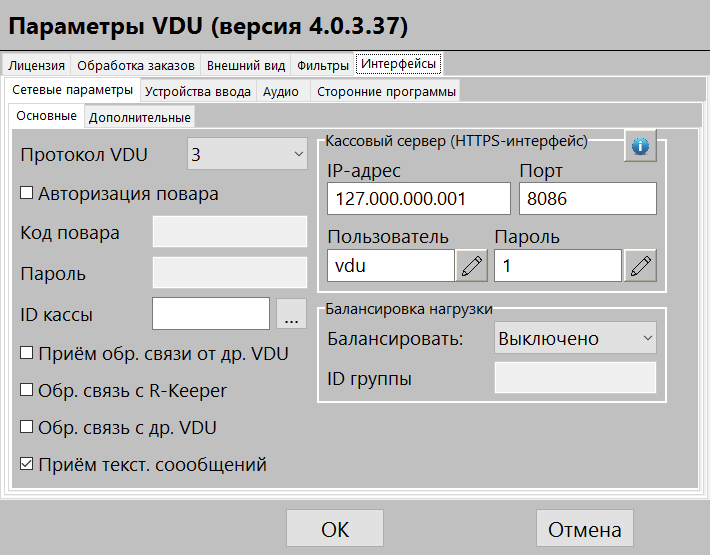
На одной из VDU станций в настройках необходимо указать адрес и порт сервера QMS. Порт должен совпадать с портом обмена данными между QMS сервером и клиентом.
Перейдите в раздел Интерфейсы > Сторонние программы и укажите IP и порт сервера. Порт 8888 указан для примера.
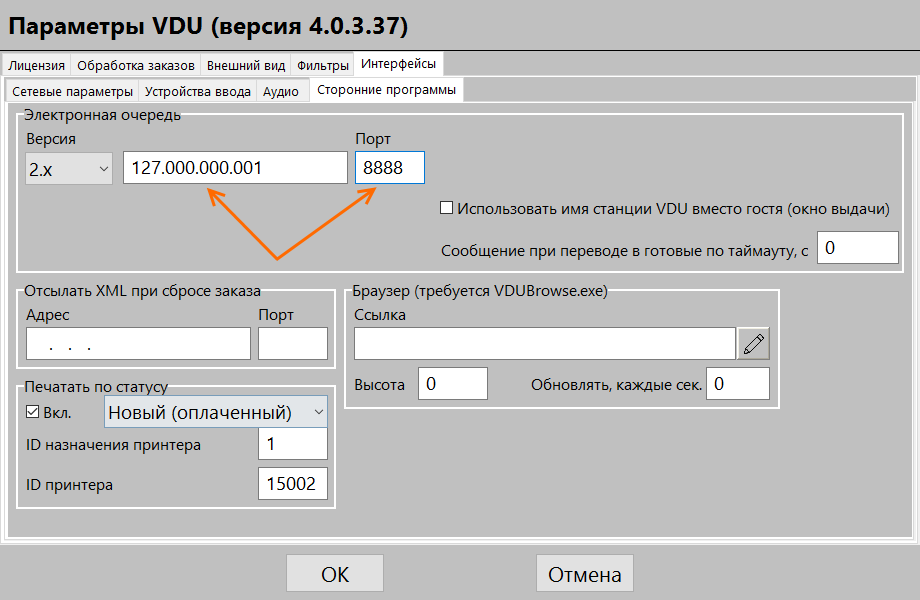
Настройка в клиенте QMS
Откройте настройки QMS клиента.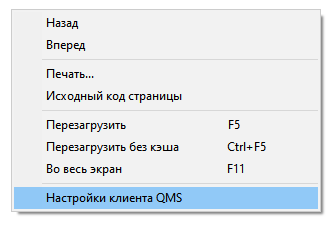
Выберите параметр "Тип отображения" - VDU
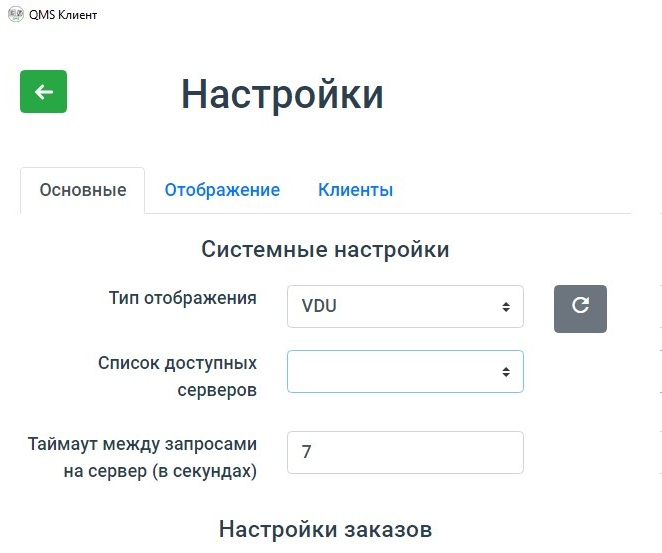
В основных настройках QMS сервер VDU появится в списке доступных только после того, как сам VDU отправит любой заказ на сервер QMS.
Настройка нескольких клиентов
К системе QMS можно подключить несколько экранов. Настройки всех экранов будут одинаковы и все отображаемые заказы будут одинаковы. Для подключения экрана с уникальными настройками, нужно будет получать дополнительную лицензию и настраивать отдельный сервер QMS.
Авторизация в клиенте
Первый вход в QMS осуществляется автоматически с первого подключившегося клиента. Ему имя по умолчанию — Admin. Если войти не получается, то в настройках по правой кнопке мыши, можно вписать имя клиента вручную.
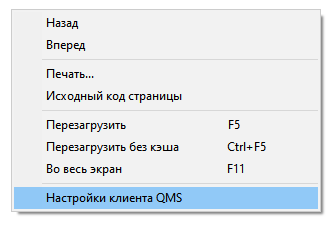
Чтобы получить доступ к QMS с других клиентов, их необходимо создать в основных настройках QMS, вкладка Клиенты.
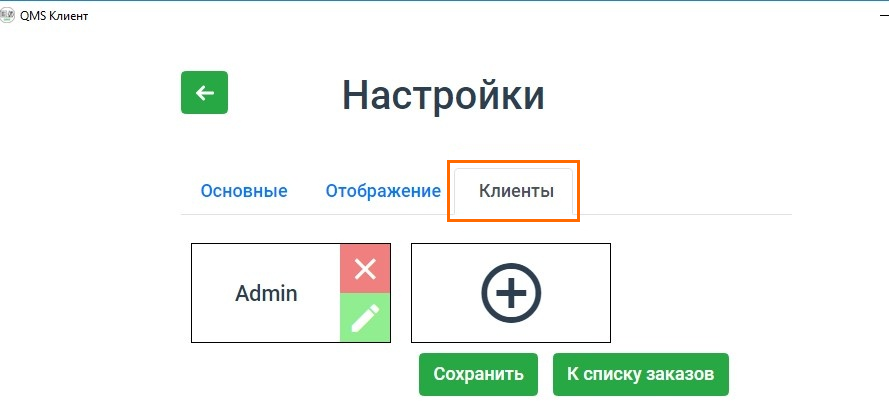
При создании клиента укажите:
- Уникальное имя;
- Отступы экрана
- Настройки автозапуска,
- Выберите роль: Admin или User.
Роли User запрещен доступ в настройки с главного экрана QMS клиента, и вызов настроек с экрана по нажатию правой кнопки мыши. Управлять настройками всех клиентов можно с любого клиента, имеющего роль Admin. - Заполните все поля и нажмите Принять.
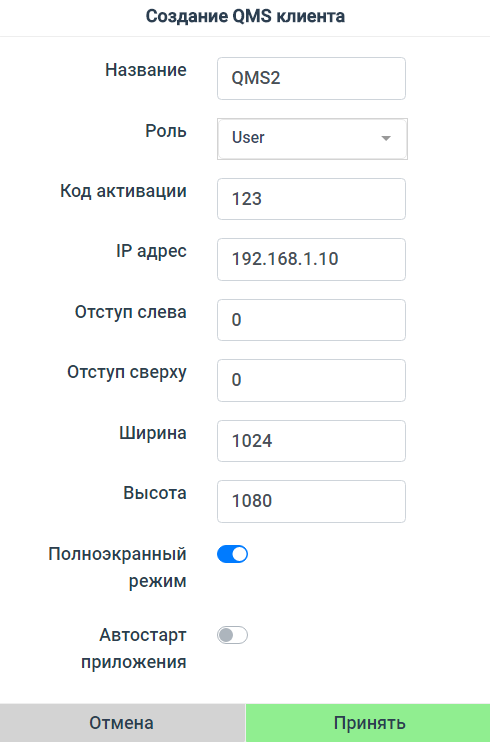
Нажмите кнопку Сохранить.
Для связи созданного в настройках клиента с установленными через инсталлятор необходимо осуществить процедуру активации.
Есть два способа активировать клиент:
- По IP-адресу. Для этого в настройках клиента, нажмите правую кнопке мыши и укажите имя сервера или выберите его в выпадающем списке:
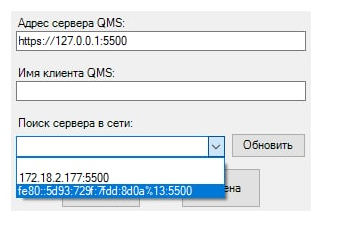
- В свойства клиента укажите код активации, который появился в окне клиента при первом запуске
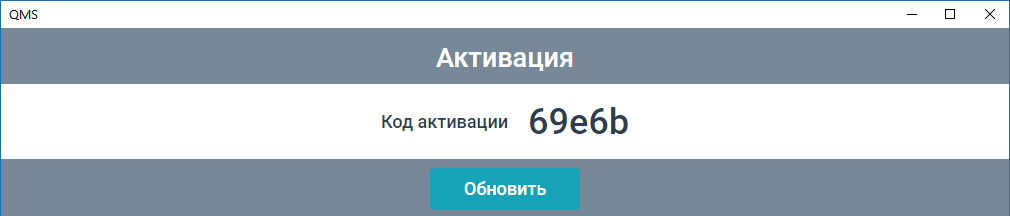
Пользовательские темы
Сервер QMS поддерживает смену тем. Сама тема представляет собой обычный zip архив. Применяется в настройках, во вкладке "Отображение"
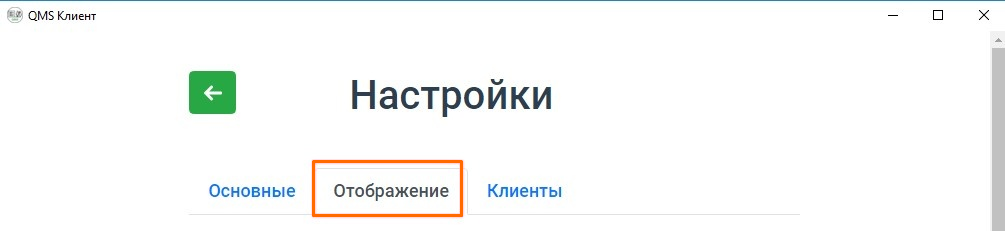
Для смены темы необходимо нажать кнопку "Выбор файла" и выбрать архив с темой, затем нажать кнопку "Применить" и дождаться пока не исчезнет иконка прогресса и страница не обновится.
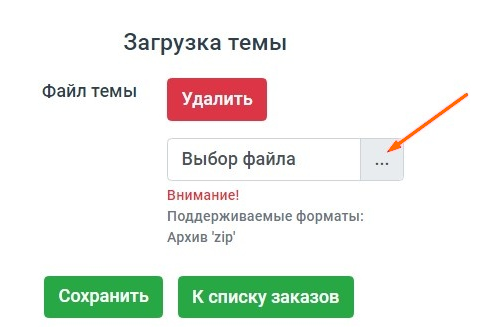
В разных темах могут присутствовать дополнительные специфические настройки.