Установка и настройка OrderMan
Общее
Решение "Мобильный официант R-Keeper 7 на терминалах Orderman" является разновидностью r_keeper_7_mobile
Требуется компьютер с ОС Windows и .net framework 3.5 для сервера TMS + ORMMEdiator
Настройка TMS7 и RK7 происходит как обычно.
Устройства ORDERMAN
Работает в радиосетях :
- OSR (Orderman secure radio) - через канал на частоте 433Mhz
- WiFi
- Ethernet
Поддержана работа двух версий устройств
ver5
- Терминал Orderman ver5 (OM5) работает всегда через промежуточный сервер – OpmMediator.exe (написан в UCS на языке C#), т.к. всегда работает через API Orderman, а API Orderman написан на С#, а TMS на Delphi7.
- Поэтому напрямую обмениваться запросами не могут. Промежуточный сервер принимает запрос от терминала Orderman и передает его на TMS, а TMS через этот сервер возвращает ответ.
ver7
- Терминал Orderman ver7 (OM7) более полноценное устройство, работает по стандартному протоколу TCP и IP и через WiFi и Ethernet (идет прямое обращение термина к TMS), и в этом случае API Orderman не используется.
- Но при использовании сети OSR все равно используется API Orderman и требуется участие промежуточного сервера.
Приоритеты:
1. Если терминал установлен в cradle, то будет использоваться канал Ethernet вне зависимости от настроек на другие варианты сети.

Индикация сети – синяя.

2. Если на терминале включен WiFi, и он не установлен в cradle, и при этом в ini отключены настройки для передачи большого объема данных, то будет использоваться передача данных по WiFi.
Индикация сети – зеленая.

3. Если на терминале отключен WiFi, он не установлен в cradle, и в ini отключены настройки для передачи большого объема данных, то передача данных будет осуществляться по OSR.
Индикация сети – желтая.

При загрузке приложения всегда будет появляться сообщение:

Настройка
Внимание!
Настройки на другой канал связи вступают в силу только после однократной загрузки приложения и выхода из него. Поэтому после изменения настроек, загрузите приложение 1 раз (загрузится старый вариант настроек), выгрузите приложение (выньте батарею и вставьте ее заново) и загрузите его еще один раз.3.1. Обмен данными по радиоканалу OSR
3.1.1. В tms7.ini добавить настройки:
[ORDERMAN]
OSR=1 (настройка для передачи больших объемов данных с запросом на подтверждение операции)
BigDataOnQuery=1 (запрос на передачу больших данных)
OSRTimeout=600 (через сколько секунд передача будет считаться неудачной)3.1.2. На терминале перейдите в «Extended Settings» (нажатием одновременно трех кнопок: одна слева и две справа для OM5; и нажатием одновременно трех кнопок – две по бокам и одну центральную для OM7).

Выберите пункт «Connections».

Настройте радиоканал с помощью инженерной службы в пункте «Radio».

Выключите передачу данных по WiFi.

3.2. Обмен данными по радиоканалу Wi-Fi.
3.2.1. В настройках tms7.ini отключите передачу большого объема информации с запросом на подтверждение:
[ORDERMAN]
OSR=0 (это значение по дефолту)3.2.2. В «Extended Settings», выберите пункт «Connections», в нем пункт «WiFi». Включите WiFi и выберите нужную сеть.

Подключитесь к сети и проверьте уровень сигнала

3.3.1. Установите устройство в cradle. После этого автоматически включится связь по Ethernet и все другие варианты (OSR и WiFi) будут проигнорированы. При этом не важно, какие настройки для них были сделаны.
Внимание!
Установка терминала в cradle перезагружает настройки на аппаратном уровне, поэтому перезагрузка приложения в этом случае не требуется. Если терминал извлечь из creadle, то терминал начинает работать по предыдущим настройкам.Установка сети Orderman
На ПК скачать и установить ПО «NCR Orderman System Center 2», а так-же сервер приложения «OCS Messaging Server» + файл формата «ххх.om7app». Запустить сервер «OCS Messaging Server» и забыть о нем до последнего пункта
Подключить ПК к роутеру по локальной сети или Wi-Fi DHCP
Подключить «Base» к роутеру по локальной сети
В «админке» роутера задать пул IP-адресов, которые он будет раздавать в локальную сеть. Сохранить и перезагрузить
На Orderman в настройка «Ethernet» выставить флаг «DHCH» и выбрать режим подключения Wi-Fi либо Radio (режим Radio включается снятием флага включения Wi-Fi). Сохранить
На ПК в настройках сетевого подключения включить флаги «Получить IP-адрес автоматически» и «Получить адрес DNS-сервера автоматически». Сохранить
На ПК запустить ранее установленное ПО «NCR Orderman System Center 2», перейти во вкладку «Dashboard» и найти там поле «Base Station» в нем должна отображаться ранее подключенная «Base»

Перейти к настройкам «Base», включить флаг «DCHP», нажать «Save»
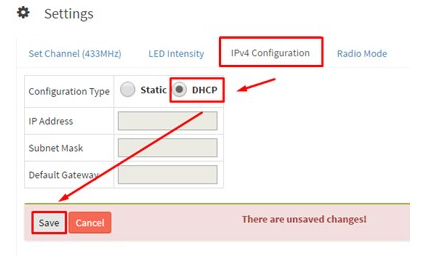
Там же в «Settings» на вкладке «Set Channel (433MHz)» необходимо выбрать канал связи, нажать «Save»

Вернуться во окно «Dashboard» и найти там поле «Handhelds», выбрать необходимый «Orderman» и выполнить выше упомянутые настройки по выбору канала связи (канал должен быть одинаковый)

Там-же необходимо указать IP-адрес и порт хоста сервера ранее упомянутого «OCS Messaging Server»

Необходимо загрузить на устройство ранее скачанный на компьютер файл формата «ххх.om7app». Для это нужно выполнить действия, показанные на скриншоте ниже

После загрузки, вернутся к настройкам "Orderman" и в поле "Orderman Applications" -> "Install Applications" выбрать этот файл.

Установить на устройство "Orderman" приложение из закачанного файла "ххх.om7app"

Таким образом, получится настройка динамической сети, показанная на схеме ниже, и установленное приложение «OCS HOWTO Messaging» на «Orderman», а так-же тестовый сервер для проверки связи на ПК.

Для локальной сети без роутера, то настройка аналогичная.
Отличия только в том, что для ПК и «Base» нужно указать статические ip-ареса + маску подсети
Нужно это только для настройки радио канала на «Base» и связи сервера на ПК с «Base». Девайсы, в свою очередь, будут связываться с ПК через «Base» по радио каналу.
Пример локальной (статической) сети на схеме ниже.

Для установки устройств пятой версии
Инициализация нового устройства (unboxing):
Вставить батарею
Нажать кнопку включения (верхняя справа)
Нажать "Continue"
Set Radio Domain = Europe
Please select operation mode = Danube/ByOA
Select Base Station = OMB4.
Внимание!
При выборе параметра WiFi дальнейшая установка не пройдет корректно. В случае, если параметр был выбран случайно, необходимо сделать Factory Reset, и повторить процедуру заново.Следующее окно: установить дату и время + настройки сети.
Конфигурация ПО:
- подключить док-станцию eBase через USB кабель к компьютеру.
- положить мобильный терминал в док-станцию. Подождать около 15 секунд, пока на терминале не появится сообщение Ethernet Connected. Автоматически должен установился драйвер
- Установить на компьютере (сервере) программу SystemCenter2 (Service-Package-2_V2.15.18.0.zip или другой версии)
- Запустить SystemCenter2.
- Если терминал подключён, и правильно установился драйвер – на главном экране SC2, то терминал должен появиться в списке. Проверить этот факт.
- Скопировать на компьютер (сервер) файлы:
- Orderman-HHT-2.0.1.18.zip
- app-armeabi-v7a-release.om7app
- Зарегистрировать Android6 в программе SystemCenter2:
- Главное меню -> Orderman Files -> Add Firmware Package
- Выбрать сохраненный на компьютере файл Orderman-HHT-2.0.1.18.zip
- Нажать "Upload". После этого файл появится в списке доступных прошивок.
- Зарегистрировать в SC2 программу app-armeabi-v7a-release.om7app
- Главное меню -> Orderman Files -> Add Orderman Applications
- Выбрать сохраненный на компьютере файл app-armeabi-v7a-release.om7app
- Нажать "Upload". После этого файл появится в списке доступных программ для установки.
- Установка прошивки Android6 на терминал Orderman5
- Главное меню -> Dashboard.
- Выбрать терминал в списке.
- Firmware update
- Выбрать версию 2.0.2.18
- Дождаться завершения установки. (терминал перезагрузится несколько раз, возможно будет необходимо снять и установить терминал на eBase)
- Установка программы app-armeabi-v7a-release.om7app на терминал OM5
- Главное меню -> Dashboard.
- Выбрать терминал в списке.
- Manage applications -> Выбрать app-armeabi-v7a-release.om7app
- Install application
- Дождаться завершения установки. (терминал перезагрузится несколько раз, возможно будет необходимо снять и установить терминал на eBase)
- Терминал готов к работе.
Прочие настройки
Для входа в настройки даты, WiFi, Factory Reset и другие:
- Нажать и одновременно удерживать 5 секунд две боковые кнопки + кнопка включения.
- Появится панель Internal Setup -> Extended Setup для настроек.
- Выполнить настройки и сохранить.