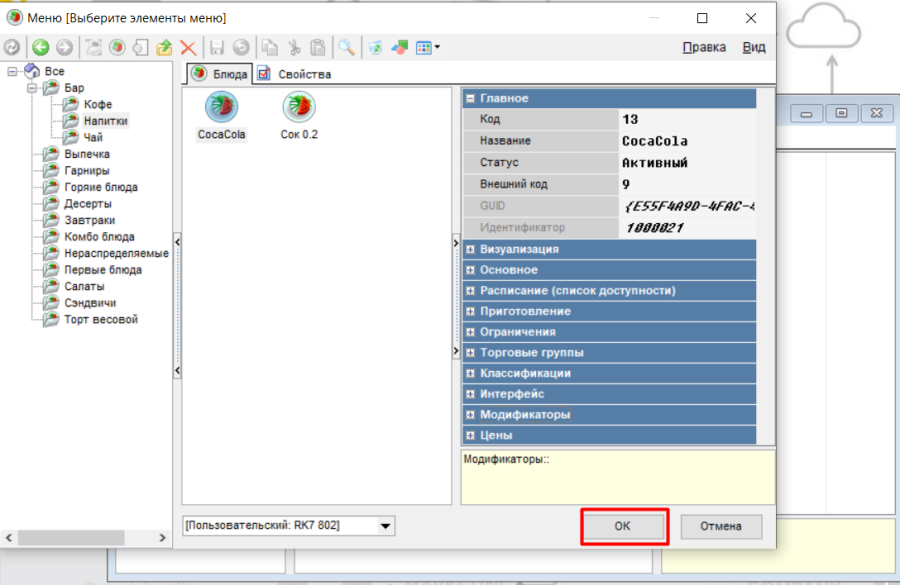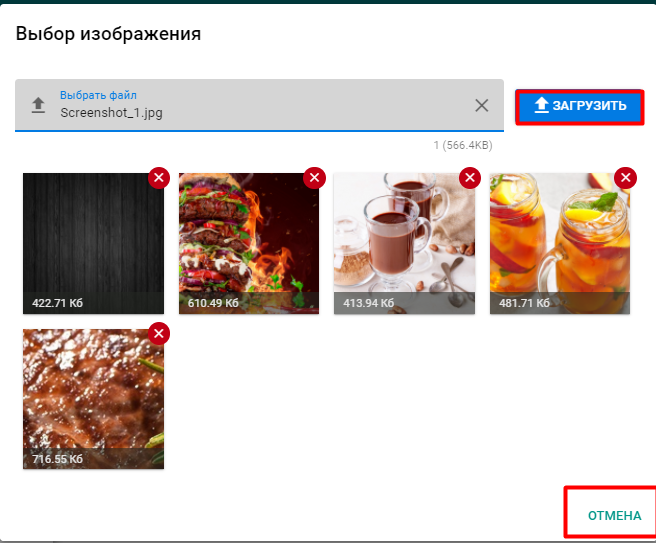Создание сцены
Создание новой сцены
Для создания новой сцены в разделе «Сцены» нажмите кнопку «Новая». 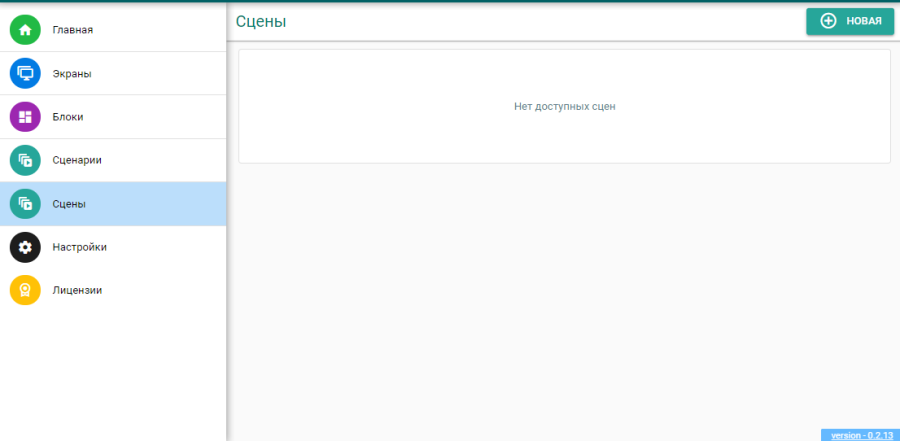
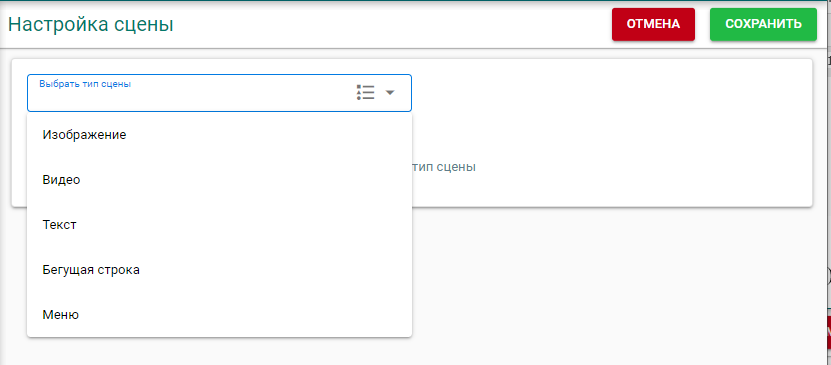
Изображение
Сцена «Изображение» – любые картинки в форматах png. jpg. jpeg. Bmp (может быть использована как заставка или логотип).
- Введите название сцены в поле «Название сцены».
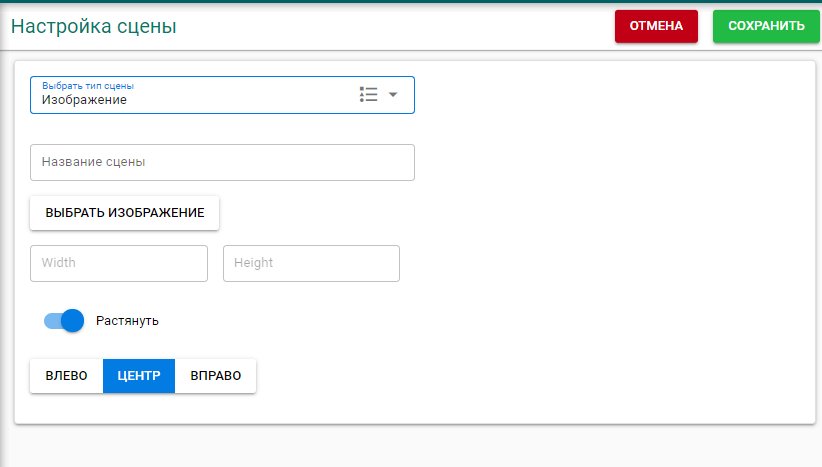
- Загрузите нужное изображение, нажав кнопку "Выбрать изображение". Выберите изображение из ранее загруженных, или загрузите новое, и нажмите кнопку "Загрузить».
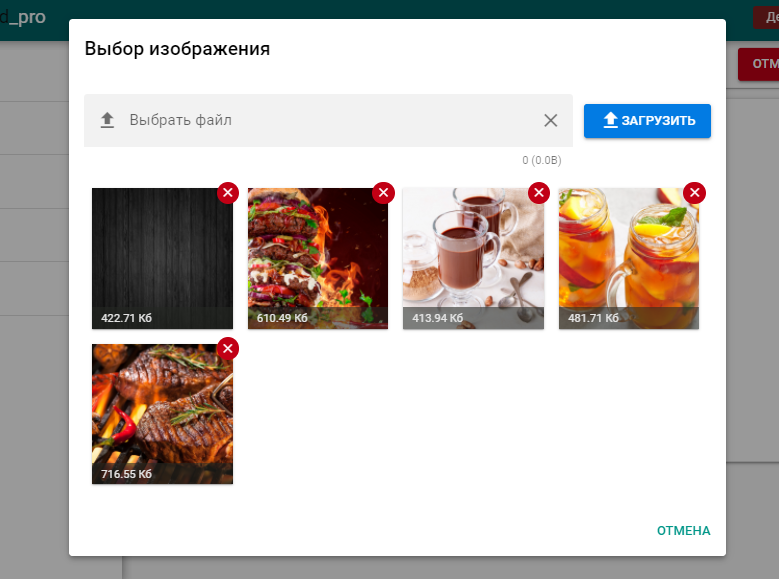
Нажмите кнопку "Отмена" для отмены загрузки изображения или отмены выбранного файла.
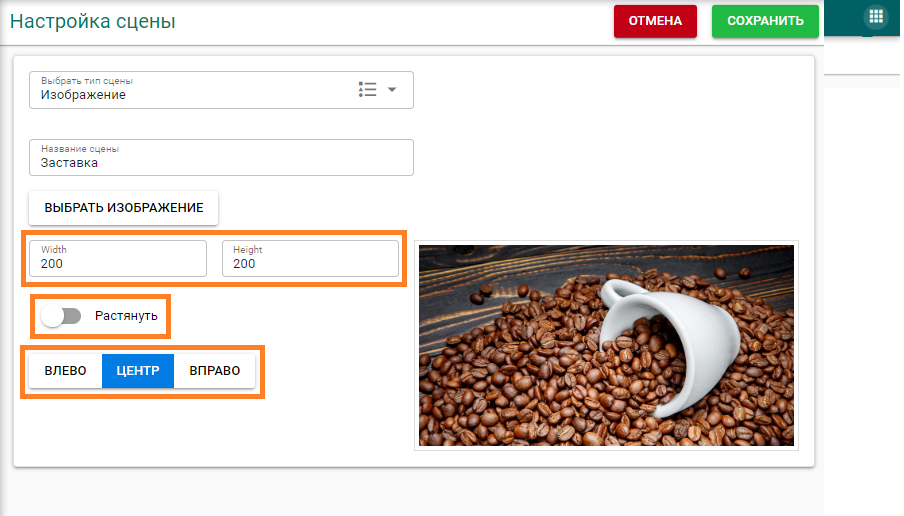
В полях определяется ширина «Width» и высота «Height» картинки в пикселях. По умолчанию добавляются картинки размером 200х200.
Картинку можно растянуть на весь экран. Для этого используйте тумблер в поле «Растянуть».
Выравнивание позволяет разместить картинку на странице: слева, по центру или справа.
Далее нажмите кнопку «Сохранить» если нужно сохранить новую сцену, для отказа нажмите кнопку «Отмена».
Текст
Сцена «Текст» – любая текстовая информация. 
Текст - введите сообщение для отображения на экране
Шрифт - можно изменить шрифт текста. Добавить шрифт можно в основных настройках.
Размер – можно изменить размер шрифта
Жирный/Курсив - можно изменить отображение текста
Цвет – можно выбрать цвет текста. По умолчанию используется черный цвет
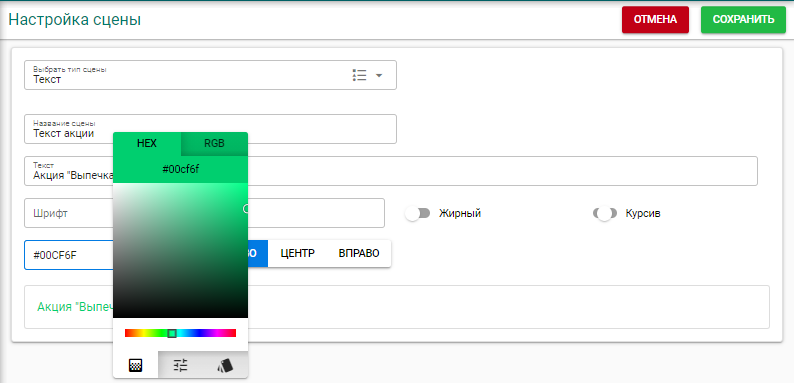
Выравнивание - расположение на экране слева, по центру или справа.

Видео
Сцена «Видео» - позволяет загружать видеоролик (может быть использована для рекламных роликов). Поддерживаются форматы avi и mp4, рекомендуемый размер файла не более 18мб. В поле «Название сцены» впишите название.
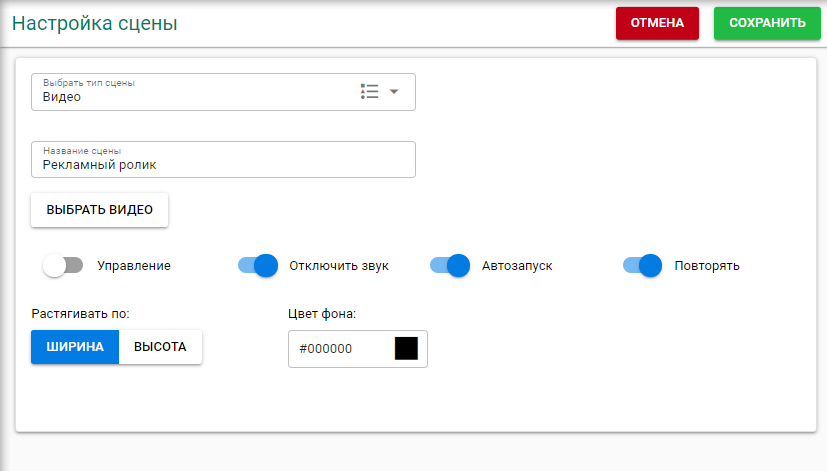
Нажмите кнопку «Выбрать видео». Откроется окно «Выбор изображения». Далее загрузите видео нажав «Выбрать файл» затем кнопку «Загрузить».
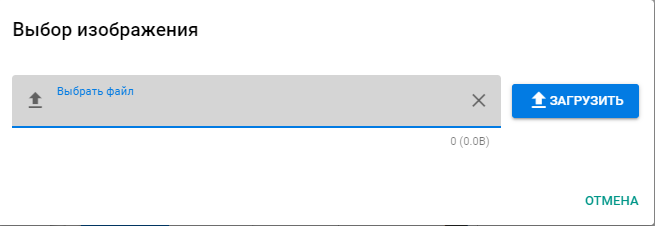
Затем нужно указать настройки видео.
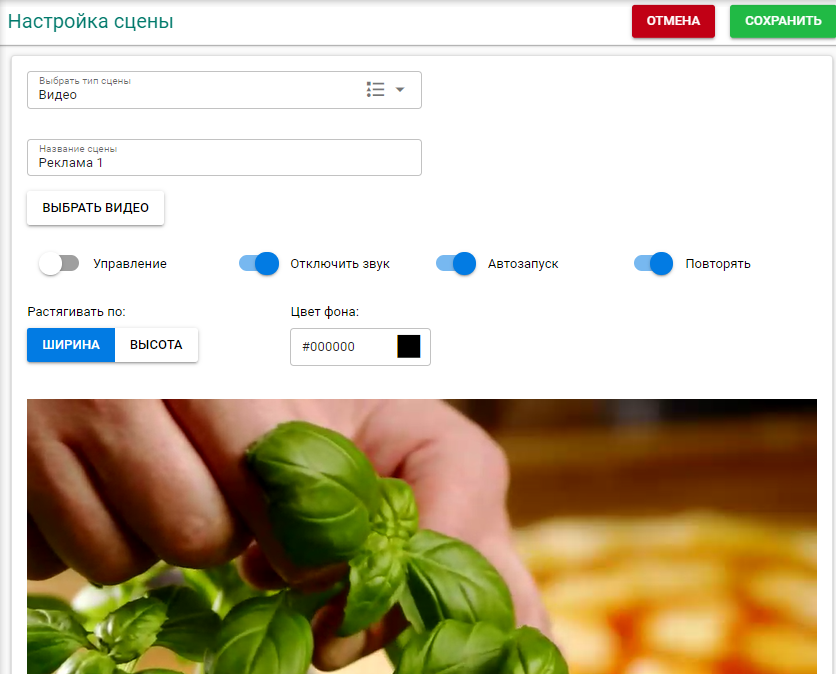
Управление – на экране можно будет выполнять остановку и запуск видеоролика;
Отключить звук – видеоролик будет проигрываться без звука;
Автозапуск – видеоролик начнет проигрываться автоматически;
Повторить - видеоролик по окончании проигрывания начнет проигрываться заново.
Также выбираем отображение видео по ширине или по высоте блока.
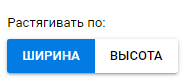
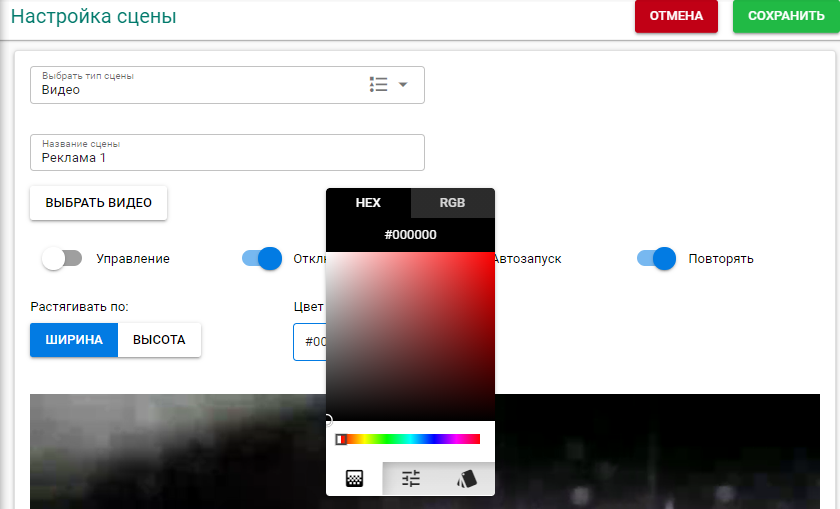
Бегущая строка
Сцена «Бегущая строка» - это текст, который двигается на экране справа налево.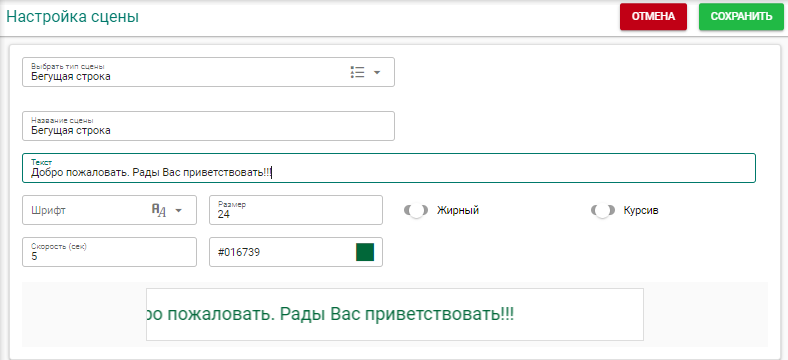
При создании данного типа можно задать шрифт, его размер и цвет, а так же скорость движения.

Нажмите кнопку «Сохранить» для сохранения новой сцены. Для отказа нажмите кнопку «Отмена».
Меню
Сцена «Меню» используется для отображения списка блюд на экране. Возможно настроить разные сценарии работы со сценой «Меню»: как самостоятельный блок, когда на экране отображается только список блюд, так и комбинированный вариант (с использованием разных типов сцен (блоков).
Выберите цвет фона, на котором будут отображаться блюда. Выделите поле «Цвет фона». Выберите оттенок и степень прозрачности в графическом редакторе или внесите код цвета вручную.
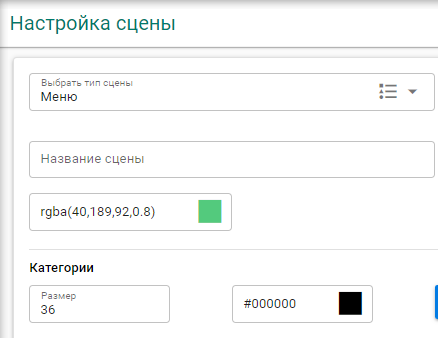

Для категорий (групп меню) и товаров (блюд) можно настроить шрифт, его размер и цвет, а также задать настройки выравнивания изображения на экране. Шрифт нужно предварительно загрузить в общих настройках.
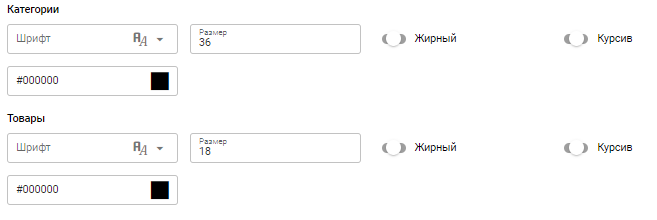
Далее нажмите кнопку «Выбрать элементы меню» для выбора категорий и товаров, которые будут отображаться на экране.
Последовательность выбора важна, группы отображаются в порядке их выбора. Изменить порядок после нажатия на кнопку «Применить» будет нельзя.
Сцена Меню не масштабируется, если сцена «Меню» будет больше блока, то на экране меню не растянется по размеру блока, а обрежется.

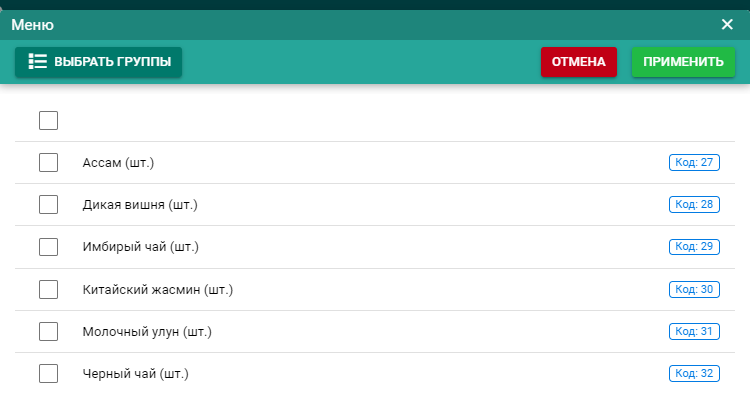
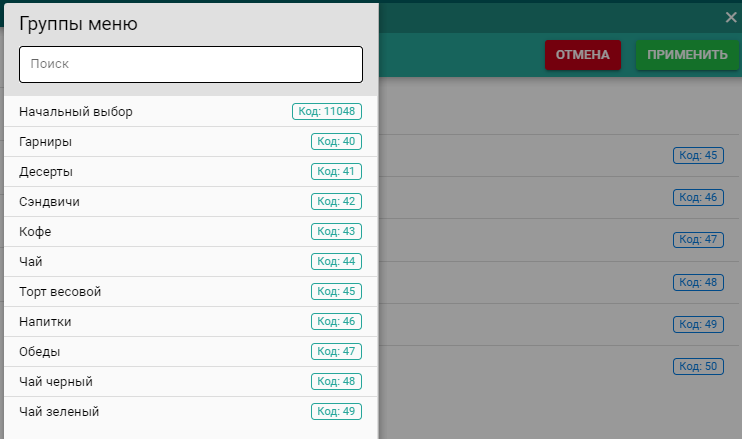
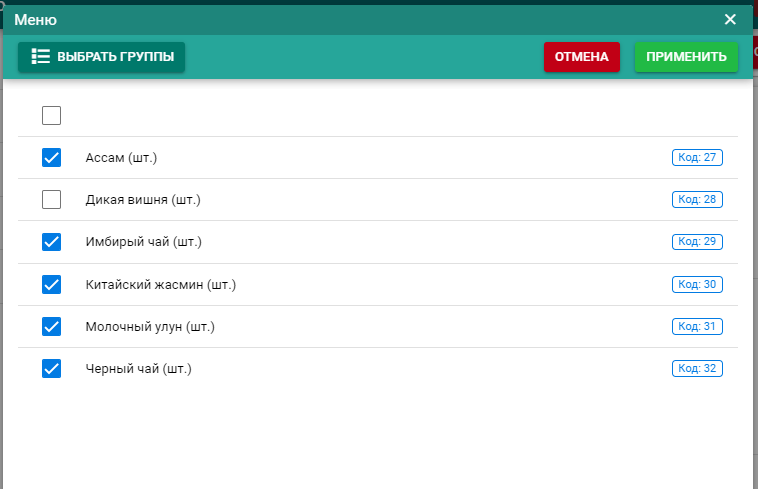
Для сохранения настроек нажмите «Применить», для отказа кнопку «Отмена».
После применения настроек автоматически возвращаемся на страницу настройки сцены, в нижней части экрана появляется превью.

На экране отобразятся следующие элементы:
Код группы - код страницы селекторов из словаря Дерево меню
Название группы – название страницы селектора из словаря Дерево меню
Код блюда – код элемента меню из словаря «Меню»;
Название блюда – название элемента меню;
Единица измерения – значение из свойства «Единицы измерения» зависит от параметра «Режим цены».
Цена – используется тип цены «Основная». Использование других типов цен не учитывается.
На странице настройке сцены также можно отредактировать созданные группы меню и их состав: для удаления элемента нажмите иконку «корзина» справа.

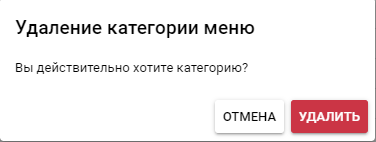
Далее нажмите кнопку «Сохранить» для сохранения новой сцены. Для отказа нажмите кнопку «Отмена».
Предварительные настройки в менеджерской r_keeper 
В r_keeper в словаре «Дерево меню» настраивается структура меню (группы и элементы меню), которые будут отображаться на экране Menu_board.Группы и подгруппы блюд в Дереве меню создаются в виде страниц селекторов.
В версии 0.0.0.21 в тип сцены «Меню» можно добавить только группы меню, которым соответствуют страницы селектора в словаре «Дерево меню» с вложенными элементами меню, а не страницами селекторов.
Пример корректной настройки для r_keeper MenuBoard представлен слева, справа настройка некорректна.


Группа меню «Чай» не может быть добавлена, т.к. содержит только страницы селекторов. При выборе такой группы меню возникает ошибка.
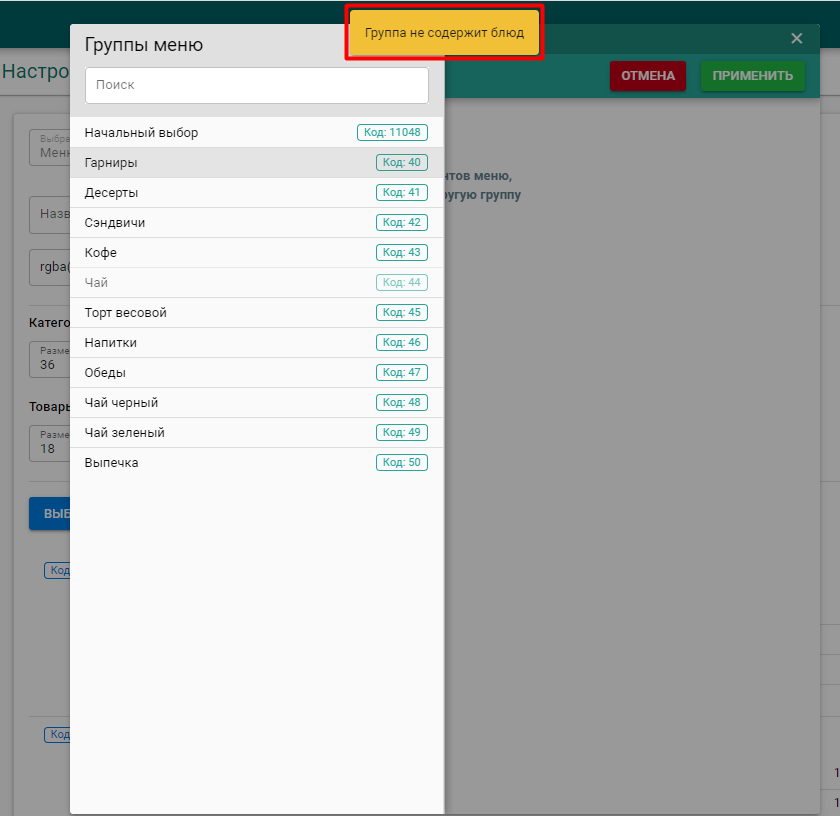
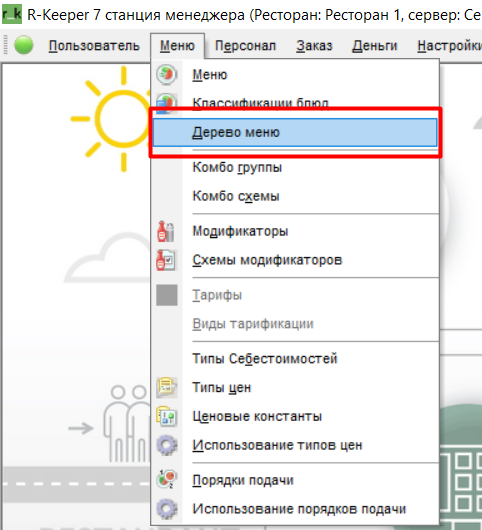


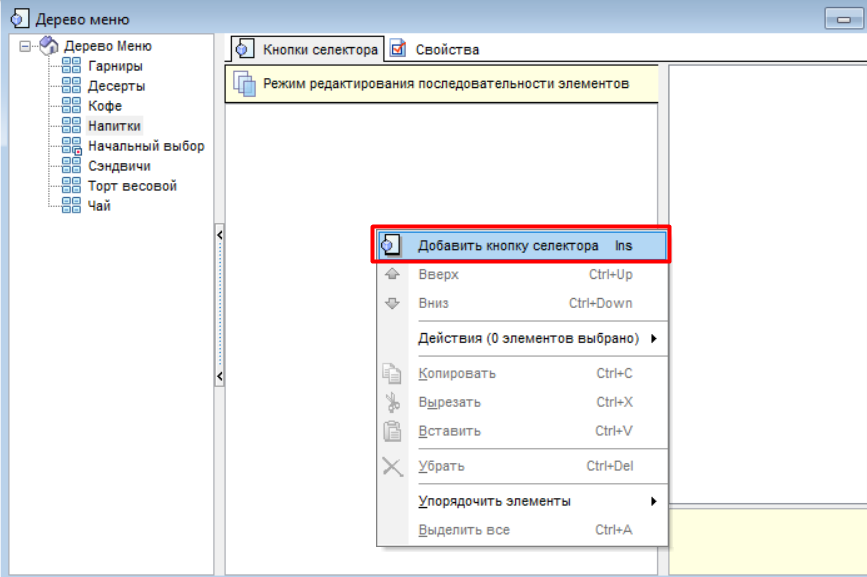
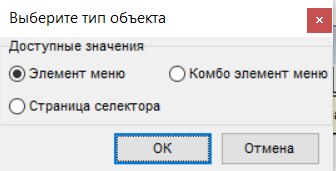
Откроется словарь «Меню», выберите нужное блюдо, нажмите «ОК». Для оптимизации выбора можно одновременно выбрать несколько блюд из одной группы меню, выделив их с помощью кнопок «Shift» или «Ctrl».