Администрирование r_k Cloud
Введение
В системе лицензирования реализована функция администрирования объекта r_keeper Cloud. С помощью этой вкладки вы сможете:
- Отслеживать работу запущенных серверов и служб
- Перезагружать сервера
- Обновлять фискальный регистратор
- Изменять параметры .ini файла.
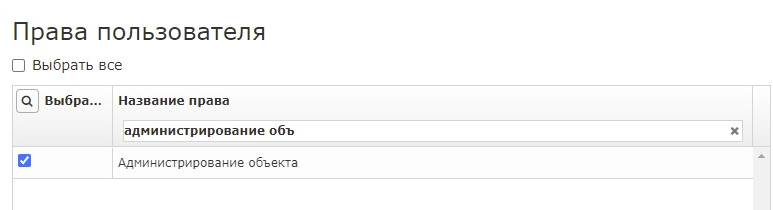
Управление объектом
Для перехода на вкладку Администрирование:
Авторизуйтесь в системе лицензирования
- Перейдите в меню Справочники > Объекты
- Найдите нужный объект и перейдите в его карточку
- Перейдите на вкладку Администрирование.
В открывшемся окне есть еще две вкладки:
Вкладка имеет следующие параметры:
Параметр | Назначение |
|---|---|
| Статус установки | Отражает, установлен ли инстанс Cloud на данный объект |
Управление службами | |
| RKeeper 7 References Server (ver. X) | Для сервера справочников r_keeper_7:
|
| UCS Feature Server (ver. X) | Для Feature Server:
|
| CARDSERV (ПДС Сервер) | Для сервера персональной дисконтной системы (ПДС):
|
| Marketing Desktop API для связи с ПДС | Для Marketing Desktop API (ПДС):
|
| Store House 4 Server | Для сервера StoreHouse 4:
|
| DataCollector (Импорт в SH4) | Для службы импорта данных в StoreHouse V4:
|
| Store House 5 Server (ver. X) | Для сервера StoreHouse 5 (PRO):
|
| QUSH Service (Импорт в SH5) | Для сервера импорта в StoreHouse 5 (PRO):
|
| Store House 5 WEB API | Для службы доступа к API StoreHouse 5 (PRO):
|
| WSA agent (ver. X) | Для службы White Server Agent:
|
| RalDat file | Просмотр даты загрузки файла обновления данных по дилеру для r_keeper_7 |
| Драйвер | Выбор драйвера для его обновления в r_keeper_7 |
| Версия |
Рекомендуется заранее останавливать службу сервера справочников перед обновлением драйвера |
| Настройка сервера справочников | |
| UseSQL | Для сервера справочников r_keeper_7:
|
| UpgradeAnyTime | Для сервера справочников r_keeper_7:
|
В системе реализован механизм авто- остановки/старта объекта. Если на объекте отсутствует активная мастер лицензия на кассовое ПО Cloud и с даты ее окончания прошло более 14 дней — отключение служб объекта происходит автоматически.
Запуск служб объекта происходит сразу после оплаты и продления лицензии.
Обновление r_keeper 7 и Store House Pro
Во вкладке Администрирование есть возможность обновить версию r_keeper 7 и Store House Pro.
Для обновления версий r_keeper 7 и Store House Pro необходимо отдельное право – Объекты - Обновление ПО на объекте Cloud.
Чтобы обновить версию, необходимо:
- Выбрать версию из выпадающего списка.
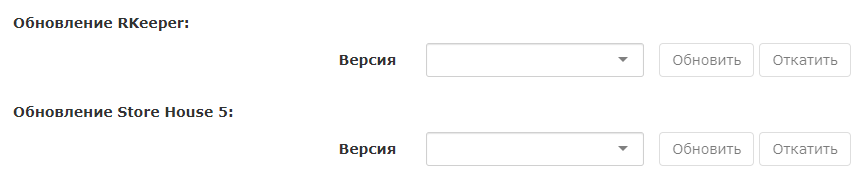
Версия не должна быть ниже текущей, система не даст на нее обновиться. - Нажать кнопку Обновить.Для обновления StoreHouse потребуется ввести пароль пользователя Admin из StoreHouse Pro.
При нажатии на кнопку Обновить появляется модальное окно с настройками времени обновления.Если флаг Указать свое время не выбран или выбрано время ранее текущего времени пользователя, обновление выполняется в обычном режиме, т.е. сразу после нажатия на кнопку Обновить и подтверждения временных настроек в модальном окне по кнопке Сохранить.

В случае если флаг Указать свое время отмечен , то открывается выбор даты и времени для обновления.
По умолчанию выставлено текущее время пользователя плюс, час.


При выборе пользователем своего времени обновления и нажатия на кнопку Сохранить формируется задача на обновление. Кнопка Обновить заменяется на Отменить обновление.
Ниже кнопок отображается запланированное время обновления в формате UTC. Время обновления отображается по московскому времени.

- Система обновлена.
- Кнопка Откатить позволяет вернуться на предыдущую версию, если обновление было выполнено через вкладку Администрирование.
Например: если версии были обновлены последовательно: 7.6.4 > 7.6.5 > 7.7.0 — через систему лицензирования возможно откатить только последний шаг: с 7.7.0 на 7.6.5. - При нажатии на кнопку Отменить обновление появится диалоговое окно с подтверждением об отмене задачи на обновление.

Подключение к серверам и службам
На вкладке Администрирование отображена информация о работе подключенных служб и серверов:
- Название сервера и его версия
- Если сервер имеет статус Running или Stopped, то рядом с названием сервера или службы в скобках будет указана версия
- Если система имеет статус Not found, то версия отображаться не будет
- Статус сервера — может быть:
- Кнопки Старт и Стоп — они позволяют запустить, остановить или перезагрузить каждый из представленных серверов.
Для перезагрузки сервера или службы:- Убедитесь, что сервер запущен, то есть имеет статус Running
- Нажмите на кнопку Стоп и подождите, пока сервер остановится
- Нажмите на кнопку Старт, чтобы сервер снова запустился.

Обновление драйвера
На вкладке Администрирование можно обновить фискальный регистратор. Для этого:
- На вкладке Администрирование остановите работающие службы, нажав на кнопку Стоп
- Перейдите в раздел Обновление драйвера фискального регистратора
- В поле Драйвер выберите из выпадающего списка нужный фискальный регистратор
- В поле Версия выберите из выпадающего списка версию, до которой необходимо обновить регистратор
- Нажмите на кнопку Обновить
- Запустите остановленные службы, нажав на кнопку Старт.
Готово, регистратор обновлен.
Настройка сервера справочников
На вкладке Администрирование можно настроить использование SQL и обновление сервера справочников. Для этого:
- На вкладке Администрирование остановите References Server и Feature Server, нажав на кнопку Стоп
- Перейдите в раздел Настройка сервера справочников
- Активируйте:
- UseSQL — если вы хотите подключиться к SQL-серверу
- UpgradeAnyTime — если вы хотите, чтобы версия сервера справочников не проверялась и всегда происходила попытка выполнить обновление, если обнаружен файл upgrade.udb
- Нажмите на кнопку Сохранить INI
- Запустите службы References Server и Feature Server, нажав на кнопку Старт.
Log файлы
Перейдите на вкладку Log файлы, чтобы посмотреть файлы логов установленных клиентов.
Для просмотра файла логов:
- В таблице Программы выберите клиент, по которому хотите получить логи
- В таблице справа выберите нужный файл и нажмите на кнопку Скачать, которая находится в последнем столбце

- Будет загружен файл архива. Откройте его, чтобы получить файл с логами.
Готово, файл с логами получен.




