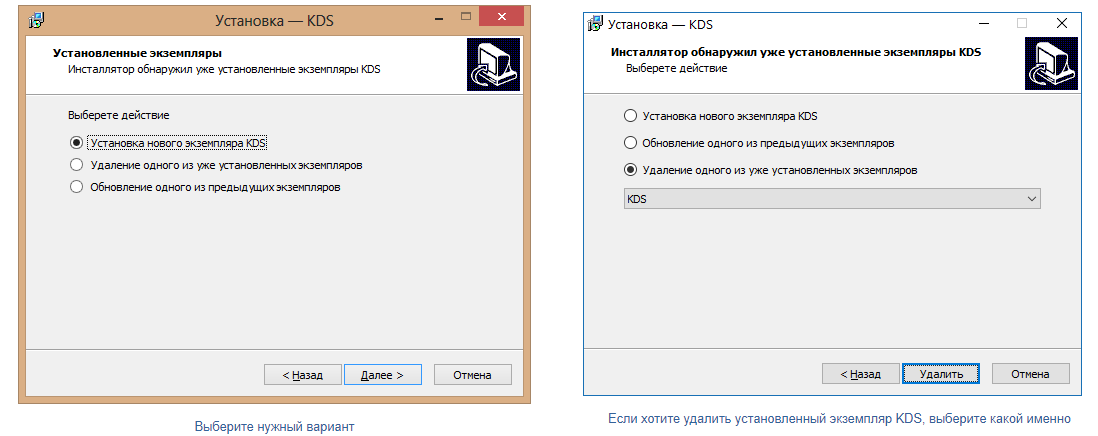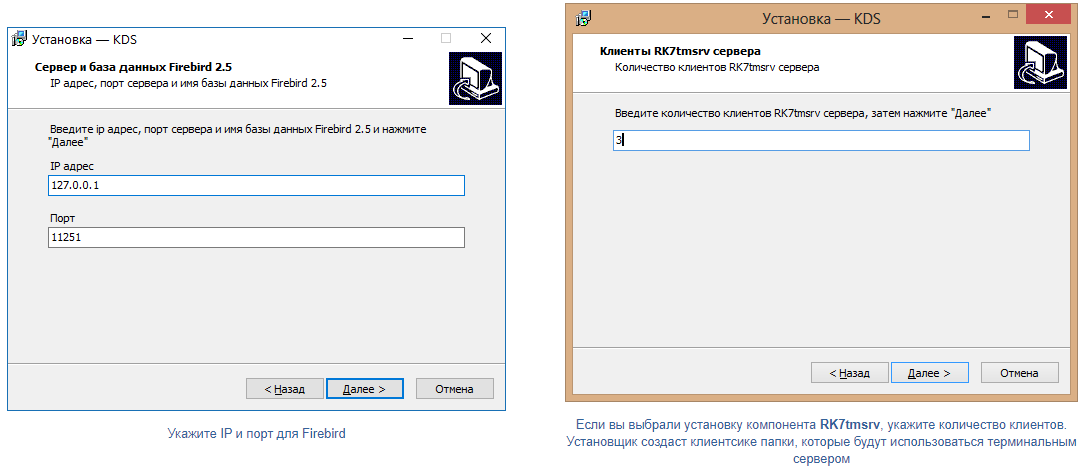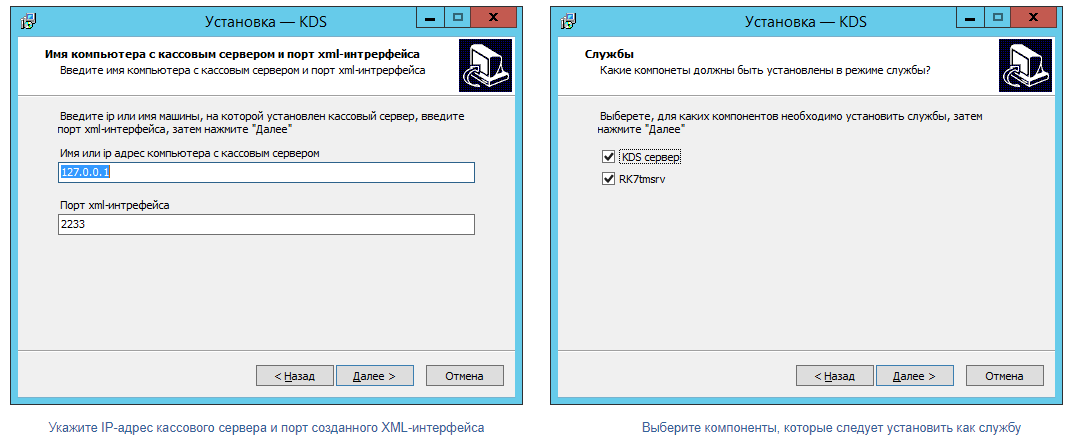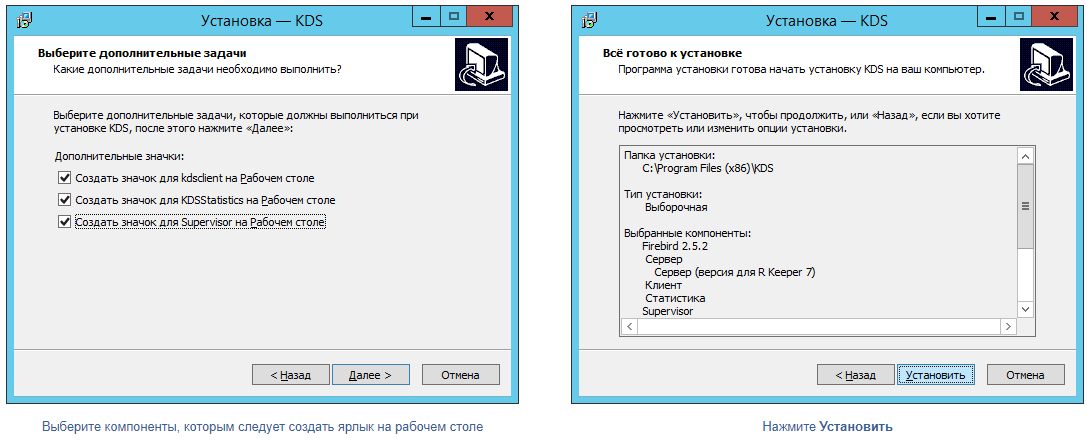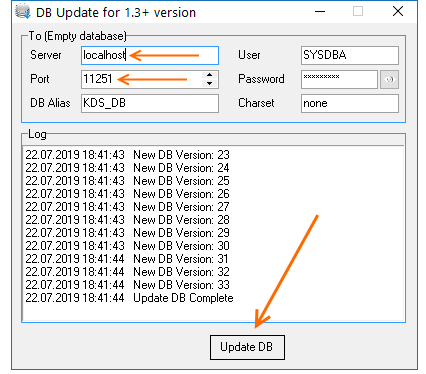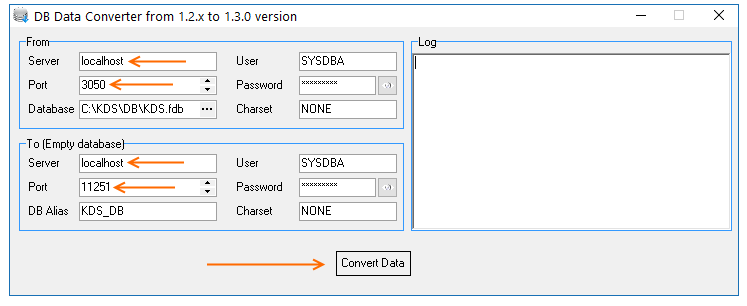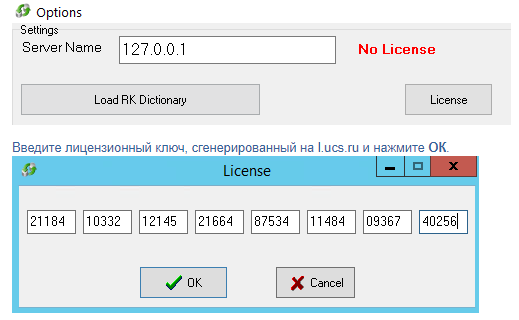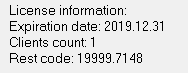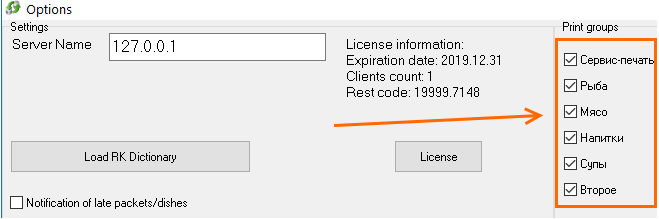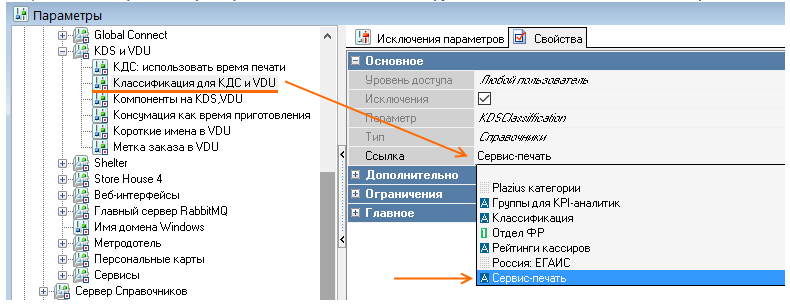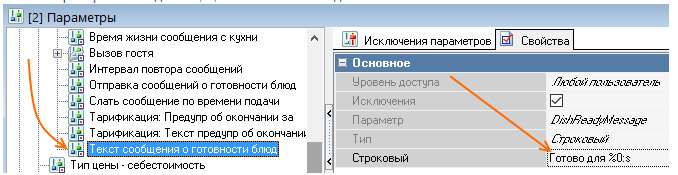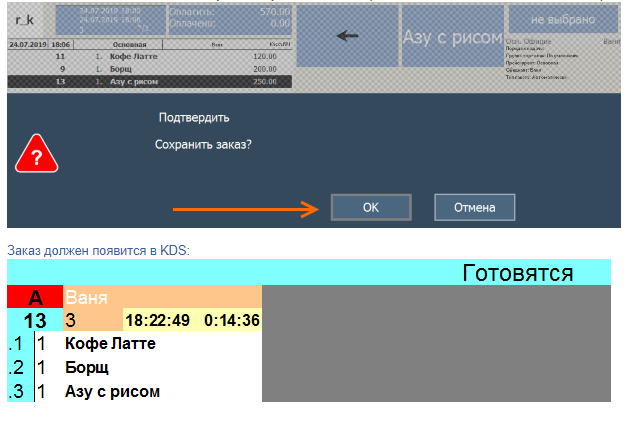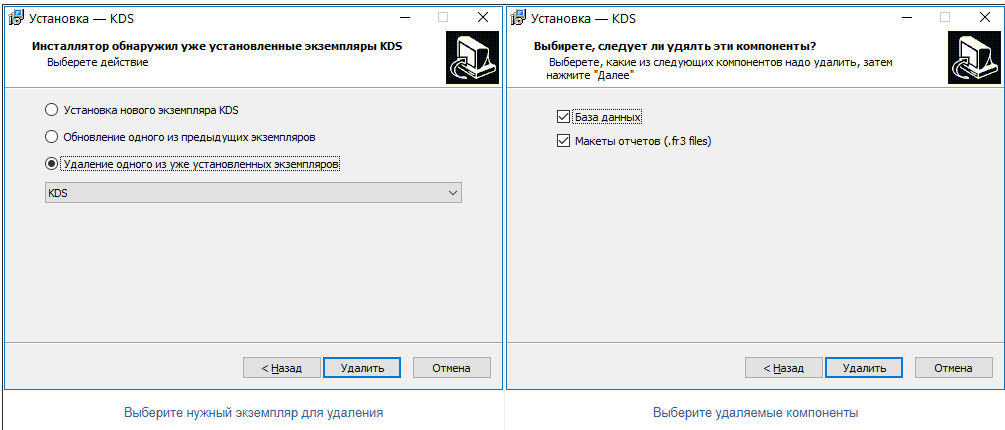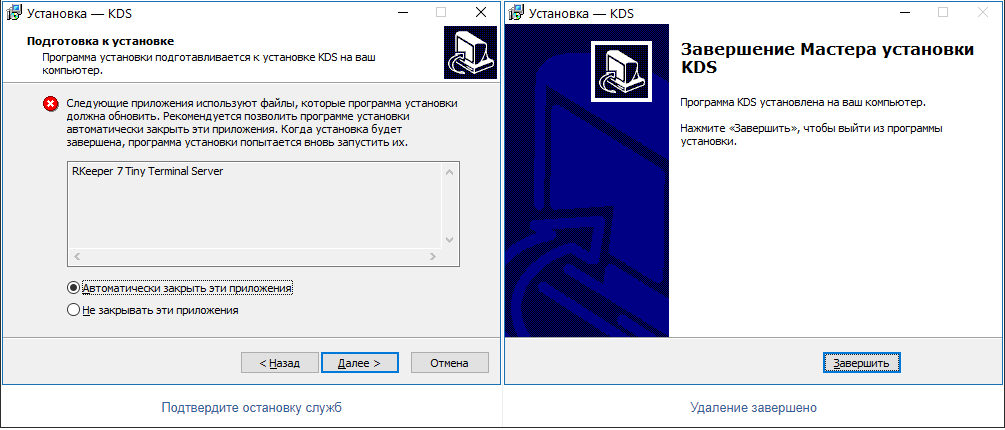Установка и обновление KDS
Важно!
С 01.06.2020 продукт KDS больше не дорабатывается. Поддержка прекратилась 31.12.2020.
Используйте KDS PRO.
Введение и сокращения
Kitchen Display Systems (далее - KDS) – система, предназначенная для наглядного представления движения заказа от кассовой станции до подачи гостю. KDS показывает заказы на мониторах, установленных у поваров и официантов. Управлять движением можно с сенсорных станций и с клавиатуры.
Сокращения
- Сервер KDS — файл dbmangr_RK7.exe, находится в папке Server
- Клиент KDS — файл kdsclient.exe, находится в папке Client
Установка KDS 1.3.3.2
Первичная установка производится через инсталлятор, поверх которого устанавливается актуальная версия. Скачать с FTP-сервера дистрибутив инсталлятора по ссылке ftp://ftp.ucs.ru/r-keeper/KDS/1.3.0/KDS_1.3.3.2.exe
Сначала нужно установить KDS_1.3.3.2, а потом обновить его до актуальной версии - 1.3.5.xx.
Заранее создайте в менеджерской станции XML-интерфейс, он вам понадобится при установке.
Для установки запустите инсталлятор и следуйте инструкциям в диалоговых окнах. Если у вас есть установленные экземпляры KDS и Firebird, то перед началом установки будет предложено несколько вариантов.
*Компоненты, доступные для выбора:
- Firebird 2.5.2
- Сервер – компоненты сервера KDS. Нужно выбрать версию сервера в связке с r_keeper — 6 или 7.
- Клиент – как правило ставиться и на сервере и на клиентских компьютерах. В случае если клиент KDS будет находится на UCS-контролерах, он устанавливается отдельно
- Статистика – дополнительные компоненты, позволяющее строить и распечатывать отчёты по работе KDS
- Supervisor – дополнительные компоненты для контроля приготовления и сортировки обработанных блюд
- RK7tmsrv – компоненты терминального сервера для работы с клиентами KDS установленными на UCS-контролерах. Выберите этот пункт, если собираетесь их использовать
На этом установка KDS 1.3.32 закончена.
После установки KDS не устанавливается как служба. Для запуска сервера используйте файл dbmangr_RK7.exe. Чтобы установить сервер как службу, для этого запустите dbmangr_RK7.exe с ключом /install. Это делать имеет смысл только после окончания настройки, так как службу нельзя настроить.
Структура папок после установки
После установки структура каталогов и их содержимое будет таким:
- Сlient – файлы клиента KDS
- DB – база данных и скрипты
- Encoding – папка с утилитой-кодировщиком
- Firebird – папка с рабочим экземпляром БД Firebird.
- KDS Statistics – папка с утилитой статистики и отчётов
- RK7tmsrv – папка с терминальным сервером
- RK7tmsrv_Clients – папка с терминальными клиентами
- Server папка с данными сервера KDS
- Supervisor – папка с утилитой Supervisor
Обновление KDS
Ниже — краткая инструкция. Подробная находится в статье про обновлении KDS.
После установки версии 1.3.x, нужно обновить KDS до последней версии. Скачайте версию 1.3.5 и старше с FTP: ftp://ftp.ucs.ru/r-keeper/KDS/. Для обновления достаточно скопировать новые файлы в папку установки KDS с заменой файлов и обновить БД.
Скопируйте новые файлы в место установки. Согласитесь на замену файлов.
- Client
- Server
- RK7tmsrv, если он установлен.
Осталось обновить БД. Для этого в папке DB есть утилита DBUpdate.exe. Запустите её и укажите параметры подключения к БД Firebird: IP и порт.
Нажмите кнопку Update DB. Если настройки подключения указаны верно и Firebird запущен, БД обновится и появится надпись Update DB Complete.
На случай, если нужно установить или обновить Firebird, внутри папки с KDS на FTP есть дистрибутивы Firebird 2.5.7, x32/x64.
Обновление старой БД до версии 1.3.Х
Для переноса данных из баз старого формата KDS <1.2.x в новый используется утилита DBConverter.exe, которая находится в папке DB.
Перед обновлением, установите Firebird, входящий в актуальный дистрибутив. В результате у вас получится 2 работающих сервера Firebird.
Для обновления подключитесь к старой базе через старый Firebird-сервер, а к новой - через свежеустановленный. База, в которую будет осуществляться перенос, должна быть пустой.
Запустите утилиту, пропишите путь к старой БД в блоке From и настройки новой БД в блоке To.
Нажмите кнопку Convert Data.
Важно!
С версий 1.3.3.Х обновление до актуальной версии происходит в пределах одной ветки. При переходе на ветку 1.3.4.Х и выше надо сделать промежуточное обновление на первую версию новой ветки.Лицензирование
В системе KDS лицензируется сервер. Лицензия называется R-Keeper модуль KDS ПО. Получите мастер-лицензию и сгенерируйте лицензионный ключ без кода запроса.
Запустите файл \server\dbmangr_RK7.exe. Сервер запускается в свёрнутом режиме, поэтому нажмите по значку в трее - 2 раза, чтобы его развернуть. Откроется окно сервера. Нажмите кнопку License
Сервер подключится к системе лицензирования, проверит лицензию и активирует продукт, если всё хорошо. Вместо фразы No License появится код объекта и дата окончания лицензии.
Лицензирование завершено.
Если до обновления система была пролицензирования, скопируйте лицензионный ключ из строки License файла FSVDU.INI
License=21184-10432-12135-21664-82834-11484-05367-40256
И вставьте его в в dbmangr.ini. Сохраните изменения и перезапустите сервер.
KDSGuard
Для противодействия возможным сбоям, создана утилита KDSGuard. Она находится в папке \Server.
Для запуска в KDSGuard.ini пропишите полный путь к серверу dbmangr_RK7.exe. Сохраните изменения и запустите KDSGuard.exe.
Пример рабочей конфигурации KDSGuard:
tiInterval=00:00:05
tiControlTime=00:01:30
tiMSgWaitTime=00:00:20
program1=V:\UCS\KDS\KDS\Server\dbmangr_RK7.exeЕсли всё настроено верно, в окне KDSGuard будет написано Started...<путь к серверу KDS> и никаких ошибок.
Настройка связи с r_keeper_7
Для работы KDS у вас должна быть настроена сервис-печать.
1. Откройте сервер KDS. Пропишите в поле Server Name IP-адрес кассового сервера
2. KDS не может работать с общими классификациями, только с категориями. Для примера возьмём Сервис-печать и создадим ей категории:
3. Распределите блюда меню по категориям классификации. Категории должны появиться в меню справа:
4. Отметьте нужные и нажмите ОК
5. Вернитесь в менеджерскую станцию. Создайте интерфейс и привяжите его к драйверу сервера.
6. В справочнике Настройки > Параметры > Установочные > Связь с другими системами > KDS и VDU > Классификация для КДС и VDU укажите ссылку на классификацию для КДС. В нашем случае это Сервис-печать.
7. Проверьте макеты для KDS. Зайдите в справочник Настройки > Печать > Документы и макеты > Для КДС. Убедитесь, что предустановленные макеты добавлены в текущую схему печати.
8. В настройках работника (кассовые ограничения) добавьте право Удаление приготовленного блюда.
9. По желанию, можно изменить текст, который будет видеть официант на кассовой станции. Для этого зайдите в Настройки > Параметры > Параметры работы предприятия > Сообщения официанту > Текст сообщения о готовности блюд и пропишите в поле Строковый нужный текст. Например: "Готово для %0;s", что значит "Готово для № стола"
Доступные параметры:
- %0:s — номер стола
- %1:s — имя категории для KDS
- %2:s — имя блюда
Работа в KDS
Для работы в KDS понадобятся запущенные:
- Сервер справочников
- Кассовый сервер
- Кассовая станция
- Сервер KDS
- Клиент KDS
На кассовой станции создайте заказ. KDS может работать только в режиме создания заказа. В режиме быстрого чека KDS не работает.
Чтобы заказ появился в KDS, его нужно сохранить, а не закрывать. Создайте заказ и нажмите сохранить:
Удаление KDS
Чтобы удалить KDS, запустите инсталлятор и выберите пункт Удаление одного из ранее установленных экземпляров
База данных
В папке \DB лежит готовая база данных — KDS.FDB и скрипт Kds.sql для создания аналогичной чистой базы. Для работы можно использовать готовую базу данных, или создать воспользовавшись программой IBExpert или утилитой UPDConsol.exe из папки \DB\UPВConsol\.
Ниже описано как создать базу используя утилиту UPDConsol.exe.
Если необходимо, отредактируйте файл workscript.ini:
[DB] DB=KDS_NEW.FDB ; Имя файла базы данных, которая будет создана скриптом в папке с утилитой CharSet=NONE ; Используемая кодировка. должна быть аналогична полю CharSet других INI-файлов UserName=SYSDBA ; Имя пользователя БД Password=masterkey ; Пароль пользователя БД Create=1 [Work] Script = KDS.sql ; имя скрипта для создания новой БД. Лежит в папке с утилитой ShowAfterError=30
Запустите утилиту UPDConsol.exe для создания новой базы данных. В папке с UPDConsol.exe появится файл KDS_NEW.FDB.