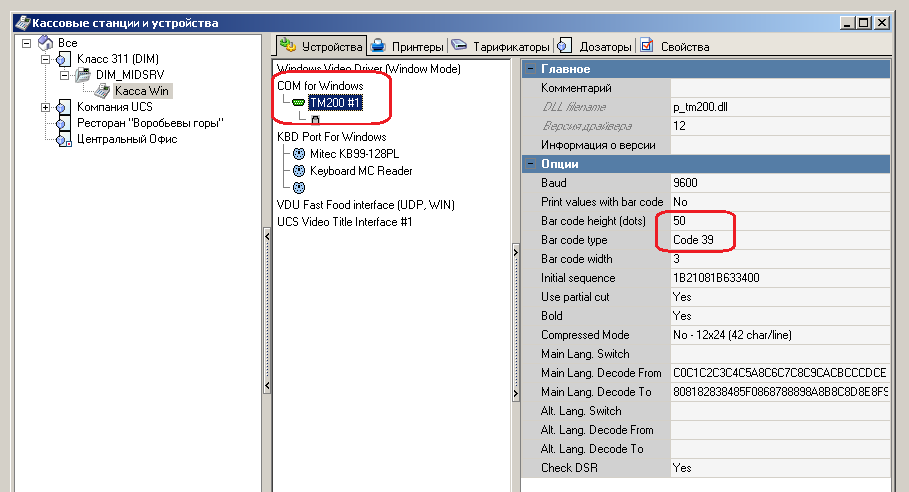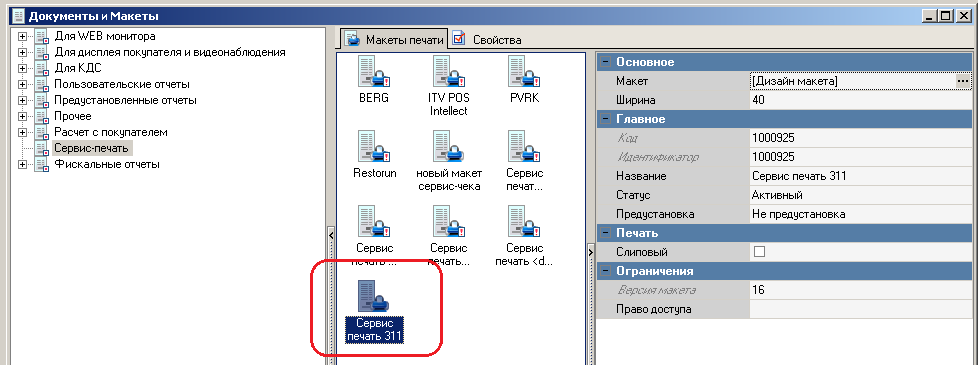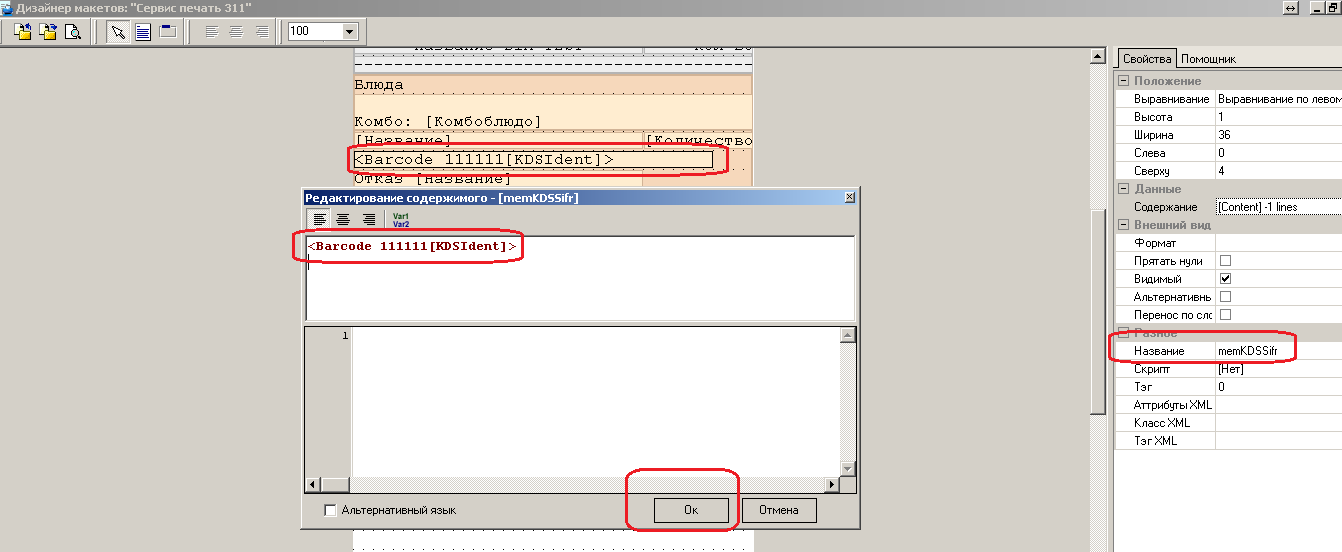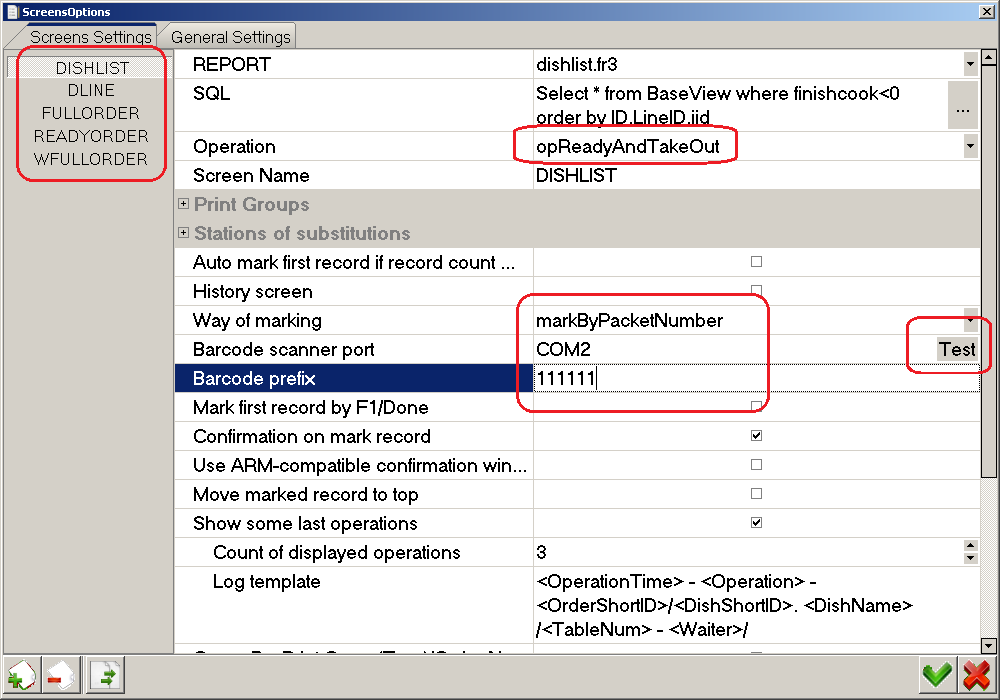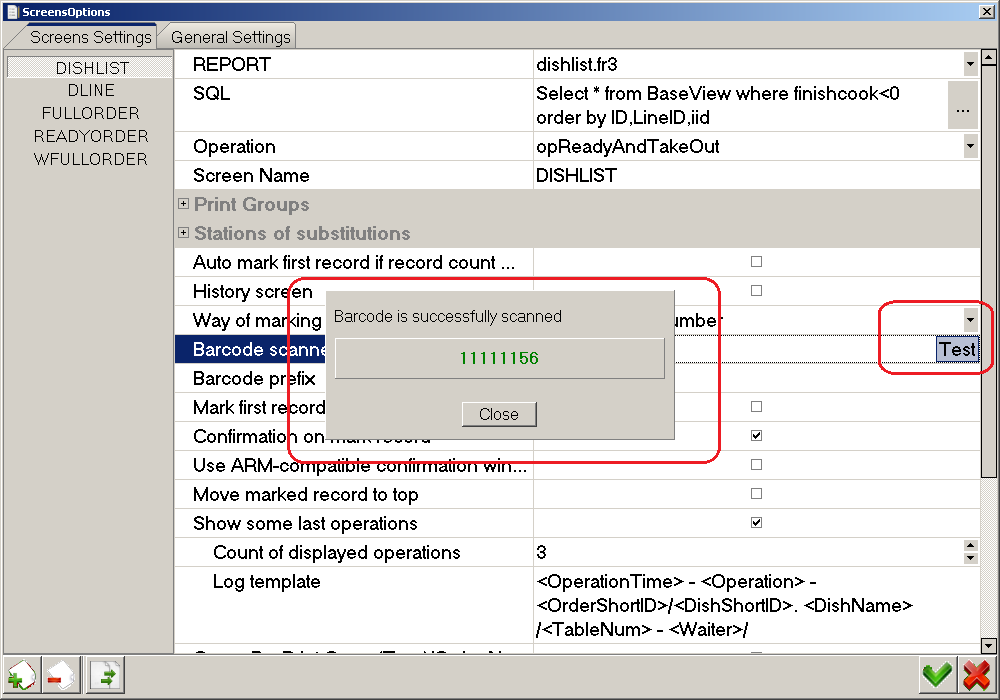Подключение сканера штрих-кодов к KDS
Внимание!
С 01.06.2020 продукт KDS больше не дорабатывается, поддержка прекратилась 31.12.2020. Используйте KDS Pro.Введение
При использовании программного комплекса RK7 + KDS (Kitchen Display System), обычно маркировка готовых заказов на экранах KDS-клиента происходит либо сенсорно (если используется сенсорный экран), либо при помощи спец. клавиатуры (например, вводится код позиции и наживается клавиша "Enter"). Это стандартный функционал. В качестве дополнительного решения, в случае когда пользоваться тачскрином или клавиатурой не удобно, в дополнение к ним можно использовать обычный сканер штрих-кодов (интерфейс - RS-232 или эмуляция). Т.о. настраивается KDS и сервис-печать параллельно. На сервисные принтеры будут выходить модифицированные документы заказов со штрих-кодами каждого блюда (т.е. в штрих-коде зашифрован код блюда). При сканировании этого блюда сканером в KDS-клиенте, будет выполняться заранее запрограммированное действие.
О настройке данной конфигурации и пойдет ниже речь.
Важно
Статья подразумевает, что RK7 на объекте уже установлен, сконфигурирован и работает. KDS также уже проинсталирован, связан с RK7. На KDS-клиенте заказы при сохранении отображаются и обрабатываются (например, при помощи клавиатуры).Важно!
Работа со сканером поддержана только на KDS-клиенте под Win32 (на клиентах работающих на ARM-контролерах данный функционал не поддерживался, т.е. не тестировался). Т.е. если на мобильной ОС (Win CE) удается подключить USB-сканер и сделать ему эмуляцию под RS-232, то никаких ограничений быть не должно. Т.е. сложность заключается в подключении сканера непосредственно к ARM-контролеру и его первоначальной настройки из мобильной ОС. На момент написания статьи (08.04.2014), такая конфигурация не тестировалась.Дополнительные материалы:
- Подключение контролера T700 к KDS
- Подключение контроллера UCS.15.02.00 к KDS и VDU
- Настройка связи с контроллерами T700 и IN-MO6A
Настройки в менеджерской станции
1. Настроить связь RK7 с KDS.
2. Настроить схемы печати с использованием принтеров сервис-печати. Принтеры должны быть нефискальными (Epson или Star-совместимыми) иначе возможны технические сложности с выведением штрих-кодов на печать. В свойствах подключенного принтера на печать штрих-кода влияют следующие параметры:
3. Создать копию макета сервис-чека (с предустановленного):
- затем войти в редактор форм, и внести следующие изменения:
- т.е. в раздел "Dishes" добавить новое поле, и в свойства поля добавить переменную, где:
Barcde - преобразование в штрихкод,
111111 - ПРЕФИКС - это любые цифры, необходимы что бы печатаемый штрих был длиннее т.к. многие сканеры короткие штрихкоды могут просто не воспринимать. Нужно будет его указать в настройках kdsclient.
KDSIdent - код блюда, собственно его то и нужно преобразовать в штрихкод.- дополнительно, можно удалить раздел управляющих штрихкодов контроля приготовления из сервис-чека - Официант: <штрихкод>, Готово: <штрихкод>, Забрано: <штрихкод>, что бы печатаемый сервис чек был короче. Пример, того что должно получиться:
- Запустить кассу, оформить заказ, получить распечатанный документ сервис-чека со штрих-кодами блюд.
Настройки в KDS-клиенте (kdsclient.exe)
- Запустить KDS-клиент, зайти в его настройки ("F2") , где для нужных экранов настроить работу со сканером:
- "Operation" - запрограммировать необходимое действие, которое будет выполняться при сканировании (подробнее смотри в документации к KDS).
- "Way of marking" - выставить для RK7 значение - markByPacketNuber.
- "Barcode scanner port" - указать к какому порту подключен сканер штрих-кодов.
- "Barcode prefix" - указать то значение, которое было указано в переменной печатной формы сервис-чека. Смотри выше.
- Далее, нажать клавишу "Test" - и проверить работу сканера, считав штрих-код блюда с распечатанного ранее сервис-чека. Например:
- на примере, видно что "111111" - это префикс (он будет отбрасываться), а "56" - это код блюда. Т.е. все настроено корректно. После теста, необходимо проверить работу сканера находясь непосредственно в настроенном экране KDS.