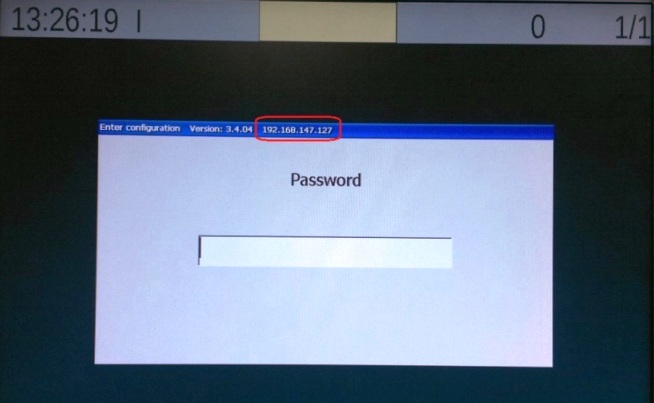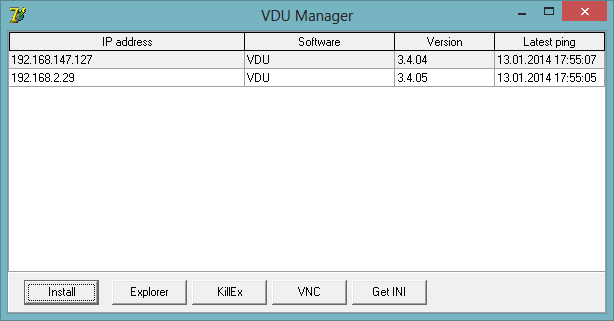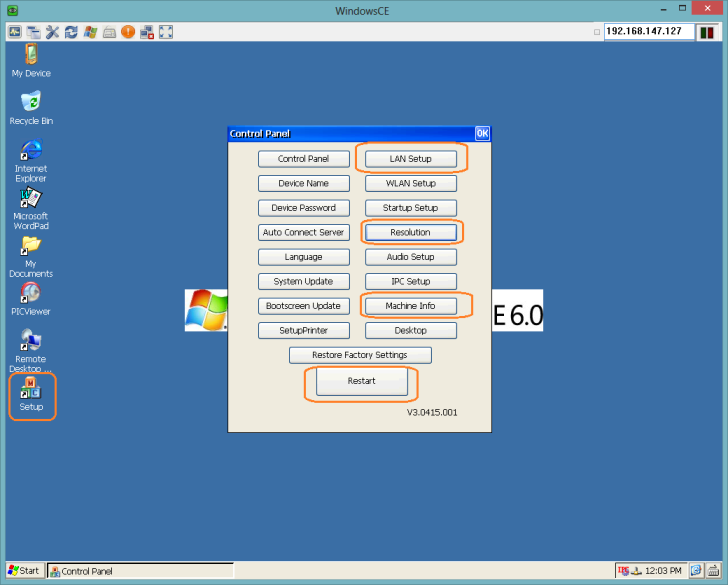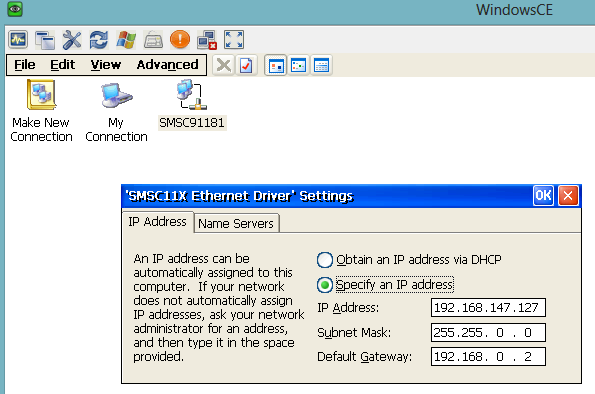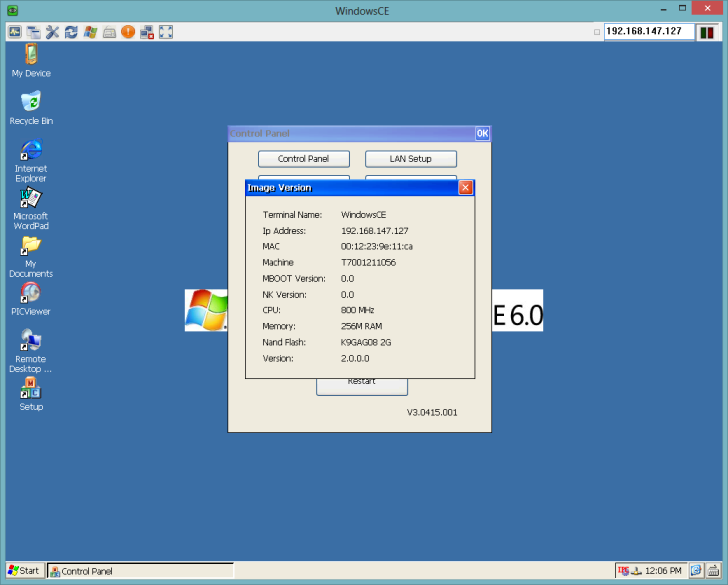Настройка связи с контроллерами T700 и IN-MO6A
Введение
Описанные ниже контролеры в основном используются в системах осуществляющих контроль приготовления блюд работниками кухни. В отличие от обычных ПК, являются компактным, бюджетным решением при установке на кухне использующей ПО KDS, VDU, Софтпринтер и др.
Мини-компьютер T700
Данная модель контролеров пришла на смену предыдущим версиям ARM-контролеров производства UCS описанных в статье Подключение контроллера UCS.15.02.00 к KDS и VDU. Контролер T700 фактически представляет собой системный блок минимальных размеров со специальной рамкой крепления на стену. На корпусе имеется кнопка включения/выключения питания с подсветкой и разъемы:
- VGA - 1 шт.
- Lan - 1 шт.
- Питание (OUT - 5V DC 2A) - 1 шт.
- USB - 3 шт.
- Выход на динамики и микрофон.
Также, в комплекте идет специальная клавиатура VDU с USB-разъемом для подключения к контролеру T700. Клавиатура внешне такая же как использовалась на ARM-контролерах UCS предыдущего поколения (описаны в этой статье - .Подключение контроллера UCS.15.02.00 к KDS и VDU ). Но сходство чисто внешнее, прошивка клавиатуры изменена для работы с новым блоком, а также изменен и разъем для подключения. В остальном, сама клавиатура та же, работает так же, приложение VDU использующееся на новом контролере практически то же самое. Т.е. технология работы с ПО VDU не изменилась. Поменялось только железо и технология установки ПО на новое устройство.
Важно!
Поддержка сенсорных экранов не реализована! Для управления используется только клавиатура!Комплектация
- Контролер T700 с рамкой крепления на стену.
- Блок питания (In - 220-240V 50-60 Gz, OUT - 5V DC 2A).
- Клавиатура VDU с USB-разъемом.
- Коробка, документация, диски с драйверами, винты крепления.
Мини-компьютер IN-MO6A 4USB (N380) (с 01.05.2015)
- Внешне немного отличается от контролеров T700.
- Имеет на корпусе следующие разъемы:
- VGA - 1 шт.
- Lan - 1 шт.
- Питание (OUT - 5V DC 2A) - 1 шт.
- USB - 3 шт.
- Выход на динамики и микрофон
- Загружаемый (при предпродажной подготовке) на данный контролер образ, отличается от образа загружаемого на T700.
Важно!
в случае порчи образа, восстановить работоспособность контролера можно только в офисе (ремонтном отделе) компании ЮСИЭС!- Принцип настройки и работы тот же, что и контролеров T700.
Комплектация
- Контролер IN-MO6A с рамкой крепления на стену.
- Блок питания (In - 220-240V 50-60 Gz, OUT - 5V DC 2A).
- Клавиатура VDU с USB-разъемом.
- Коробка, документация, диски с драйверами, винты крепления.
Установка и запуск контролера в качестве VDU (Video Display Unit). На примере - T700
Все контролеры T700 проходят предпродажную подготовку. Т.е. отдельного образа на них "заливать" (как это было с предыдущим поколением устройств) не нужно. Операционная система (Win CE 6.0) уже проинсталлирована, ПО VDU также уже установлено. Необходимо распаковать устройство. Подключить питание. Подключить к ЛВС стандартным патчкордом. Подключить монитор, который будет использоваться при работе с VDU. Подключить клавиатуру. После включения питания и загрузки устройства сазу должен отобразиться экран запущенного VDU:
Необходимо отметить, что при первом запуске, в обязательном порядке устройство при загрузке должно получить IP-адрес через DHCP. Т.е. как и предыдущее поколение VDU-KDS контролеров необходимо организовать и использовать DHCP-сервер. Иначе, в строке (отмечено на рисунке выше) будет отображаться внутренний IP-адрес (127.0.0.1) и подключение к устройству по сети будет недоступно, а значит и его настройка. Настройка DHCP-сервера описана в статье - Подключение контроллера UCS.15.02.00 к KDS и VDU.
Но, в отличии от устройств предыдущего поколения, DHCP-сервер необязательно использовать постоянно (хотя, рекомендуется), т.к. в операционной системе имеется возможность выставить статический IP-адрес для контролера. Нюанс в том, что выставить желаемый IP не получиться до тех пор, пока устройство не получит адрес через DHCP.
Если адрес получен, при помощи клавиатуры можно войти в настройки VDU, где прописать код лицензии, VDU ID и прочие параметры работы с кассой R-KEEPER. В этом плане ничего не изменилось.
Настройки касс RK6 и RK7 для работы с VDU не изменились. Т.е. в RK6 на кассу в \RKCLIENT подкладывается VDUUDP.DLL и в RKEEPER6.INI прописывают параметры VDUID= и VDULevel=, а в RK7 настраивается по статье - Установка и настройка VDU 3 версии.
Дополнительные возможности - VDU Manager.exe
В этом разделе рассмотрим дополнительный функционал по работе с устройством T700. При работе с устройством периодически может возникать необходимость прямого доступа к устройству. Для этого используется дополнительное приложение - VDU Manager.exe. Дистрибутив приложения и отдельно инсталляцию VDU можно взять отсюда - ftp://ftpint.ucs.ru/r-keeper/VDU/T700/VDU.zip. Приложение запускается на ПК с ОС Windows и позволяет выполнять некоторые действия с работающими контролерами:
VDU Manager первым делом определяет и видит в сети все запущенные устройства в случае если у них присвоены IP-адреса. Если при первом запуске устройство IP-адрес не получило, то и VDU Manager его видеть не будет.
Обновление/установка ПО VDU (Вариант I, через T700manager)
- Кнопка "Install" - позволяет выполнить обновление ПО VDU на устройстве. Для этого, в том же каталоге откуда запущен VDU Manager должен находиться каталог \ARM_UPDATE, в котором находится фактически обновленная версия программы VDU. Содержимое каталога:
При обновлении будут перезаписаны все файлы ПО VDU на устройстве. Если необходимо сохранить настройки VDU при обновлении, в т.ч. и параметры лицензии, можно убрать из каталога \ARM_UPDATE конфигурационный файл vdu.ini.
- Кнопка "Explorer" - позволяет на выбранном контролере запустить Explorer.exe, что позволит полноценно работать в самой ОС Win CE, т.е. - подключить обычную клавиатуру и мышь (для этого, на корпусе предусмотрены дополнительные USB), получить доступ к панели настроек, сетевым настройкам и пр. Например, вызвав explorer.exe появится стандартная панель задач с кнопкой "Пуск", соответственно можно вызвать "диспетчер задач" и выключить приложение VDU тем самым получив полный доступ к рабочему столу.
Важно!
Изначально, explorer.exe в ОС отключен и вместо него загружается ПО VDU, что исключает несанкционированное вмешательство в работу контролера.- Кнопка "KillEx" - соответственно, гасит процесс explorer.exe на контролере (т.е. после выполнения необходимых настроек можно вернуться обратно в оболочку ПО VDU).
- Кнопка "VNC" - на контролере заранее предустановлен Ultra VNC-сервер, кнопка запустит его на контролере в принудительном порядке. Если установить на ПК Ultra VNC Viewer, то можно будет подключиться удаленно к рабочему столу устройства:
Далее, в комплекте с устройством идет предустановленная утилита основных настроек - Setup.exe - ярлык утилиты выведен сразу на рабочий стол - см. рисунок выше.
Настройка экрана
- Для корректного отображения экрана VDU через утилиту Setup.exe можно настроить разрешение экрана (кнопка - "Resolution"):
Фактически, четче всего экран ПО VDU отображается в двух разрешениях: 1024*768 (формат - 4:3) и 1280*1024 (широкоформатный). В остальных разрешениях четкость изображения может быть хуже.
Настройка сети
- В том же меню Setup.exe, имеется кнопка "LAN Setup", которая вызывает окно настроек сетевых компонентов:
- соответсвенно, есть возможность использовать как динамические так и выставить пользовательские (статические) настройки сети.
Информация о системе
- В Setup.exe кнопка "Machine Info" - позволяет отобразить основную информацию о системе:
Заводские настройки
- Также, приложение Setup.exe позволяет вернуть ОС устройства в первоначальное состояние - "Restore Factory Settings". При использовании, этой возможности, ОС будет приведена в первоначальное состояние, при этом ПО VDU будет удалено с носителя устройства. Если эта функция была выполнена, то при перезагрузке устройства на экране появится следующее:
- Далее, нужно войти в "Options" и задать определенные настройки.
Остальной функционал настроечного приложения Setup.exe малоинтересен.
Обновление/установка ПО VDU (Вариант II, из под OC winCE)
Обновление, как уже писалось выше, можно производить либо, при помощи обновленного дистрибутива программы VDU через VDU Manager, либо, есть и второй вариант - можно подключить USB-FLASH (она определится в системе) с дистрибутивом (\ARM_UPDATE) непосредственно к контролеру, при помощи VDU Manager выйти на "Рабочий стол", зайти на накопительный диск и из каталога \ARM_UPDATE запустить Install.exe. Соответственно, ПО будет проинсталлировано на диск C:\ устройства в папку \VDU (C:\VDU).
- Кнопка "GET INI" - позволяет скачать с контролера себе на ПК файл VDU.INI - например, что бы проверить или сохранить его настройки.
Лицензирование
Как писалось выше, лицензируется только ПО VDU - код активации привязан к коду ресторана и запрашивается в нашем отделе лицензирования. Т.е. так же как и в предыдущих версиях.
Установка и запуск T700 в качестве KDS-клиента (Kitchen Display System)
Данный контролер, также можно использовать совместно с системой KDS, для запуска KDS-клиентов. Для этого необходимо уметь ставить KDS, а также быть знакомым с предыдущими реализациями KDS-клиента на контроллерах UCS. Или хотя бы, ознакомиться предварительно со статьей Подключение контроллера UCS.15.02.00 к KDS и VDU v7.6.2, т.к. данная установка, настройка и запуск во многом перекликается с предыдущими реализациями. Тем не менее, ниже постараемся рассмотреть основные пункты установки и настройки.
Чтобы запустить KDS-клиент на данном контролере необходимо:
- Установить и связать ПО KDS с RK6 (или с RK7 (статья по настройке -Установка и обновление KDS). Проверить, что софтовый KDS-клиент запускается нормально, и что заказы на него приходят (т.е. система KDS работает).
- Установить DHCP-сервер (по аналогии с этой статьей - Подключение контроллера UCS.15.02.00 к KDS и VDU). Подключить контролер в сеть и запустить (загрузится экран VDU). Соответственно, необходимо переустановить ПО на контролере с VDU на KDS. Для этого:
- Скачать с FTP дистрибутив KDS-клиента + T700Manager например, - ftp://.../r-keeper/KDS/ARM/KDS_T700_Beta.7z. Распаковать, запустить приложение T700Manager.exe. Далее, по аналогии с предыдущим разделом данной статьи. Т.е. через T700Manager выбрать контролер и нажать кнопку "Install" для обновления ПО на контролере из папки ARM_UPDATE. После обновления, контролер перезагрузится и вместо экрана VDU станет отображаться белый экран KDS с серийным номером KDS-устройства по центру.
- Установить rk7tmsrv (терминальный сервер) так же, как это было и на предыдущих версиях контролеров используемых совместно с системой KDS. Для отображения экрана KDS на ARM-устройстве используется спец. терминальный сервер RK7tmsrv.exe. На ftp выложено несколько сборок этого сервиса. Необходимо брать последнюю по дате обновления, например - ftp://.../r-keeper/KDS/ARM/RK7tmsrv_7_3_7_11.7z.
Сразу рекомендуется обновить в используемой сборке файлы rkloader.dll и rkloader.ini. Самая актуальная версия этих файлов, как правило содержится в каталоге дистрибутива используемой версии KDS. Например - ftp://...r-keeper/KDS/1.2.x/KDS_1.2.8.4.7z (каталог -\rkloader).
- Далее, нужно настроить путь к клиенту KDS и идентификатор устройства в файле rkLoader.ini:
- где:
Необходимо учесть, что содержимое ини файла может быть разным в зависимости от используемой версии файла rkloader.dll
Если, устройство не одно, в параметре CEStations нужно указать все идентификаторы через "точку с запятой":
После запуска BootImpLoader.exe устройство должно подключится к серверу и отобразить экран клиента KDS.
- Чтобы сделать настройки клиента KDS, который отображается на экране ARM-устройства, нужно в окне терминального сервера RK7tmsrv.exe нажать правой кнопкой мыши и выбрать Show Дополнение
В последних версиях изменена технология сетевого взаимодействия - вместо протокола UDP используется протокол TCP/IP, чтобы исключить "зависание" контроллеров после их выключения/включения. Использование протокола TCP/IP имеет некоторые особенности - компьютер, на котором будет запущено приложение RK7tmsrv.exe должен иметь дополнительный IP-адрес 172.31.32.100 - именно по этому адресу будут пытаться подключиться все контролеры KDS.
Если на объекте контролеры KDS получают IP-адреса с общего DHCP-сервера, то может возникнуть ситуация, когда они не смогут подключиться к адресу 172.31.32.100 из-за проблем с маршрутизацией. Решений может быть несколько - либо настроить в сети маршрутизацию между местной локальной сетью и сетью 172.31.32.ххх (задача администратора сети), либо использовать автономный DHCP-сервер (есть в архиве) и с помощью него выдавать контролерам адреса из пула 172.31.32.ххх.