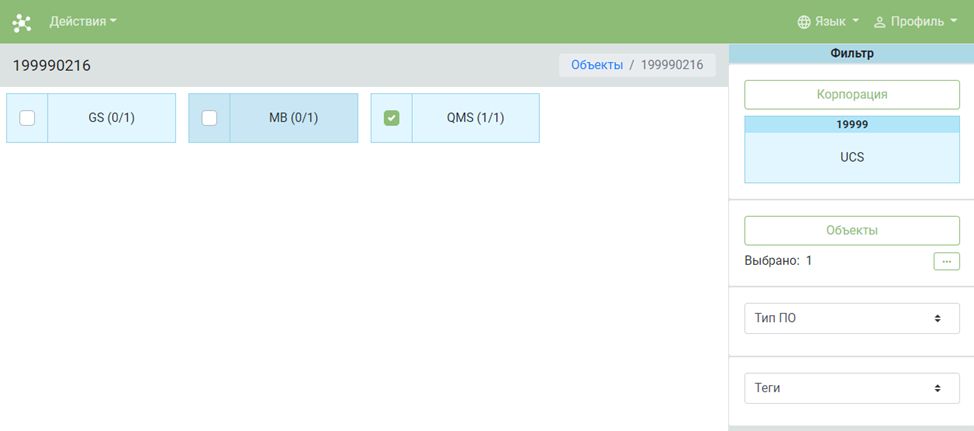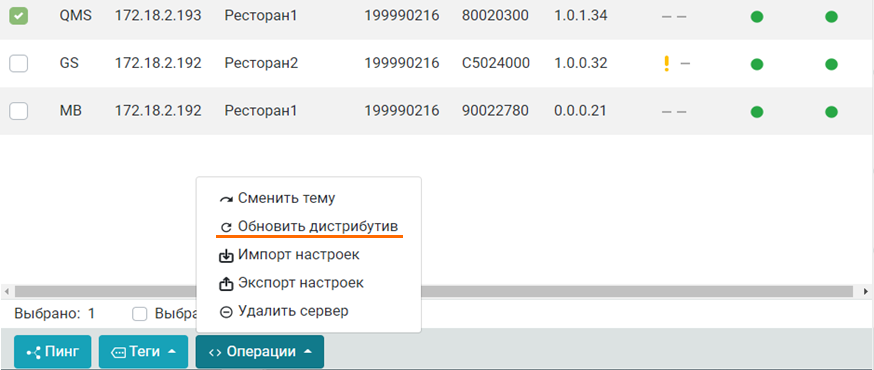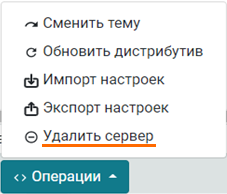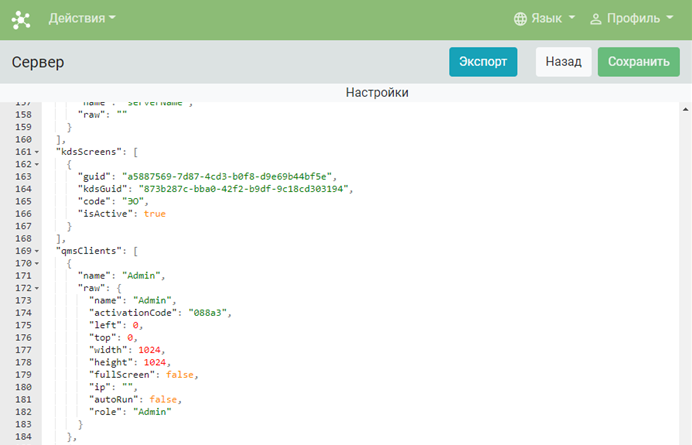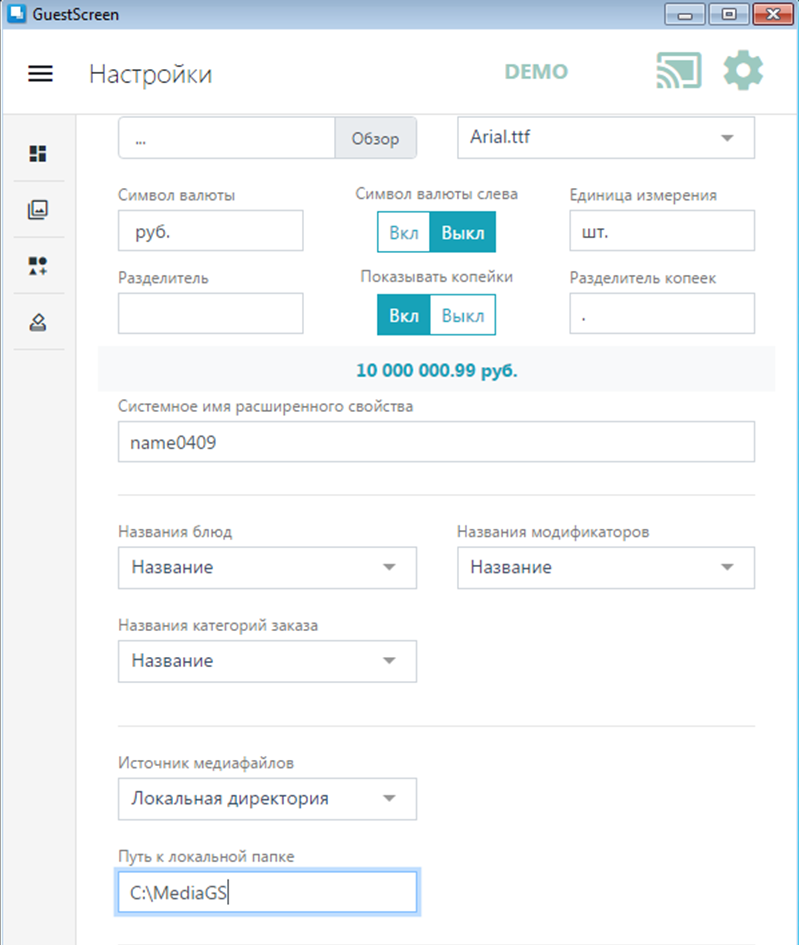Централизация
Централизация — система для удаленного мониторинга, администрирования и управления программными продуктами для ресторанов.
Она объединяет в одном месте все серверы дилера.
Интерфейс системы
Для входа в систему централизации:
- Введите почту как логин
- Введите пароль для системы лицензирования
- Отметьте галочкой Войти как дилер
- Нажмите Вход.
Здесь отображаются все программные продукты — серверы ресторана, настроенную на централизацию.
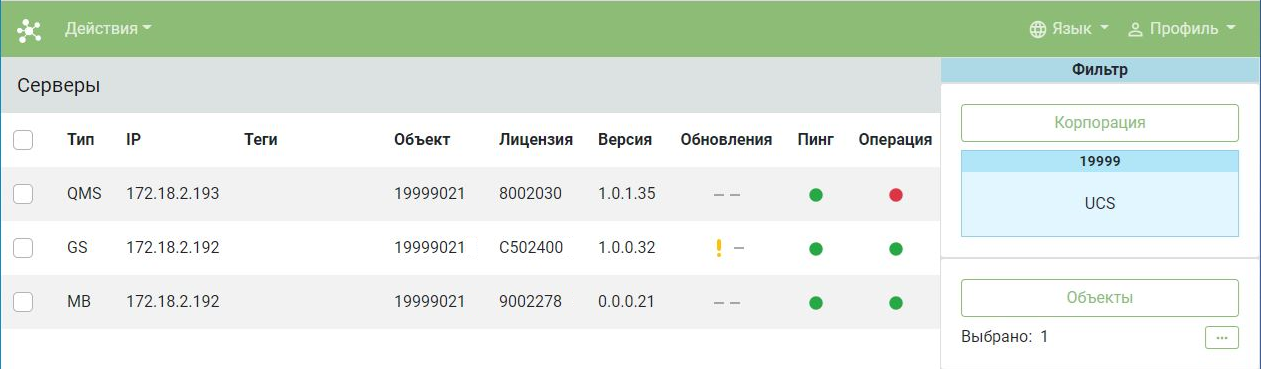
- В колонке Пинг доступные серверы отмечены зеленым кружком. Если по какой-то причине нет связи с сервером, то в колонке Пинг будет кружок красного цвета
- Колонка Операция показывает на ошибки или успешное выполнение действий над сервером. Например успешное обновление, смена темы или настроек, также будет подсвечиваться зеленым цветом
- Колонка Обновления показывает на наличие для обновления новой версии программного обеспечения или новых тем. При наличии будет отображаться знак !
- Тип — название программного обеспечения
- IP — адрес рабочей станции, на которой настроено программное обеспечение
- Объект — код объекта
- Лицензия — ключ лицензии
- Версия — версия программного обеспечения.
Можно каждому серверу задать индивидуальный Тег. Тег упрощает пользователю процесс наблюдения за определенным сервером и принимать действия для устранения проблем с работоспособностью или обновлением.
Также тег необходим для поиска необходимых серверов путем сортировки в фильтрах.
Для этого в фильтрах:
- Выберите тип программного обеспечения
- Тег
- Нажмите кнопку Применить
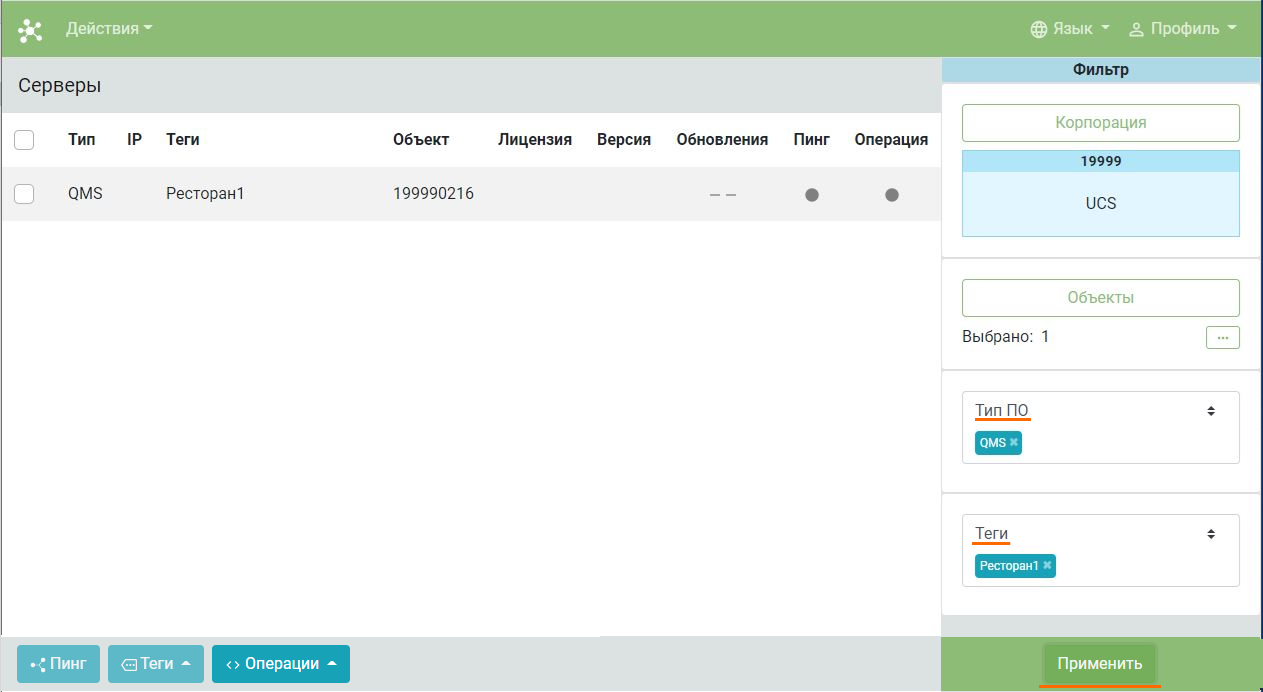
На главном экране отобразятся серверы по заданным в фильтрах характеристикам.
Чтобы задать тег:
- Выберите сервер и нажмите Теги
- Нажмите Добавить
- Введите новый тег или выберите ранее созданный
- Нажать кнопку Добавить.
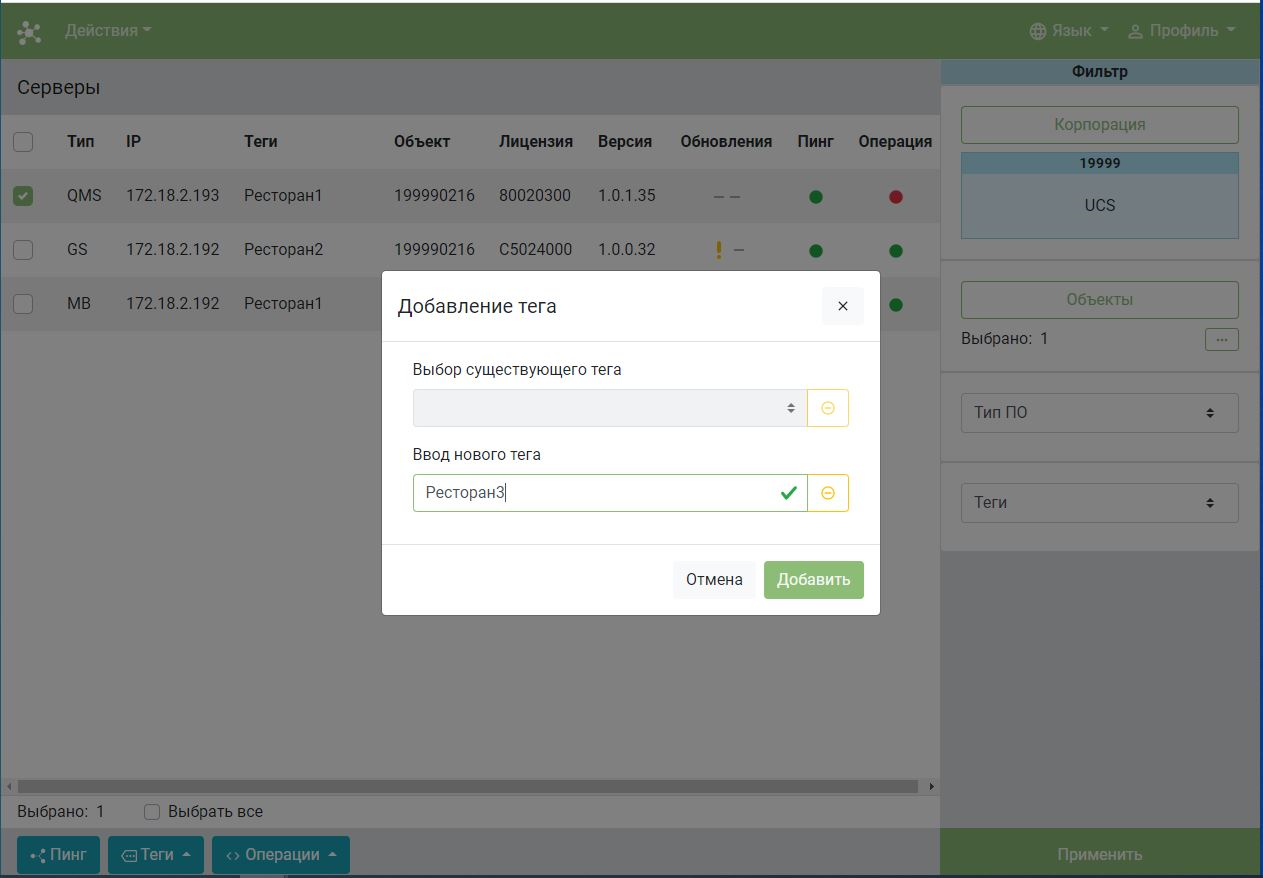
Меню Профиль
В верхнем меню Профиль можно выполнить настройки отображения серверов на главном экране. Также можно включить режим группировки и выбрать тип сортировки.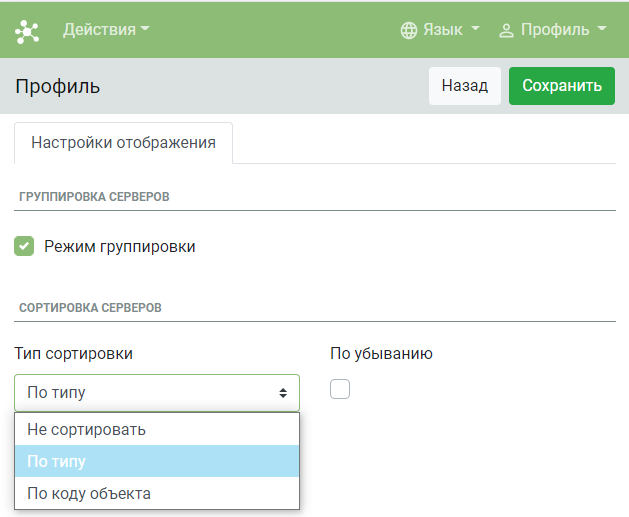
После нажатия на кнопку Сохранить на главном экране отобразятся серверы согласно выбранным параметрам.
Настройки в системе
Обновление дистрибутива
Знак ! , отображаемый в колонке Обновление, говорит о наличии обновлений
Для обновления дистрибутива программного обеспечения:
- Выберите сервер и нажмите Операции
- В открывшемся поле выберите Обновить дистрибутив
Начнется обновление программы. В колонке Операция будет отображаться ход операции обновления.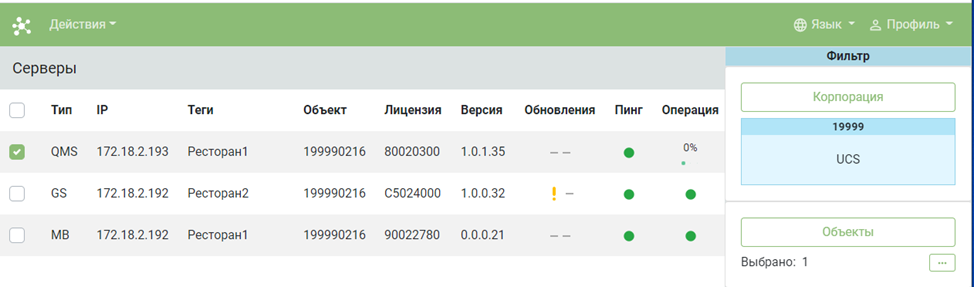
Изменение темы
Для изменения тем:
- Выберите сервер и нажмите Операции
- В списке выберите Сменить тему
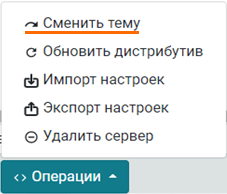
- Из списка выберите доступную тему и нажмите Применить.
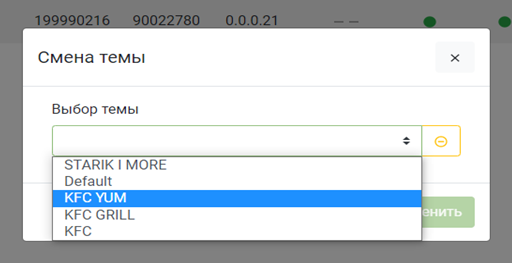
Если сервер не используется, его можно удалить из списка.
Для удаления:
Настройки сервера
Для настройки сервера:
Выберите сервер для которого необходимо произвести настройки и нажмите на него левой кнопкой мыши.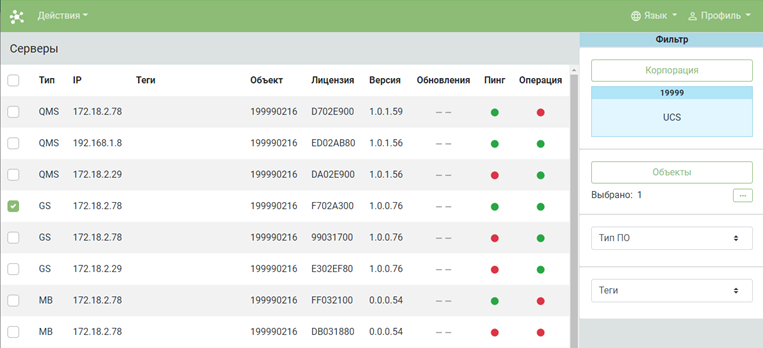
В открывшемся окне отобразится шаблон, в котором можно произвести настройку сервера путем изменения необходимых параметров.
Например, в данном окне можно изменить размер отображения клиента на экране, изменить расположение его на экране, Изменить текст колонок, поменять шрифты, их размер и цвет. Также изменить медиа файлы. Для этого необходимо в шаблоне задать соответствующее имя медиа файла.На примере рассмотрим в шаблоне режим добавления блюд mode32
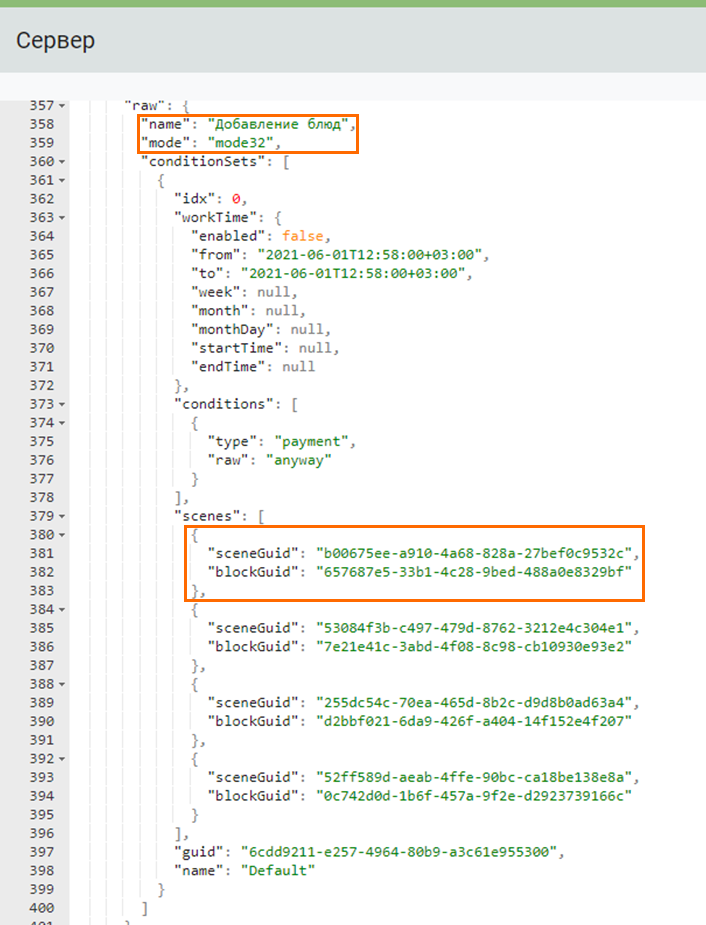
В структуре данного шаблона видно, что режим имеет несколько сцен с присвоенными им SceneGuid.
Далее выберите необходимую нам сцену и по SceneGuid найдите ее в шаблоне.
На картинке представлен пример выбранной нами сцены.
Сцена имеет название Логотип RK темный. Тип сцены картинка. С расположением ее в блоке слева. И привязанная к ней картинка с названием Logo.png.В этих параметрах можно сделать необходимые изменения, например, задать другое имя и привязать другую картинку.
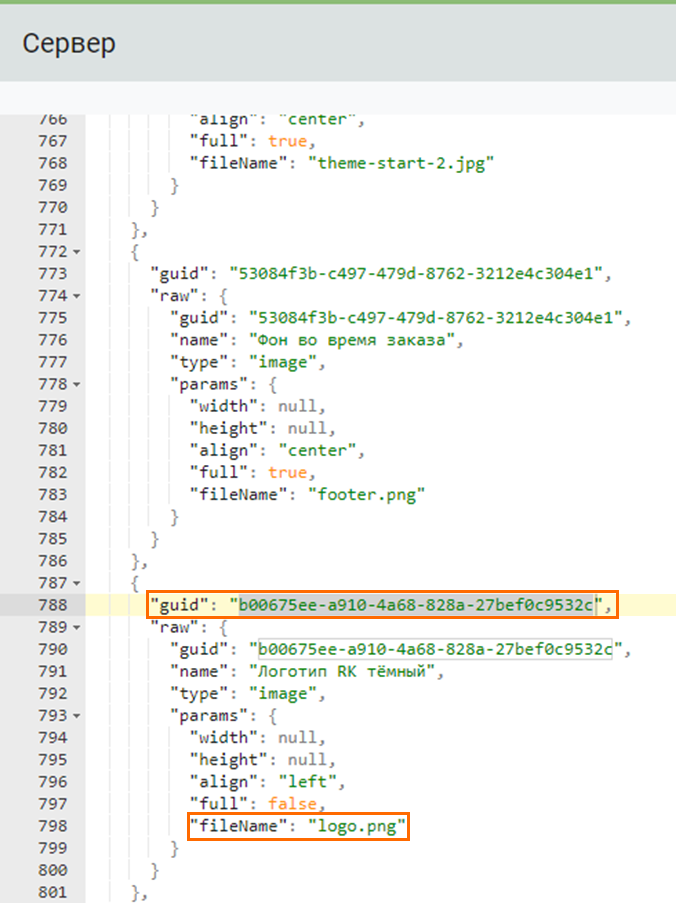
Экспорт шаблонов
Для того чтобы настроенный шаблон удаленно применить для программного обеспечения других ресторанов необходимо выполнить экспорт шаблона.
Для этого:
- Нажмите на кнопку Экспорт
- В появившемся окне дайте шаблону название и выберите пользовательский шаблон, куда будут внесены изменения.
Нажмите кнопку Экспорт

На примере шаблон назван Ресторан10 и экспортирован в пользовательский шаблон 123qwe.В названиях шаблонов не допускаются пробелы.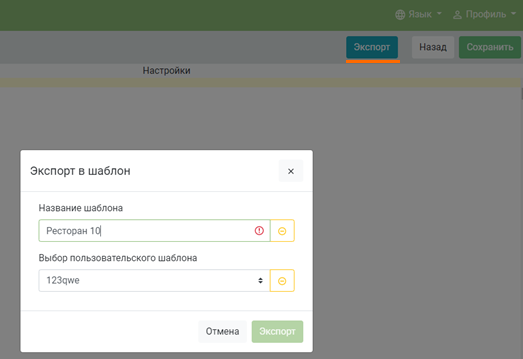
После того, как шаблон был сохранен, его можно импортировать для другого ресторана.
Для этого:
- Установите галочку на необходимом сервере
- Нажмите Операции
- Выберите импорт настроек и выберите ранее сохраненный шаблон Ресторан10
- Нажмите кнопку Импорт.
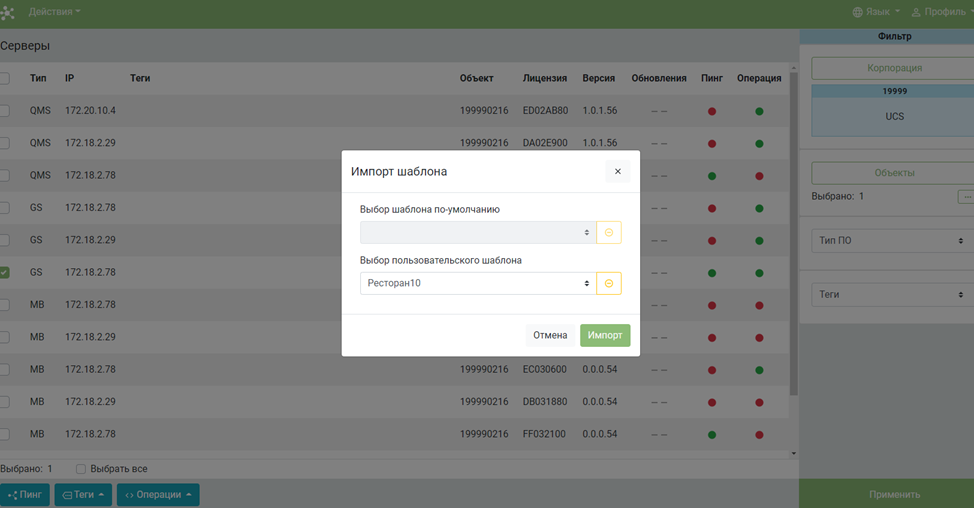
После того, как настройки импортировались для ресторана, перезагрузите в нем программное обеспечение.
Расположение картинок
Для того чтобы картинки применились для определенного программного обеспечения, необходимо чтобы они находились в соответствующих папках:
- Для Guest Screen — папка куда установлено ПО\GuestScreen\Front\media\uploads

- Для QMS — папка куда установлено ПО\QMS_server\default\Front\static\media
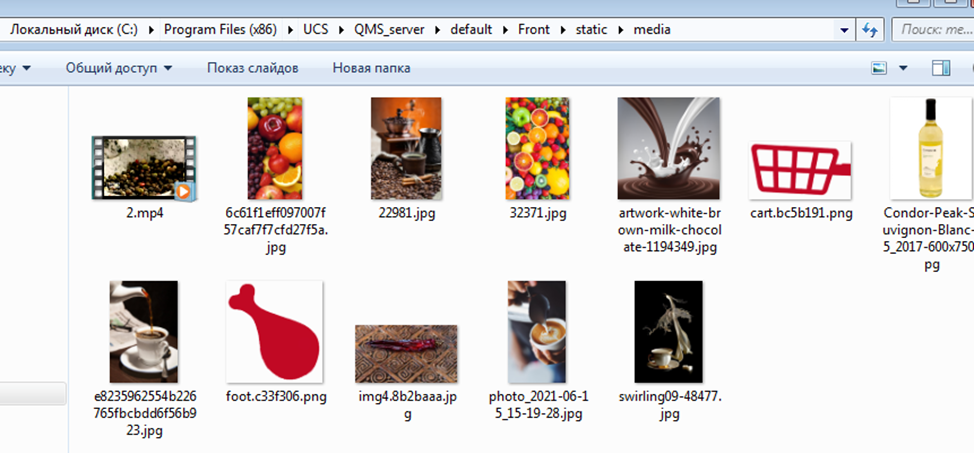
- Для Menuboard Pro — папка куда установлено ПО\Menuboard\default\Front\uploads\images
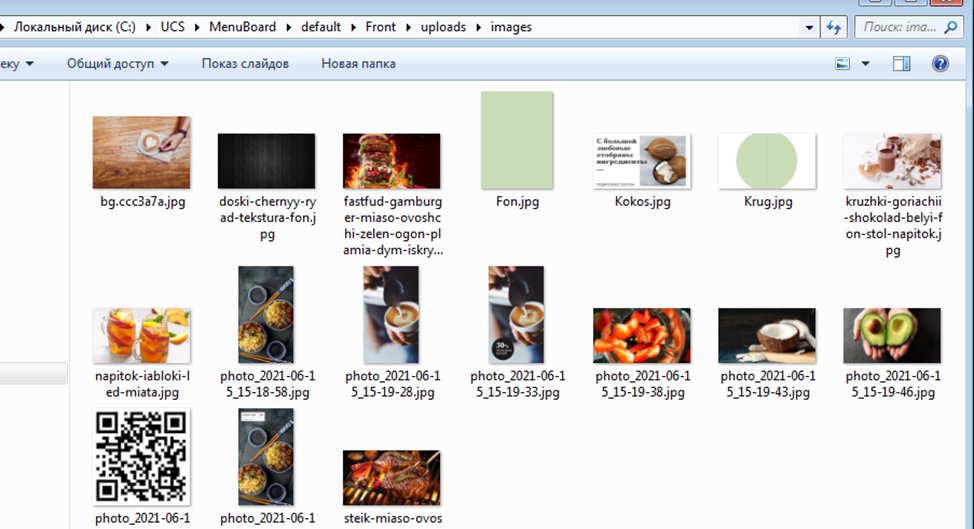
Для того чтобы данные файлы появились в этих папках в Guest Screen и Menuboard добавлен параметр загрузки файлов из:- Локальной папки — для загрузки из локальной директории, в настройках ПО выберие источник медиафайлов из локальной директории и пропишите путь до необходимой папки.
- С FTP-сервера — для загрузки медиафайлов из FTP-сервера или HTTP выберите источник медиафайлов с сервера FTP или HTTP и произведите соответствующие настройки.
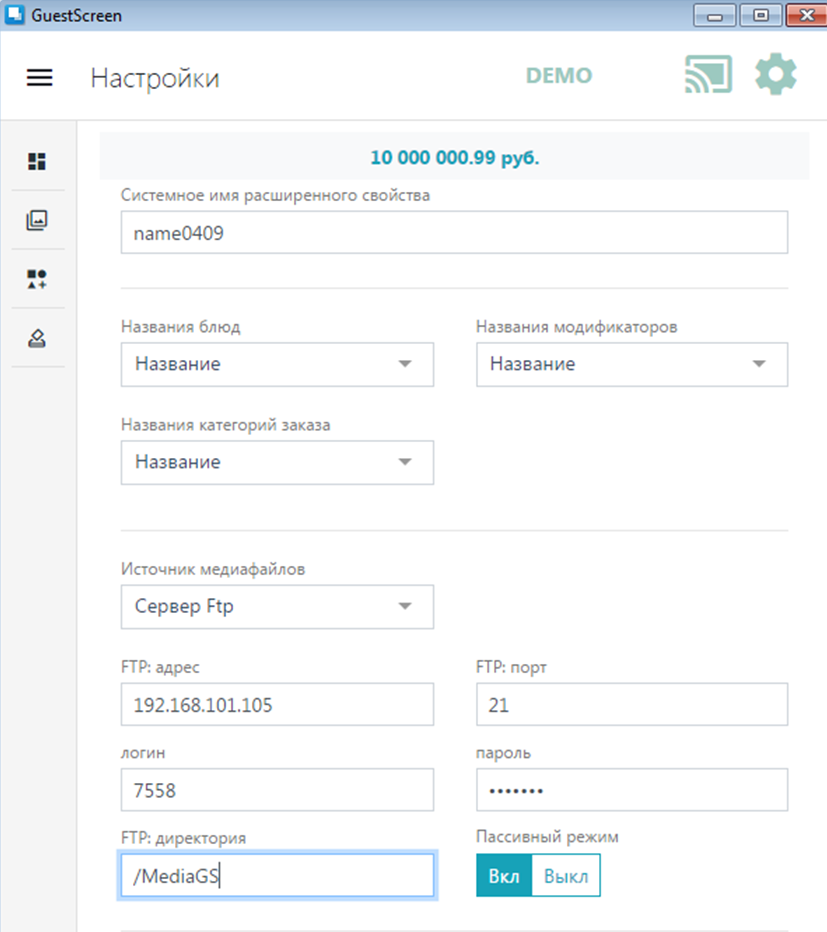
- Из источника RK — для загрузки медиафайлов из источника r_keeper 7, выберите источник медиафайлов из источника r_keeper 7.
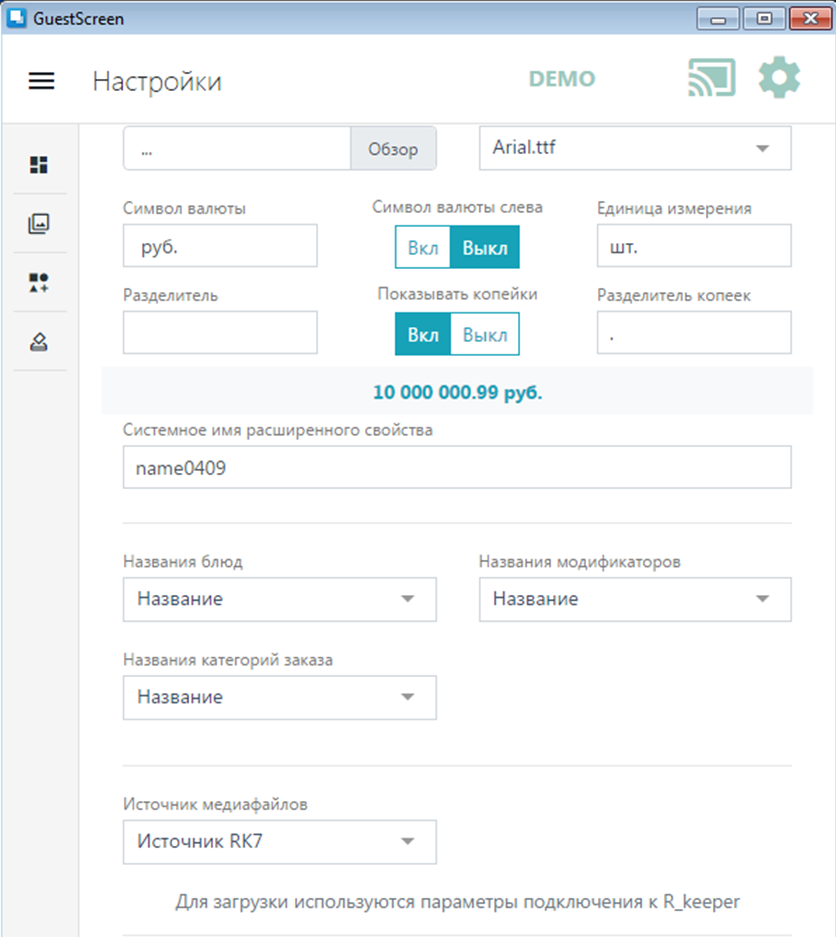
При этом в r_keeper 7 выполните настройку к папке с медиафайлами, для этого в параметрах выберите Путь к каталогу с картинками и пропишите путь до папки с медиафайлами.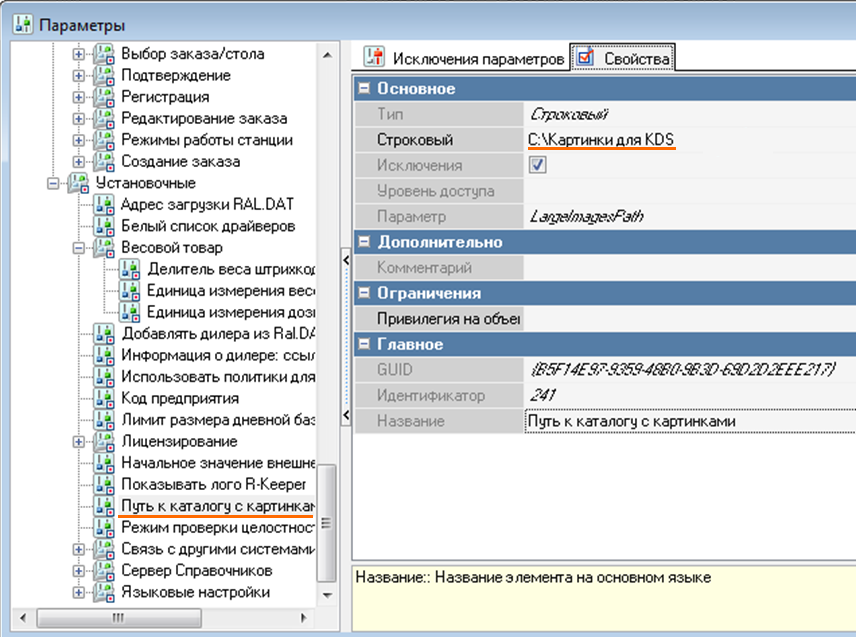
В Menuboard Pro и QMS данные настройки производятся по принципу как и в Guest Screen.
- Локальной папки — для загрузки из локальной директории, в настройках ПО выберие источник медиафайлов из локальной директории и пропишите путь до необходимой папки.