Общие
Введение
В разделе Общие настройки вы можете загрузить имеющиеся настройки, темы, установить уровни логирования, настроить тему и многое другое. 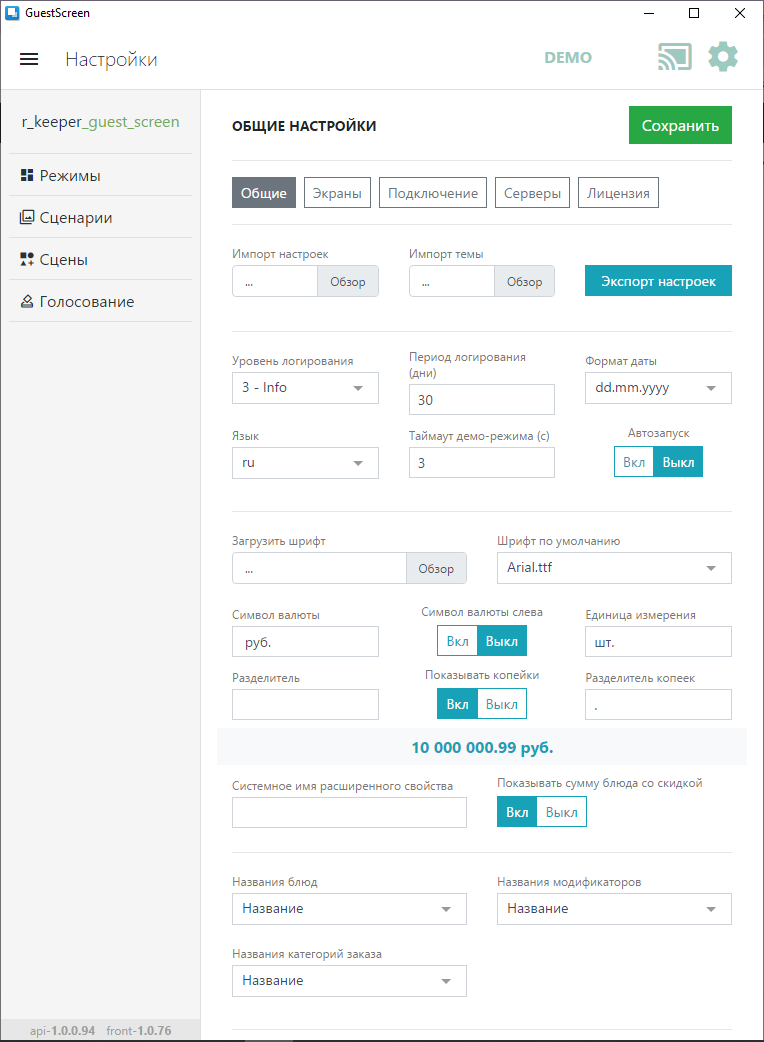
Импорт и экспорт настроек
Если у вас уже есть настроенный стенд GuestScreen, вы можете сохранить оттуда настройки и импортировать в новый стенд. Для этого:
- Откройте настроенный стенд GS и перейдите в раздел Общие настройки
- Нажмите на кнопку Экспорт настроек
- Сохраните файл с расширением *.exp на свой компьютер
- При необходимости передайте файл на другой компьютер, на котором установлен новый стенд
- Откройте новый стенд GS и перейдите в раздел Общие настройки
- Нажмите на поле Импорт настроек
- Выберите сохраненный ранее файл с расширением *.exp.
Готово, настройки импортированы. Таким же образом можно импортировать тему из zip-архива.
Логирование
Установите комфортные настройки логирования системы. Для этого укажите значения в полях:
- Уровень логирования — выберите уровня логирования:
- Error — будут записываться только ошибки
- Warning — будут записываться ошибки и предупреждения
- Info — будут записываться ошибки, предупреждения и общая информация. Этот уровень устанавливается по умолчанию
- Debug — будут записываться отладки системы
- Trace — будут записываться все действия.
- Период логирования — период логирования в днях. По истечению этого периода, логи за предыдущий период будут удалены.
- Формат даты — выберите формат даты:
- dd.mm.yyyy — день, месяц и год, например 15.01.2022
- yyyy.mm.dd — год, месяц и день, например 2022.01.15
- mm/dd/yyyy — месяц, день и год, например 01/15/2022
- Язык — выбор языка интерфейса
- Таймаут демо-режима (с) — время смены картинок в секундах. На гостевом экране в левом нижнем углу расположены кнопки включения и отключения демо-режима.
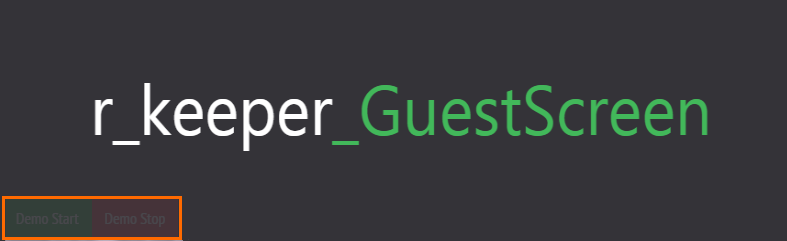 При работе демо-режима, заказы с кассы на экране GuestScreen не отображаются, режим нужен для просмотра сценариев.
При работе демо-режима, заказы с кассы на экране GuestScreen не отображаются, режим нужен для просмотра сценариев. - Автозапуск — позволяет автоматически запускать приложение при запуске компьютера:
- Вкл — функция включена
- Выкл — функция выключена.
Настройка шрифтов
Вы можете настроить отображение на экране гостя с помощью шрифтов. Настройки системы позволяют использовать как предустановленные шрифты, так и загружать свои.
Для загрузки своего шрифта:
- Нажмите на поле Загрузить шрифт и выберите файл шрифта
- После загрузки файла в систему нажмите на поле Шрифт по умолчанию
- Из выпадающего списка выберите шрифт, который вы загрузили.
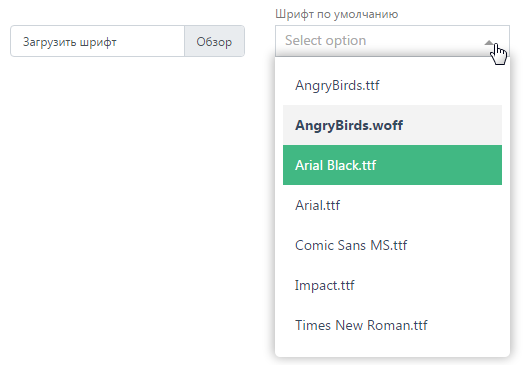
Если вы хотите использовать один из стандартных шрифтов, нажмите на поле Шрифт по умолчанию и выберите подходящий шрифт.
Далее необходимо указать настройки валют и отображение суммы. Установите значение в полях:
- Символ валюты — текстовое поле, в которое можно ввести краткое обозначение названия денежной единицы для цен и сумм. Если поле не будет заполнено, то цены и суммы будут отображаться без денежной единицы
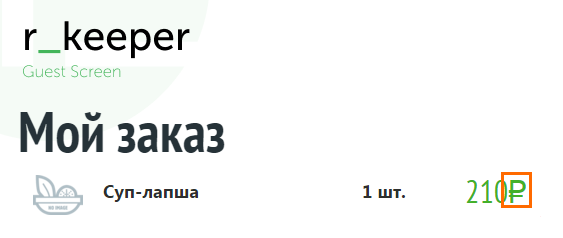
- Символ валюты слева — переключатель положения символа валюты:
- Вкл — валюта будет отображаться перед суммой
- Выкл — валюта будет отображаться после суммы.
- Единица измерения — текстовое поле, в которое можно ввести название единицы измерения для блюд, отображается у количества блюда. Если поле не будет заполнено, то количество будет отображаться без единицы измерения
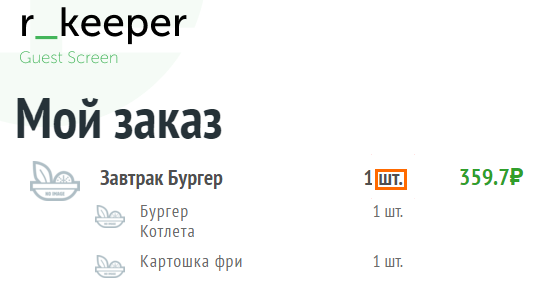
- Разделитель — текстовое поле, в которое можно ввести символ разделяющий тысячные разряды в цене. По умолчанию стоит пробел, который можно удалить
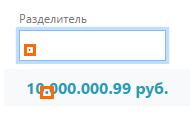
- Показывать копейки — добавляет отображение копеек в стоимости
- Разделитель копеек — текстовое поле, в которое можно ввести символ разделяющий копейки и рубли. По умолчанию стоит точка.
- Системное имя расширенного свойства — в поле расширенного свойства укажите системное имя name0419 и нажмите кнопку Сохранить. Параметр сохранится в поле настроек.

- Показывать сумму блюда со скидкой — в активированном состоянии отображаются данные в текущем состоянии, с общей суммой, скидкой и суммой Итого.
Если параметр отключен — отображается просто сумма Итого.
Для отображения расширенных свойств на экране Guest Screen:
- Перейдите в менеджерскую станцию r_keeper
- Перейдите в меню Настройки > Настройка > Расширенные свойства, активируйте параметр name0419 Имя (RUS)
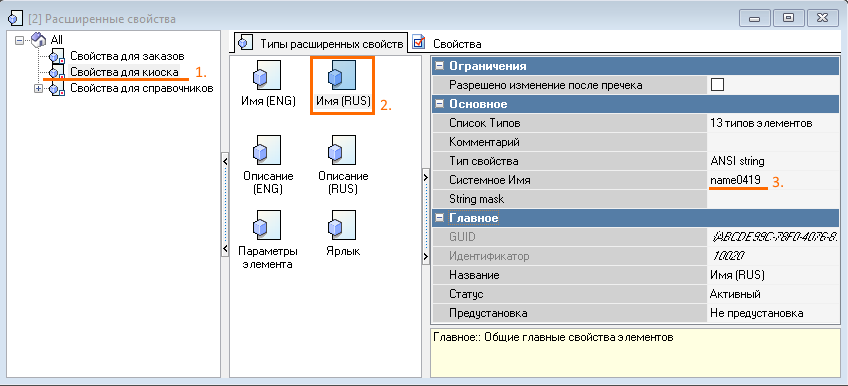
- Перезагрузите кассовый сервер
- В свойствах блюд появится параметр Описание (RUS) куда можно вписать дополнительную информацию о блюде
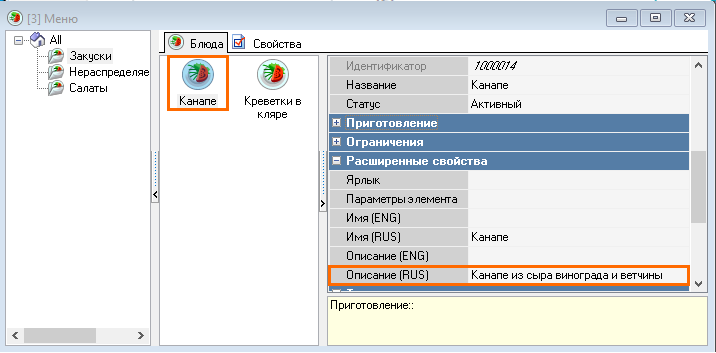
После добавления такого блюда в сцену меню, на экране Guest Screen будет отображаться блюдо с описанием из расширенного свойства.
Настройка отображения меню
В этом блоке вы можете настроить отображение элементов меню на экране гостя.
- Название блюд — выбор отображения названия блюд. Доступны варианты:
- Название
- Альтернативное название
- Короткое название
- Альтернативное короткое название
При выборе альтернативного или короткого названия блюда, название будет загружаться из r_keeper 7. Для корректного отображения данных в r_keeper необходимо заполнить данные поля для блюда.
- Название модификаторов — выбор отображения названия модификаторов. Доступны варианты:
- Название
- Альтернативное название
- Короткое название
- Альтернативное короткое название
При выборе альтернативного или короткого названия модификатора, название будет загружаться из r_keeper 7. Для корректного отображения данных в r_keeper необходимо заполнить данные поля для модификатора.
- Название категорий заказа — выбор отображения категории заказа. Доступны варианты:
- Название
- Альтернативное название
- Короткое название
- Альтернативное короткое название
При выборе альтернативного или короткого названия категории заказа, название будет загружаться из r_keeper 7. Для корректного отображения данных в r_keeper необходимо заполнить данные поля для категории.
Настройка медиафайлов
Источник медиафайлов — выбор источника загрузки медиафайлов. Для выбора доступны источники:
- Источник RK7
- Локальные папки
- FTP-сервер
- HTTP-сервер.
Источник RK7
При выборе источника медиафайлов в виде станции r_keeper, укажите в менеджерской станции путь до папки медиафайлов.
Локальные папки
При выборе источника медиафайлов в виде локальных папок, укажите путь к локальной папке, откуда необходимо загружать медиафайлы.
FTP-сервер
При выборе источника медиафайлов в виде FTP-сервера, заполните поля:
- FTP: адрес — укажите адрес сервера FTP
- FTP: порт — укажите порт сервера. Обычно это 21
- Логин — укажите ваш логин от FTP-сервера
- Пароль — укажите ваш пароль от FTP-сервера
- FTP: директория — укажите директорию к папкам с медиафайлами на FTP-сервере.
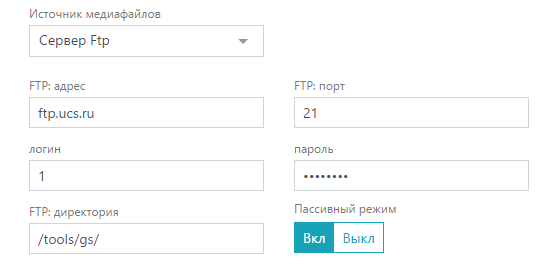
Медиафайлы на FTP-сервере для Guest Screen должны располагаться в подпапках:
- dishImg — картинки для блюд
- fonts — шрифты
- uploads — картинки для фонов, смайлики для сцены голосований
- video — видеоролики.
Если все настроено правильно, то все файлы из подпапок на FTP-сервере загрузятся локально в одноименные папки с установленной программой Guest Screen — \GuestScreen\Front\media. В локальные папки файлы загрузятся через установленный промежуток времени. Чтобы задать это время:
- Перейдите в раздел Подключение
- В поле Частота синхронизации с RK7 задайте время синхронизаций в секундах
 По умолчанию установлено значение 60 секунд. При необходимости, вы можете увеличить этот интервал. Задать интервал менее 60 секунд невозможно.
По умолчанию установлено значение 60 секунд. При необходимости, вы можете увеличить этот интервал. Задать интервал менее 60 секунд невозможно.
Обратите внимание: хэш-сумма медиафайлов не хранится. При перезагрузке файла на FTP-сервер, в системе GS файл тоже необходимо заменить.
HTTP-сервер
При выборе источника медиафайлов в виде с HTTP-сервера, заполните поля:
- HTTP: адрес — укажите адрес сервера HTTP
- HTTP: порт — укажите порт сервера. Обычно это 8080
- Логин — укажите ваш логин от HTTP-сервера
- Пароль — укажите ваш пароль от HTTP-сервера
- HTTP: директория — укажите директорию, в которой находятся медиафайлы на HTTP-сервере
- Переключите параметр Использовать HTTPS, соответствующий HTTP-серверу
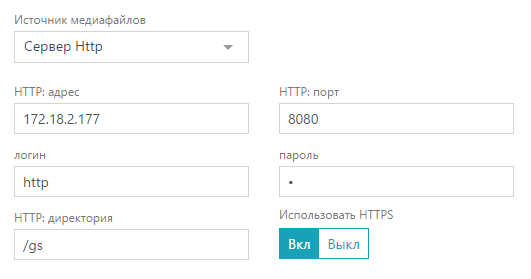
Медиафайлы на HTTP-сервере для Guest Screen должны располагаться в подпапках:
- dishImg — картинки для блюд
- fonts — шрифты
- uploads — картинки для фонов, смайлики для сцены голосований
- video — видеоролики
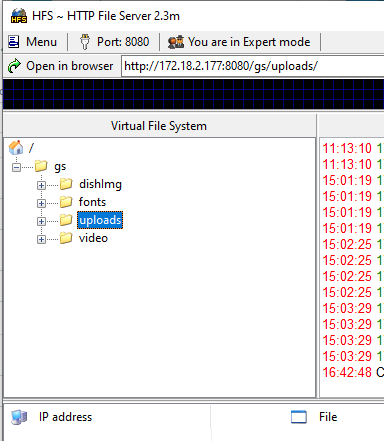
Если все настроено правильно, то все медиафайлы с http-сервера загрузятся локально в одноименные папки с установленной программой Guest Screen — \GuestScreen\Front\media. В локальные папки файлы загрузятся через установленный промежуток времени. Чтобы задать это время:
- Перейдите в раздел Подключение
- В поле Частота синхронизации с RK7 задайте время синхронизаций в секундах
По умолчанию установлено значение 60 секунд. При необходимости, вы можете увеличить этот интервал. Задать интервал менее 60 секунд невозможно.
Настройка GSGuard
GSGuard — сервис, отслеживающий состояние службы GuestScreen. Он перезапускает службу по команде из централизации или смене темы. При включении данной службы, GuestScreen будет автоматически запускаться.