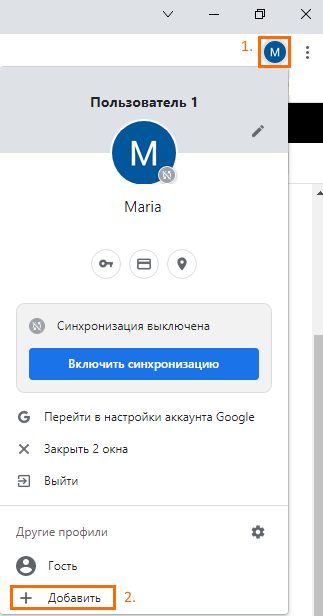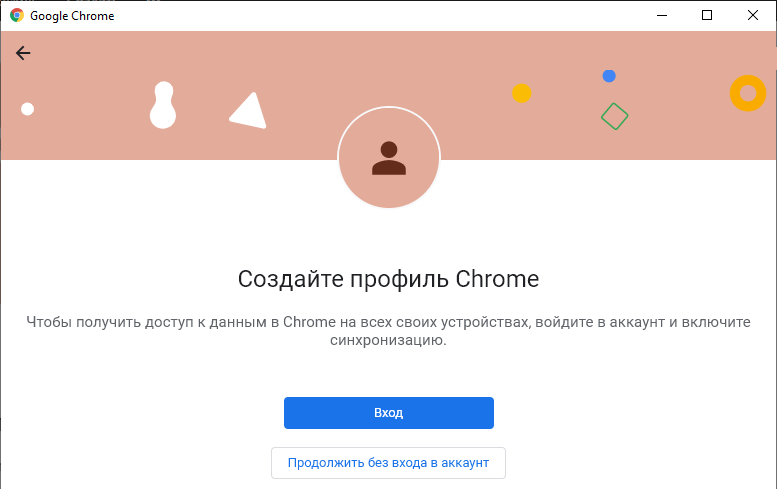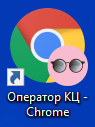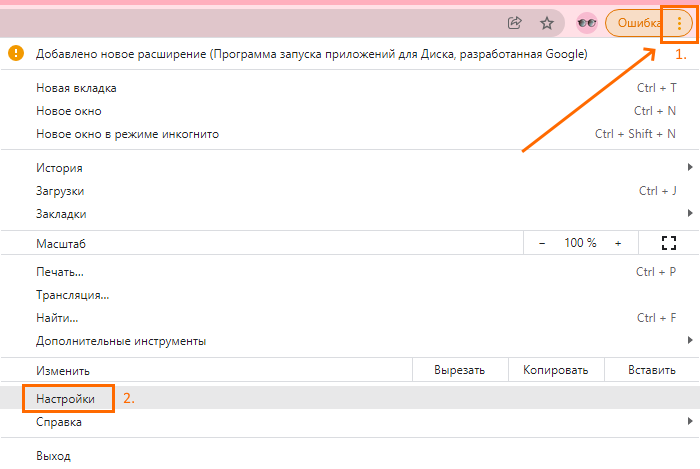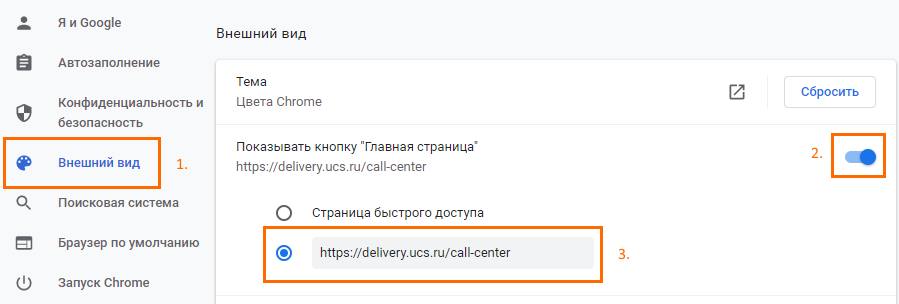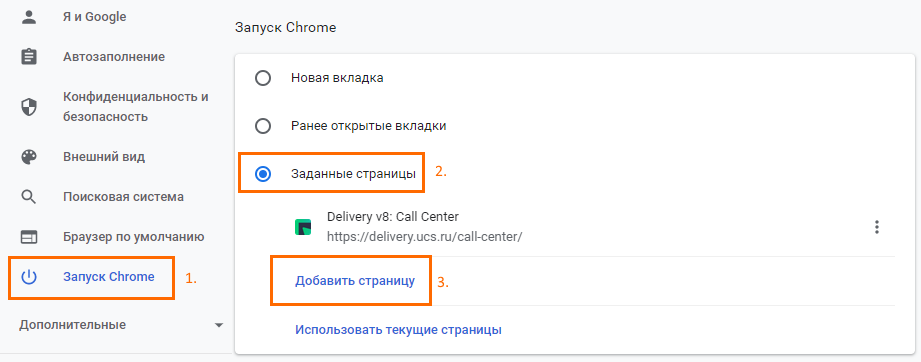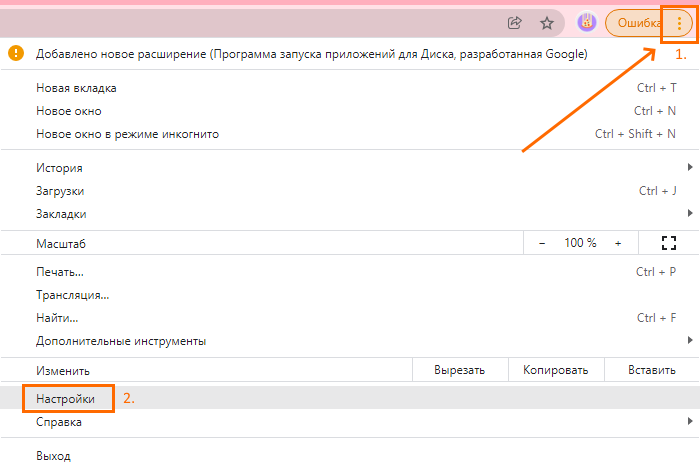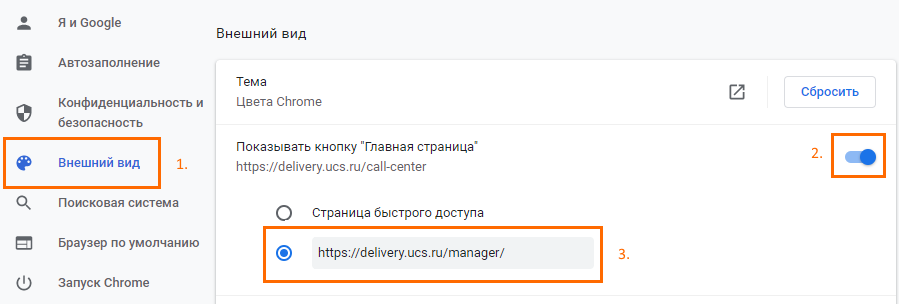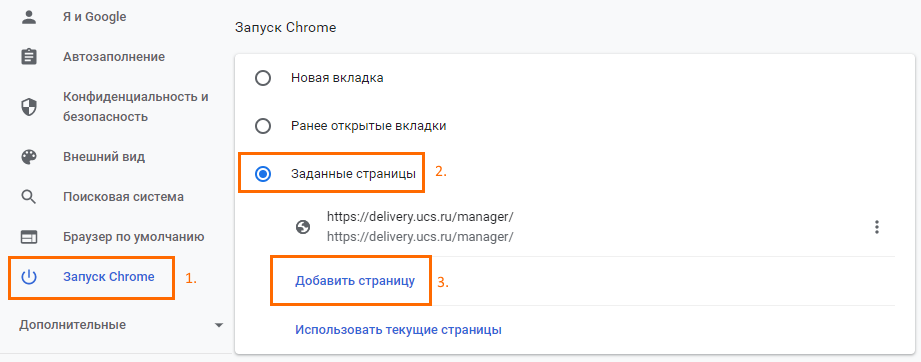Проблемы при входе
В этой статье описаны проблемы, которые могут возникнуть у пользователей при входе в систему, и их решения. Если вы не нашли решения вашей проблемы, свяжитесь с нами через форму обращения техподдержки.
Неактивный сотрудник
Проблема: Сотрудник не включен в административной панели.
Решение:
- В административной панели перейдите на страницу Сотрудники
- Найдите необходимого сотрудника и нажмите на его имя, чтобы открылась его карточка
- Переведите сотрудника в статус Работает с помощью кнопки Включить
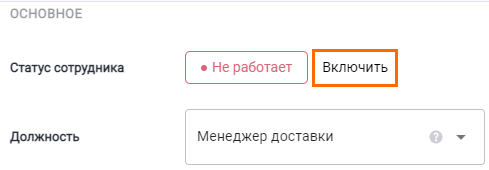
- Сохраните изменения
- Перелогиньтесь данным сотрудником в режиме инкогнито. Для этого необходимо полностью выйти из режима инкогнито, закрыв все вкладки и залогиниться заново.
Сотрудника активировали, но он все равно не может войти
Проблема: Сотрудника включили в административной панели, но при входе он еще не был включен.
Решение: перелогиньтесь этим сотрудником в режиме инкогнито. Для этого необходимо полностью выйти из режима инкогнито, закрыв все вкладки и залогиниться заново.
Сотруднику присвоена неверная роль
Проблема: Сотрудник залогинился в интерфейс заведения или в КЦ не с той ролью. Открывается окно с ошибкой Требуется другая должность.
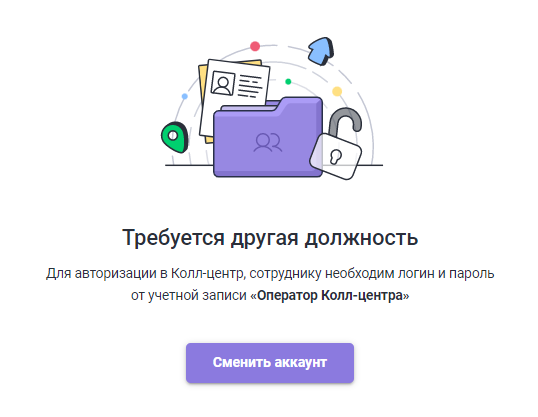
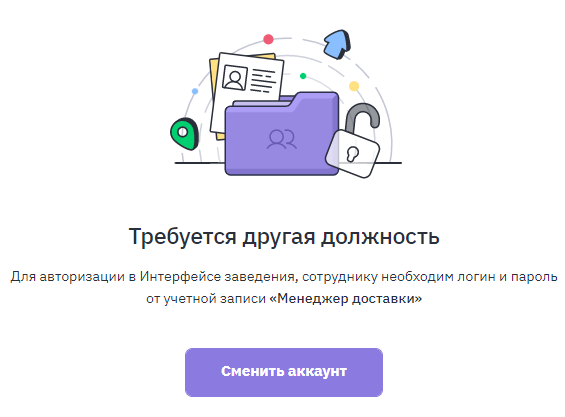
Корректные роли:
- Для Колл-Центра — Оператор КЦ
- Для интерфейса заведения — Менеджер доставки.
Решение: проверьте корректность роли сотрудника. Для этого:
- В административной панели перейдите на страницу Сотрудники
- Найдите необходимого сотрудника и слева от него будет прописана его роль:
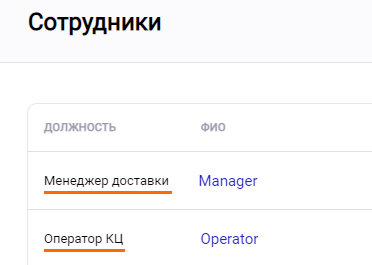
- Если роль неверная, нажмите на имя сотрудника, чтобы открылась его карточка
- Выберите верную Должность и сохраните изменения
- Перелогиньтесь в режиме инкогнито. Для этого необходимо полностью выйти из режима инкогнито, закрыв все вкладки и залогиниться заново.
Вход сотрудников с разными ролями с одного устройства
Проблема: Оператор КЦ и Менеджер доставки пытаются войти в аккаунт в одном браузере Google Chrome. В целях безопасности системой предусмотрено ограничение — под одним пользователем в браузере можно залогиниться только под одной ролью.
Решение: Добавьте двух новых пользователей в браузере Google Chrome:
Теперь при необходимости открыть и Колл-центр, и Интерфейс заведения на одном компьютере, достаточно открыть обе иконки на рабочем столе и авторизоваться.