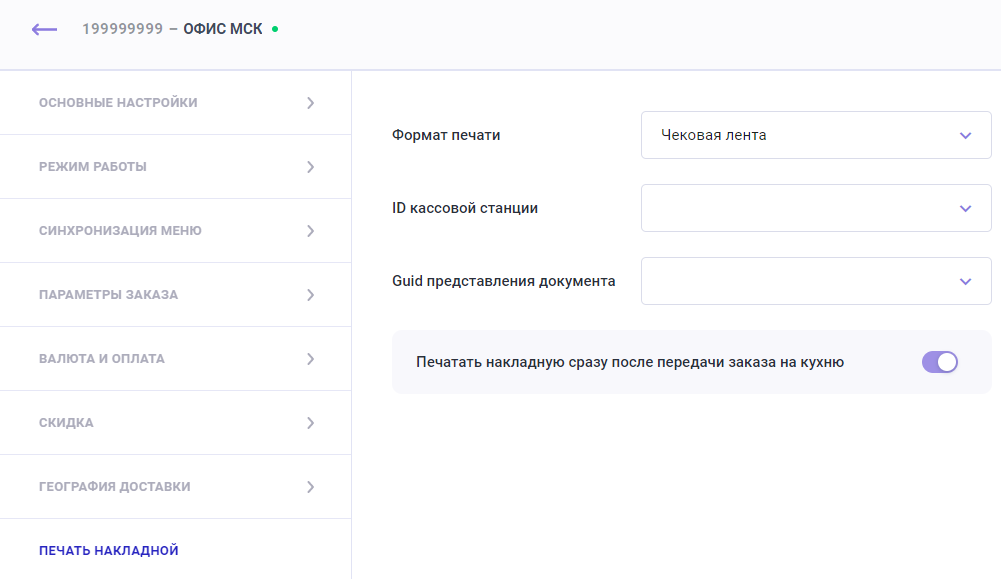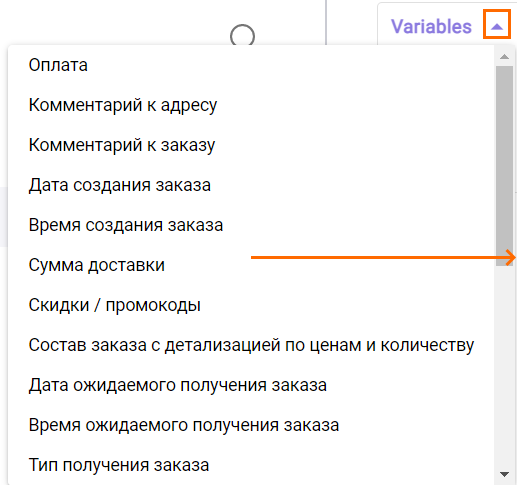Накладная доставки
Введение
Печать накладной доставки доступна в двух вариантах:
Для выбора формата:
- Выберите в меню Заведения
- Выберите нужное заведение и перейдите в раздел Печать накладной
- В поле Формат печати выберите:
- Чековая лента, чтобы накладные печатались на чековой ленте
- Бумага А4, чтобы накладные печатались на обычном листе бумаге
- В поле ID кассовой станции укажите идентификатор кассовой станции
- В поле Guid представления документа укажите GUID документа
- Печатать накладную сразу после передачи заказа на кухню — включите эту настройку, чтобы накладная на чековой ленте печаталась автоматически после передачи заказа на кухню. Поле становится доступным только при выборе чековой ленты
- Сохраните изменения.
Чековая лента
Для печати на чековой ленте необходимо указать Guid представления макета.
Скачать шаблон макета, а также узнать более подробную информацию о нем можно в статье Накладная доставки на чековой ленте.
Добавление номера заказа в макет
Для добавления внешнего номера заказа из системы r_k Delivery в макет:
- В меню менеджерской станции r_keeper перейдите Настройки > Настройка > Расширенные свойства
- Выберите группу Свойства для заказов
- Нажмите по полю Типы расширенных свойств правой кнопкой мыши и выберите Новый тип расширенных свойств
- Задайте название и системное имя — extordername
Обратите внимание на регистр: системное имя и название должны быть написаны строчными буквами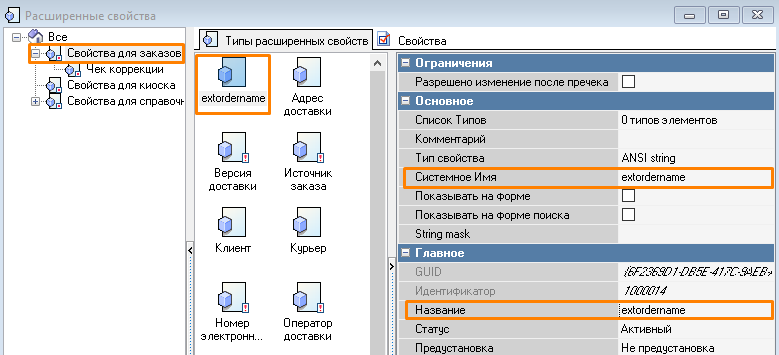
- Сохраните изменения.
Готово, теперь расширенное свойство доступно для выбора в макете под именем [Orders.extordername].
При отсутствии свойства extordername, в накладной на чековой ленте вместо номера заказа будет отображена ошибка.
Формат А4
Накладная настраивается по шаблону для всей корпорации и применяется для каждого заведения.
В начале работы с системой уже есть предустановленный шаблон main_template.html. Можно настроить его под себя или создать свой шаблон.
Если вы изменили шаблон, но он не подошел, настройки можно восстановить.
Создание шаблона
В меню Накладная доставки административной панели нажмите на кнопку Создать шаблон.
Откроется окно редактирования нового шаблона.
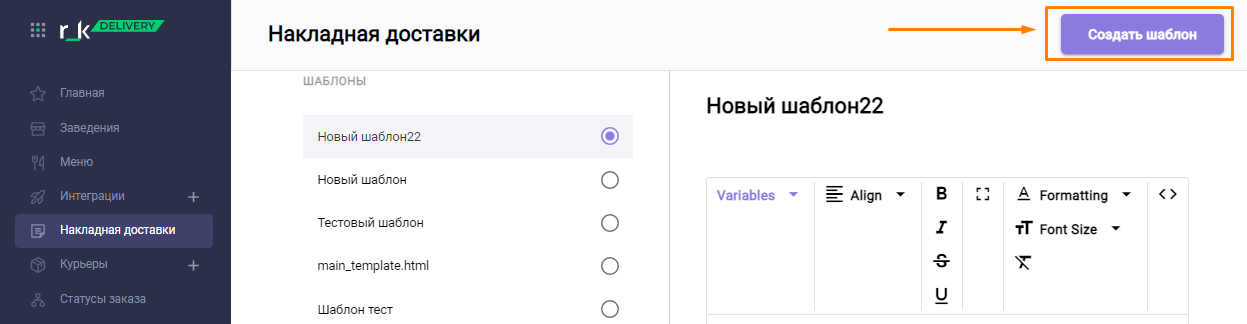
Настройка шаблона
Нажмите на список Variables:
Выберите наименования тех полей, которые должны выводиться в шаблоне. | В теле шаблона будут перечислены выбранные поля в системном формате. |
В режиме редактирования вы можете:
- Изменить название шаблона.
Введите новое название и нажмите на галочку.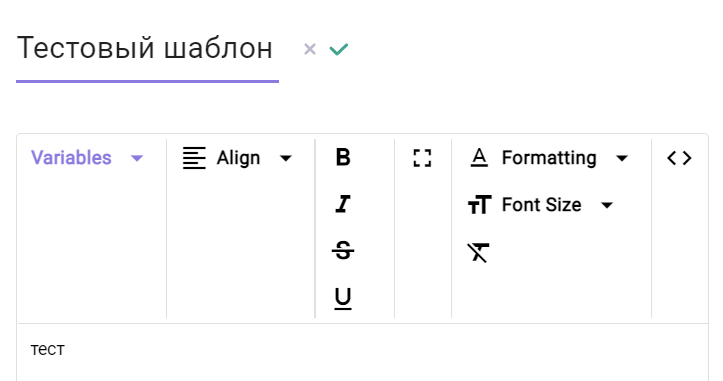
- Отформатировать частично или весь текст с помощью доступных инструментов.
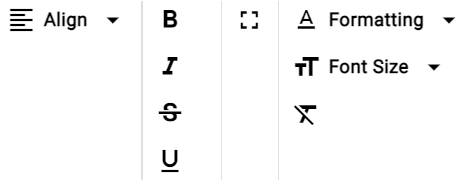
- Добавить произвольный текст, например, в качестве комментария к выводимым полям.
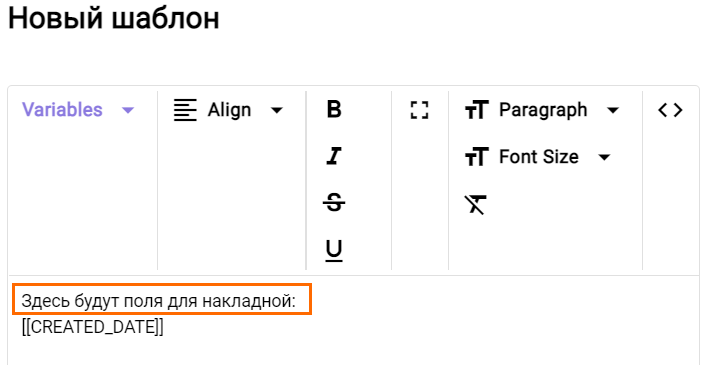
- Если нужно удалить ошибочное оформление текста накладной, то нажмите на кнопку

Если шаблон готов — нажмите на кнопку Сохранить внизу экрана.
Назначьте шаблон активным.
При необходимости можно снова зайти в шаблон и отредактировать его параметры.
Активация шаблона
В один момент времени может быть активен только один шаблон.
Выбор осуществляется по нажатию кнопки напротив нужного шаблона.
После обновления страницы активный шаблон будет первым в общем списке накладных.
Печать накладной
По умолчанию печать накладной включена и осуществляется по соответствующей кнопке в Интерфейса заведения.
Информация в накладной зависит от выбранных при создании шаблона полей.
Пример накладной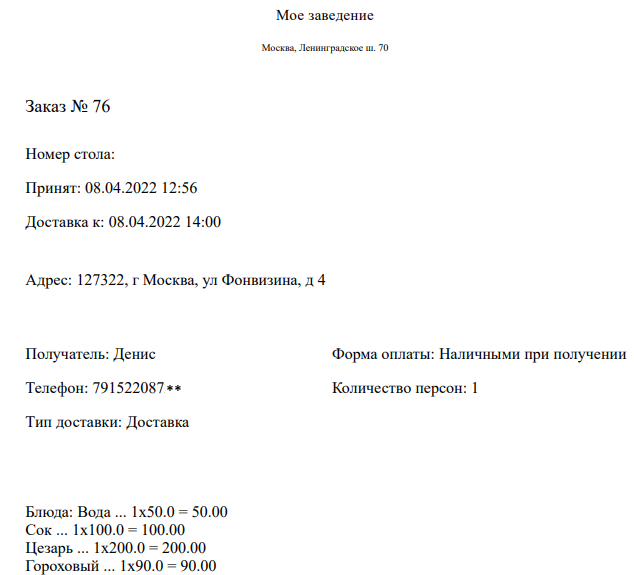
В рамках примера был сформирован шаблон накладной с ключевыми полями:
- Дата и время доставки
- Адрес доставки
- Контактные данные
- Состав заказа
- Способ оплаты.