Доставка RK7 (дополнения к основной статье, часть 2)
Обратите внимание, что продукт закрыт и снят с поддержки с 01.01.2021. Рекомендуем перейти на актуальную версию Delivery. Для облегчения перехода описан процесс миграции со старых версий.
Редактирование макета "Счет-фактуры" в РК7
Макет печати "Счет-фактуры" лежит в справочнике Настройки-Печать-Документы и Макеты-Расчет с покупателем-Счет-фактура.
В дизайнере макета можно посмотреть макет и при необходимости добавить дополнительные поля. Для отображения телефона клиента служит переменная Допинфо.
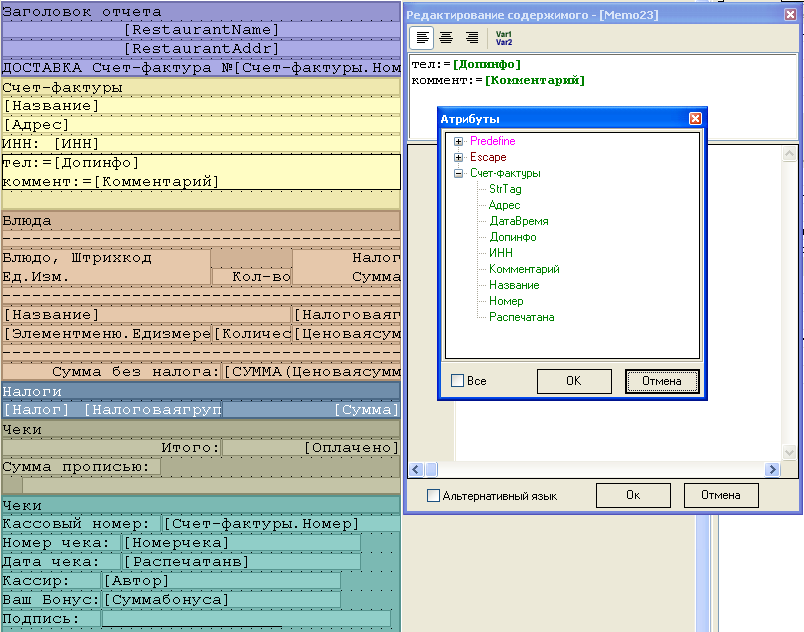
Рис. Редактирование макета стандартной счет-фактуры для кассы
Есть возможность создать/загрузить счет-фактуру формата А4. Для этого в справочнике Настройка-Печать-Документы и макеты в группе Расчет с покупателем-Счет-фактура создать новый Графический макет, задать ему имя и добавить для данного макета новое представление документа в используемой схеме (Настройка-Печать-схемы печати).
Макет накладной можно взять по ссылке: nakladnaya_0.rar
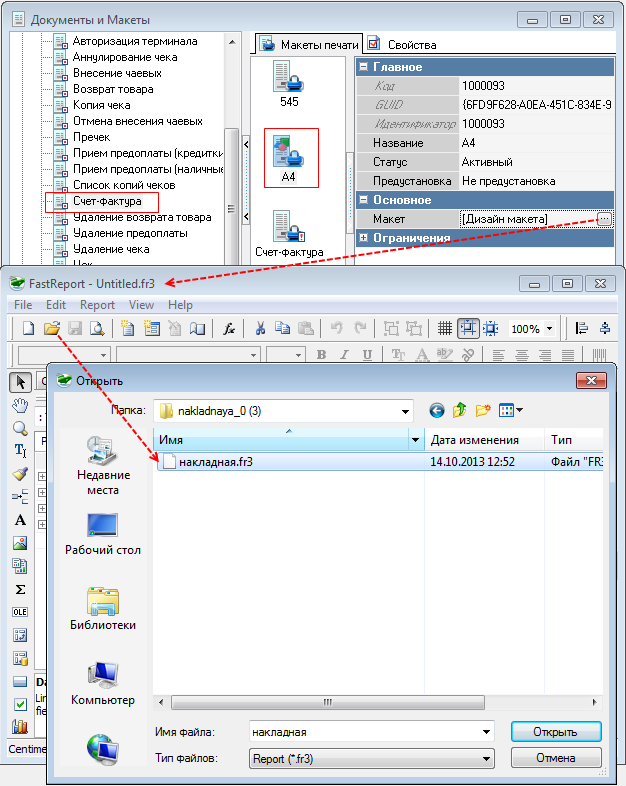
Рис. Добавление макета для счет-фактуры формата А4
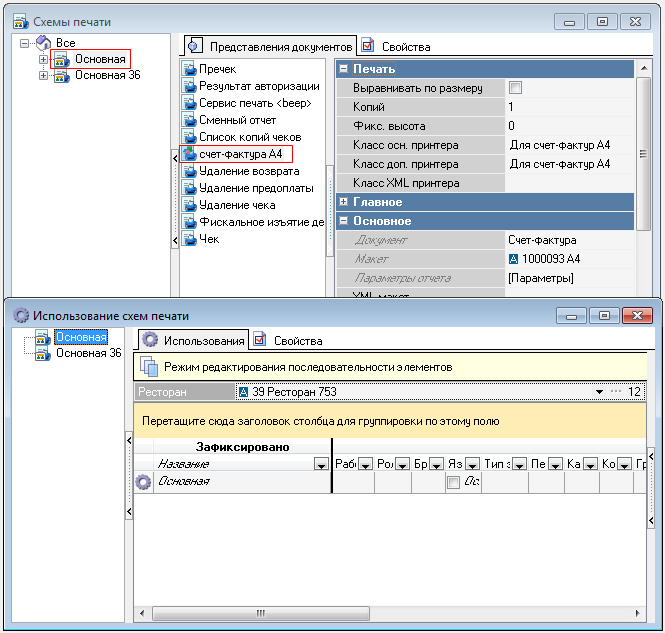
Рис. Настройка схемы печати
Для включения сквозной нумерации, нужно включить логический параметр сбрасывать OrderSeqNumв справочнике Настройки-Парметры-Параметры работы предприятия-Общие смены.
Переключение между кассой и модулями доставки
Переключение с доставки 3.1.2.Х и выше на кассу работает только для версии кассы 7.5.2.Х.
Версия кассы не влияет на переключение на доставку, на это влияет формат скрипта, используемого для кнопки.
Переключение с кассы на доставку
Ниже описан алгоритм одного из возможных вариантов настройки.
1. В справочнике Сервис - Скрипты создаем два скрипта в группе Операции. Используем функцию SwitchToProgram.
function SwitchToProgram(const aCaption, aClassName: string): boolean; Функция добавлена в класс GUI.
- Содержимое скрипта для переключения на Оператора:
procedure ProcessOperation1004168(Parameter: integer);
begin
// Для доставки 3.1.1.Х и ниже используют следующую строку:
// GUI.SwitchToProgram('Operator', '');
GUI.SwitchToProgram('Operator', 'TMainForm');
end;- Содержимое скрипта для переключения на Диспетчера (GoToDispatcher):
procedure ProcessOperation1004167(Parameter: integer);
begin
// Для доставки 3.1.1.Х и ниже используют следующую строку:
// GUI.SwitchToProgram('Sdispather', '');
GUI.SwitchToProgram('SDispather', 'TMainForm');
end;2. В справочнике Сервис-Операции в группе Пользовательские операции берем любую операцию (c 1-й по 9-ую) и переименовываем ее, например К диспетчеру. В свойстве кнопки Скрипт выбираем соответствующий скрипт->GoToDispatcher.
3. Добавляем кнопку с названием К диспетчеру в справочник Настройки-Графический интерфейс-функциональные клавиши группа Главное меню. Кнопке привязываем операцию К диспетчеру.
4. Далее в справочнике Настройки-Графический интерфейс-Селекторы добавляем для созданной нами копии селектора Главное меню кнопку, созданную ранее (К диспетчеру). Отмечаем в свойствах тип селектора Главное меню.
5. Далее повторяем шаг 2-4 для создания кнопки К Оператору.
6. Включаем использование созданного селектора (в нашем случае "ГМ") с новыми кнопками в справочнике Использование селекторов. Подробнее про селекторы и их использование читайте в печатном издании "Руководство пользователя R-Keeper 7".
7. Перезагружаем кассу.
Схематично связь показана на рисунке ниже.
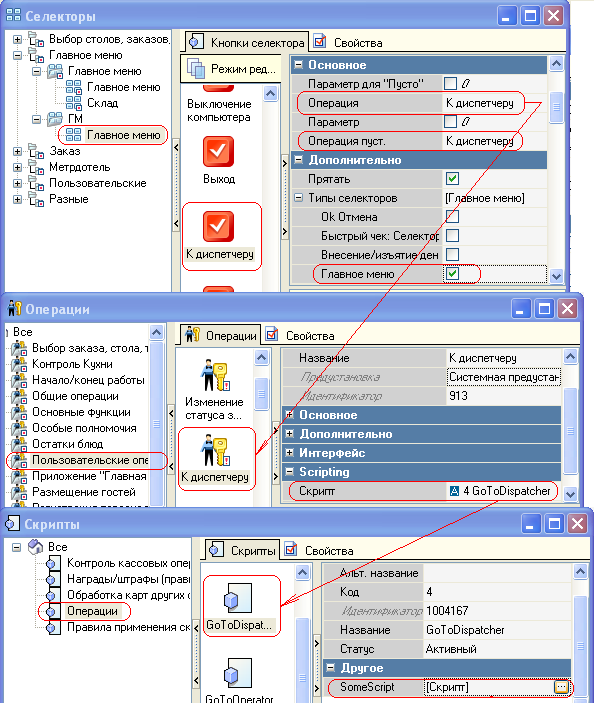
Рис. Создание скрипта для переключения с кассы на модуль диспетчера
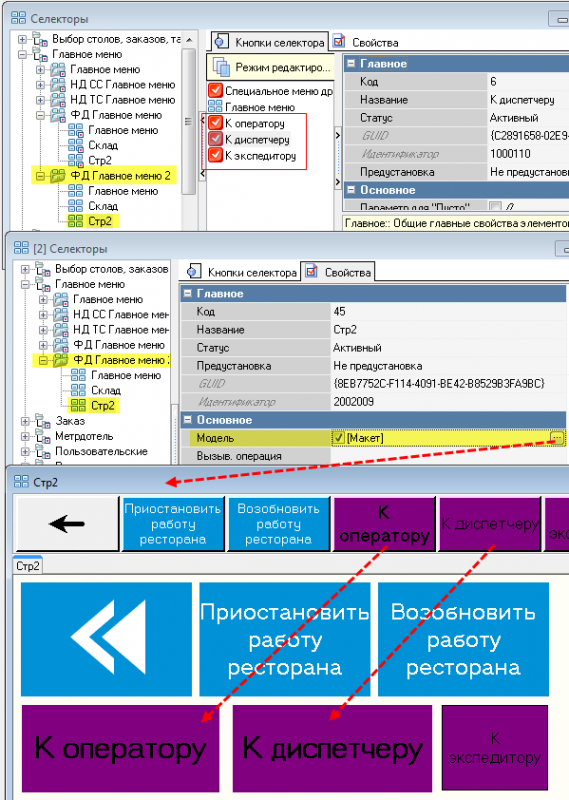
Рис. Настройка кнопок при использовании Фирменного дизайна.
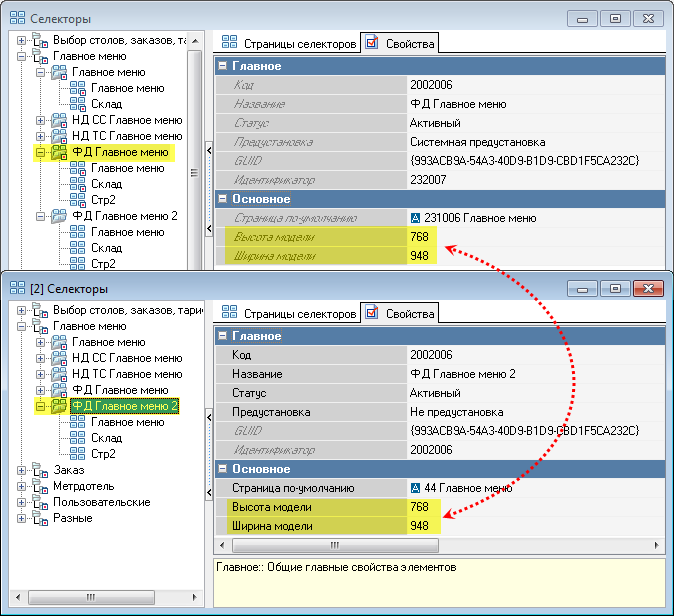
Рис. Высота и ширина селектора
Модуль Диспетчера-настройка печати счет-фактуры
3.1. Настройки печати счет-фактуры можно посмотреть, зайдя в пункт Файл-Настройки-Прочие. На рисунке ниже схематично показано где это и названия параметров в MSConfig.ini.
Для версий 3.1.4.44+ параметры указаны на третьем рисунке.
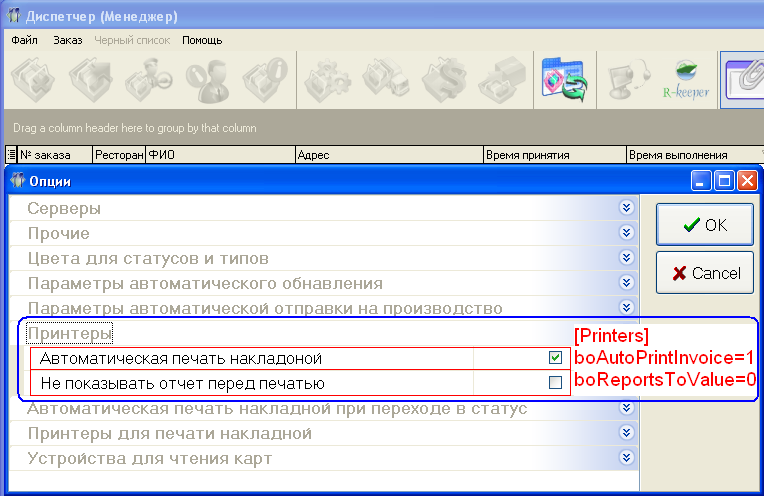
Рис. Включение автоматической печати счет-фактуры в Опциях диспетчера
Если необходимо настроить автоматическую печать накладной на определенные принтеры, то следует зайти в пункт Файл-Настройки и отредактировать соответствующие пункты. Печать фискального чека настраивается в секции "Прочие".
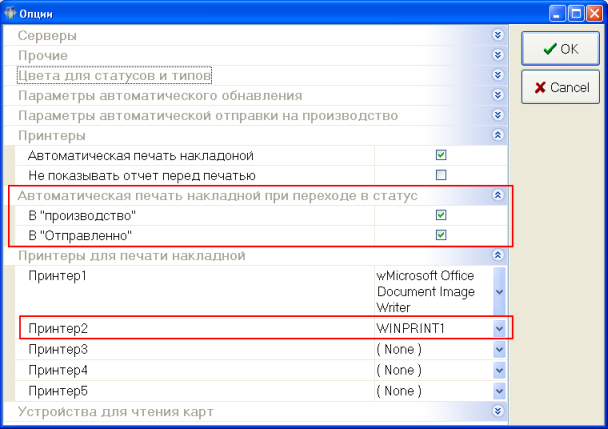
Рис. Настройка автоматической печати накладной в зависимости от статуса

Рис. Параметры для работы доставки для версии 3.1.4.44+
Загрузка списка улиц города в базу
4.1. Так как справочная информация о городах, улицах в доставке используется из R-Keeper CRM, а в Редакторе карт системы R-Keeper CRM нет возможности загрузить список улиц определенного города одной кнопкой, то можно загрузить список улиц с помощью SQL-запроса к базе R-Keeper CRM, а именно в таблицу CARD_STREETS.
4.2. Запросы отличаются от версии CRM и типа СУБД.
4.2.1. Запрос для базы в Firebird SQL server имеет следующий вид:
INSERT INTO card_streets (STREET_ID, CITY_ID, NAME) VALUES (1, 1, '1 МАЕВКИ АЛЛЕЯ');
INSERT INTO card_streets (STREET_ID, CITY_ID, NAME) VALUES (2, 1, '1-Й ПР-КТ');
INSERT INTO card_streets (STREET_ID, CITY_ID, NAME) VALUES (3, 1, '10-ЛЕТИЯ ОКТЯБРЯ УЛ');
INSERT INTO card_streets (STREET_ID, CITY_ID, NAME) VALUES (4, 1, '11-Й ПР-КТ');
INSERT INTO card_streets (STREET_ID, CITY_ID, NAME) VALUES (5, 1, '1812 ГОДА УЛ');
INSERT INTO card_streets (STREET_ID, CITY_ID, NAME) VALUES (6, 1, '1905 ГОДА УЛ');
...
и т.д. для каждой улицы.
4.2.2. Запрос для последних версий Microsoft SQL server имеет следующий вид:
INSERT INTO dbo.CARD_STREETS (STREET_ID, CITY_ID, NAME, POST_CODE) VALUES ( next value for SEQ_CARD_STREET, 1, '1 МАЕВКИ АЛЛЕЯ', 153510); |
4.2.2.1. Нужно использовать sequences для генерации id первичного ключа, поле STREET_ID, как показано выше.
4.2.3. Запрос для промежуточных версий может иметь иной вид, который инженеру нужно выявить путём изучения структуры таблицы CARD_STREETS в его версии БД.
4.2.4. Главное, нужно проверить, чтобы стояло верное значение для параметра CITY_ID, т.е. соответствовало нужному городу (проверяется в таблице CARD_CITIES).
4.2.4.1. Для нашего примера этот CITY_ID=1 (Москва).
Для загрузки улиц г.Москвы в базу SQL используйте скрипт из архива insert_moscow_streets_in_mssql.rar.
Для загрузки улиц г.Санкт-Петербурга в базу SQL используйте скрипт из архива insert_spb_streets_in_mssql.rar.
Настройка отправки СМС при смене статуса заказа
5.1. В версии 3.1.3.118 добавлен функционал, осуществляющий отправку СМС клиенту при смене статуса заказа.
5.2. Отправляет СМС R-Keeper CRM (только для версий 3.1.3.118+). Поэтому на стороне R-Keeper CRM в первую очередь должна быть настроена связь с оператором смс-рассылки (подробнее в статье Описание настроек конфигуратора)
5.3. Помимо этого в редакторе карт необходимо сделать следующее:
- для классификатора ПО включить право "Разрешить отправку SMS сообщений";
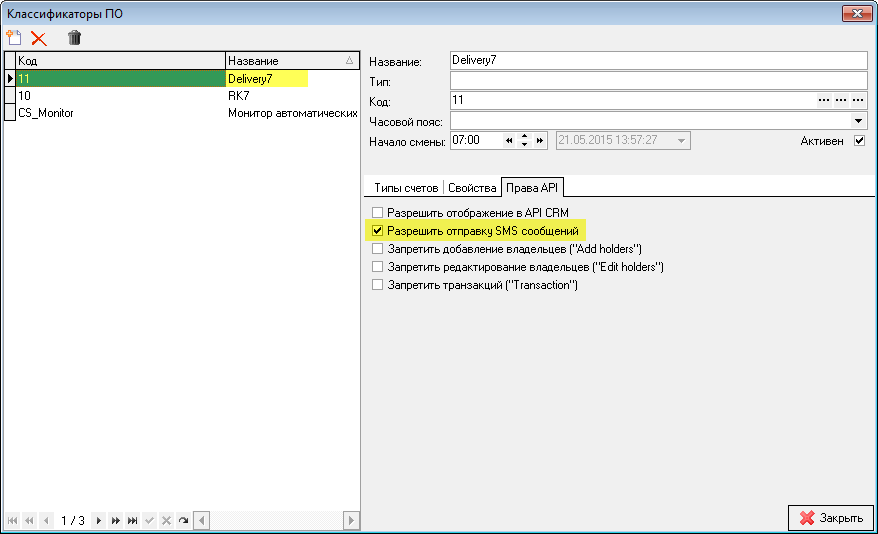
Рис. Настройка прав для рассылки отчетов
- настроить акцию "Диспетчер SMS рассылок", запустить CS_Monitor.exe;
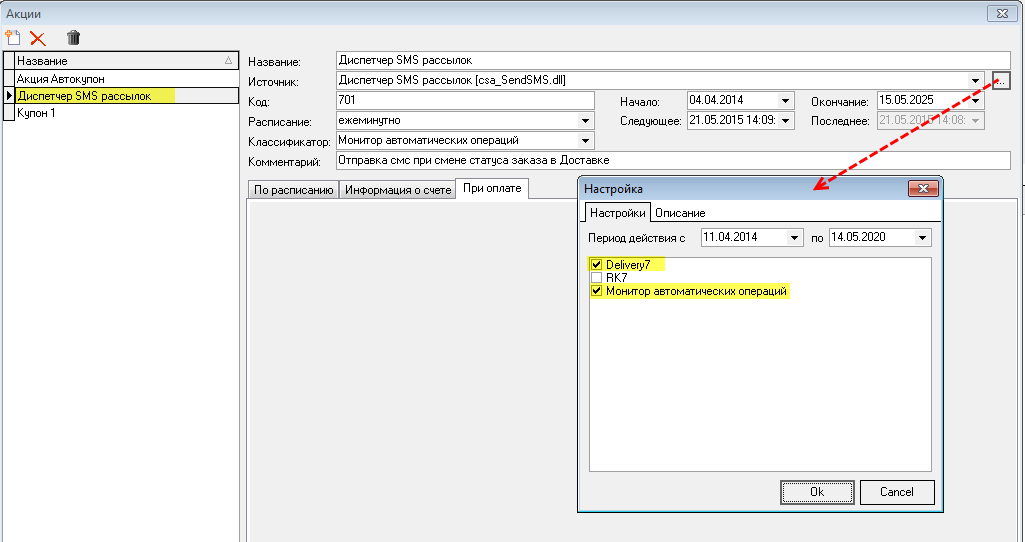
Рис. Настройка акции
- в операторе также необходимо сделать пометку о том, что клиент будет получать смс рассылку (опять же при согласии клиента)
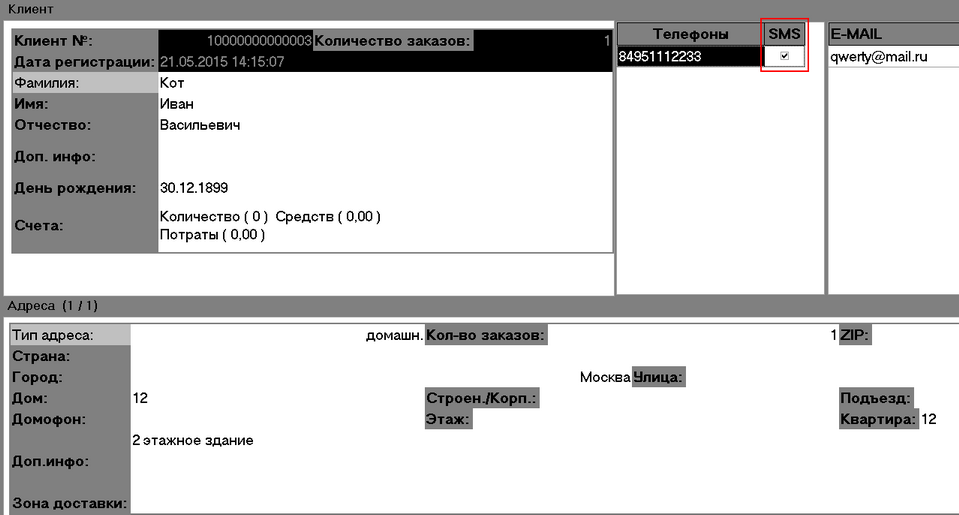
Рис. Отметка в операторе об отправки смс клиенту
- в справочнике Сервис - Конфигурации плагинов для конкретной конфигурации поставить галочку Отправка СМС в секции R-Keeper CRM;
- в модуле "диспетчер" можно настроить текст смс при переходе заказа из статуса в статус (пункт меню Файл -> Настройки SMS). Все изменения в данном окне автоматически перезаписываются в файл \DeliveryRK7\VER3_1_3_118\SDispather\CSQuery\SMS_CDS.xml;
- для записи номера телефона экспедитора в базу, а в дальнейшем для использования его в смс при отправке экспедитора (перевод в статус "Отправлено") в менеджерской RK7 необходимо добавить расширенное свойство для работника и заполнить его в свойствах работника/экспедитора.
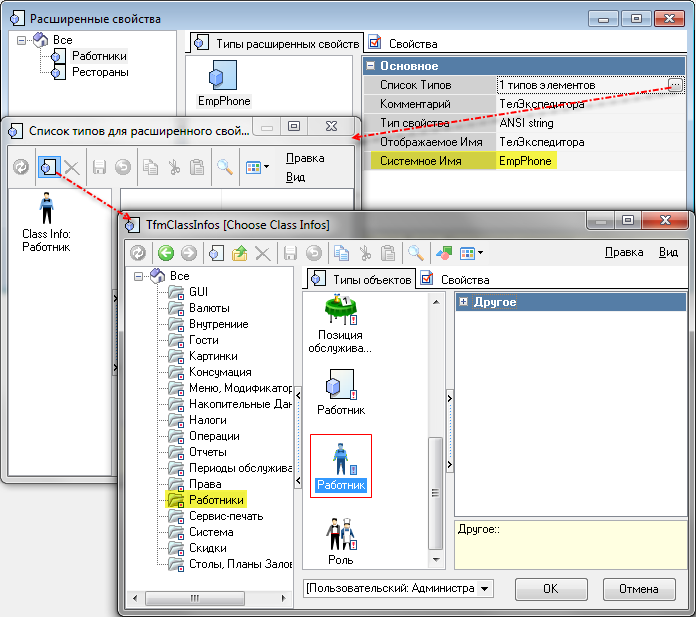
Рис. Создание расширенного свойства для работника
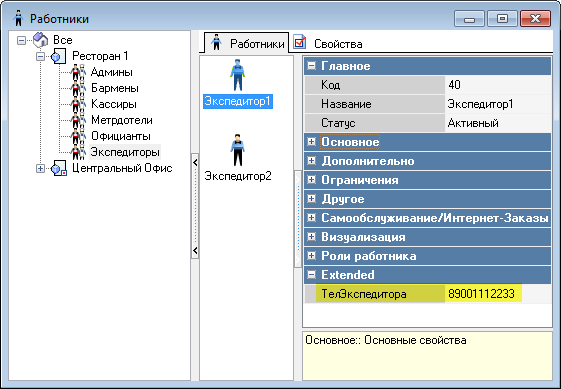
Рис. Расширенное свойство работника
Для корректной работы отправки СМС сообщения, в настройке Диспетчера необходимо указать временной промежуток, через который будет отправлено сообщение о статусе заказа:
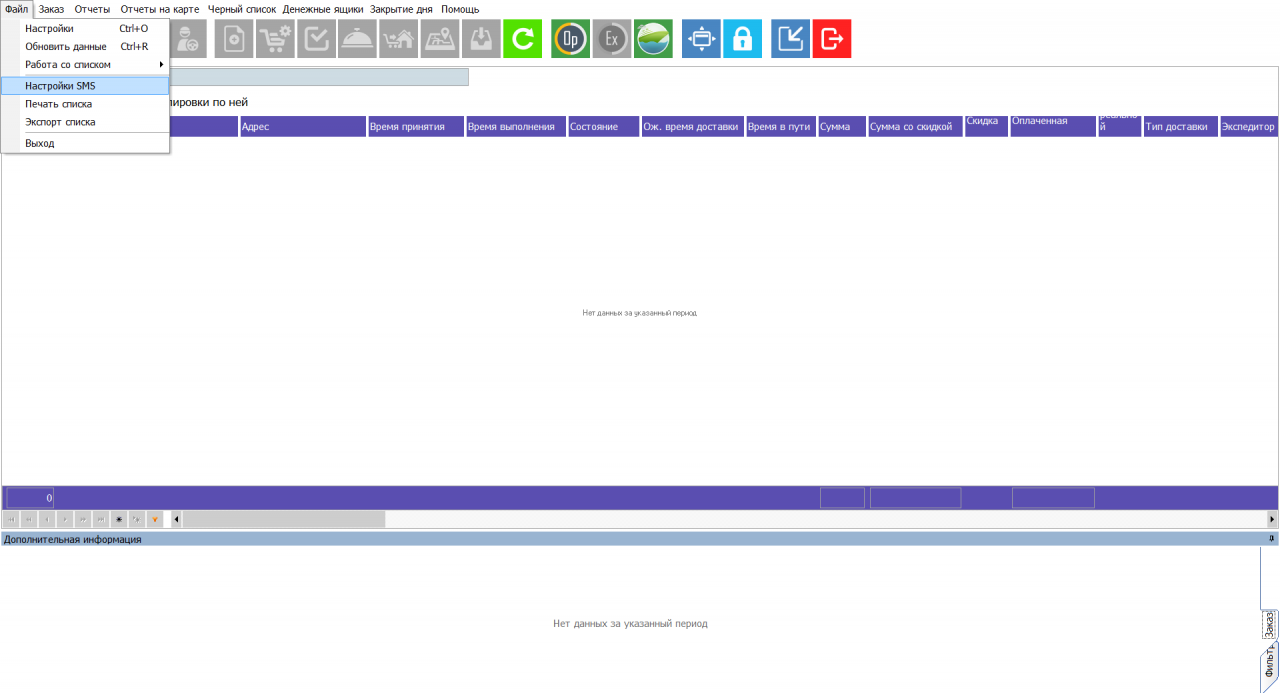
И для каждого статуса ставим необходимый временной промежуток отправки СМС сообщения (больше 0):
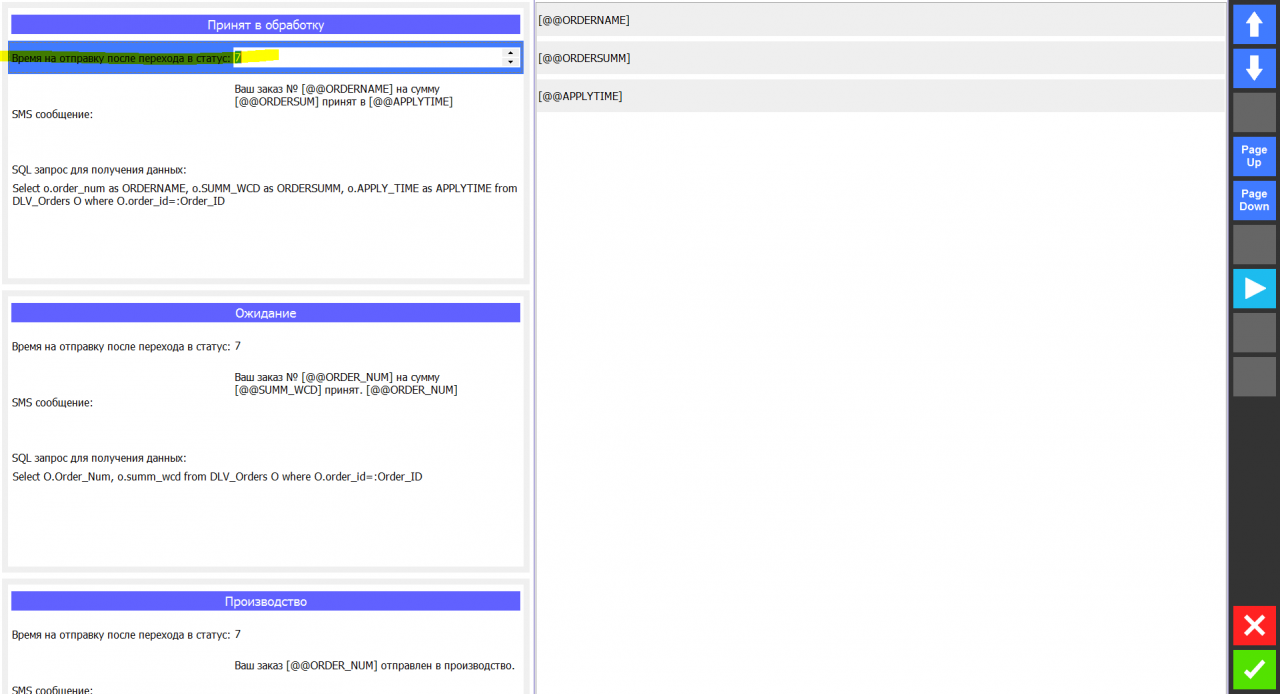
Архив
Отчеты для Доставки (устаревшее)
В доставке для РК7 нет своих отчетов как в доставке для РК6.
Необходимые отчеты в ближайшем будущем должны появиться в менеджерской РК7.
На данный момент можно импортировать куб по доставке из XML-файла (прикрепленный файл delivery_reports_0.rar
Работоспособность гарантирована на РК7.5.2.100 и выше, внешняя БД в MS SQL Server 200x.
Для этого в менеджерской РК7 заходим в пункт Сервис -> XML импорт/экспорт.
Далее нажимаем Load XML file -> выбираем файл -> Открыть -> Add items. Куб добавиться в группу SQL Кубы.
Про XML импорт можете почитать в статье Переключение на универсальную кассу.
| Вложение | Размер |
|---|---|
| 25.6 КБ | |
| 14.67 КБ |