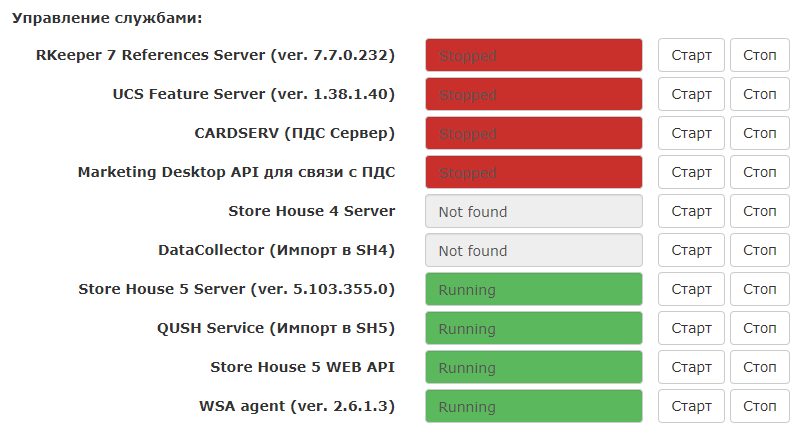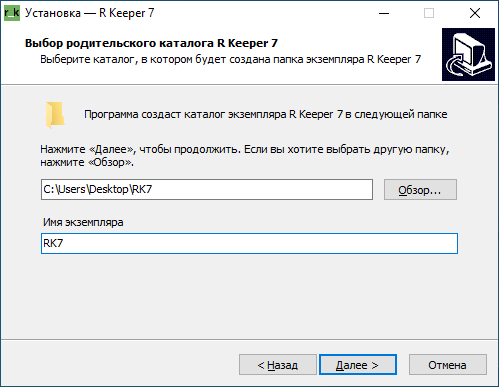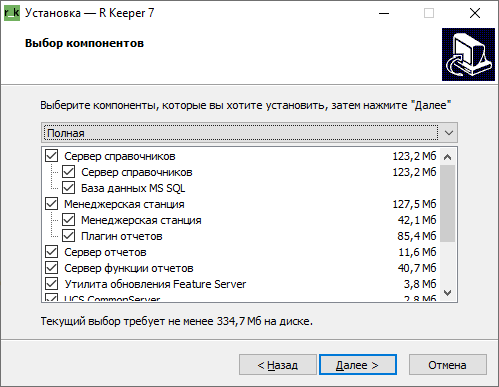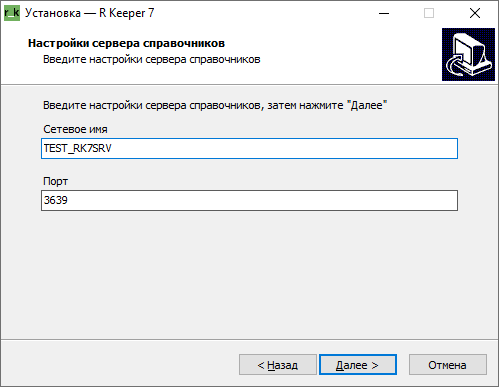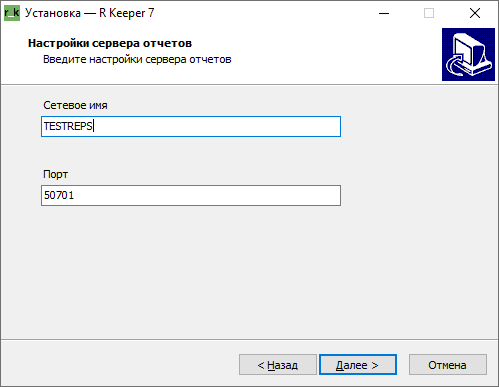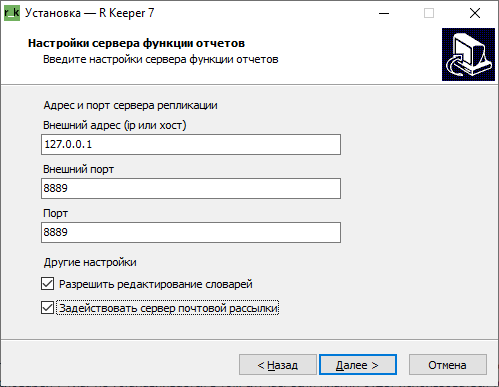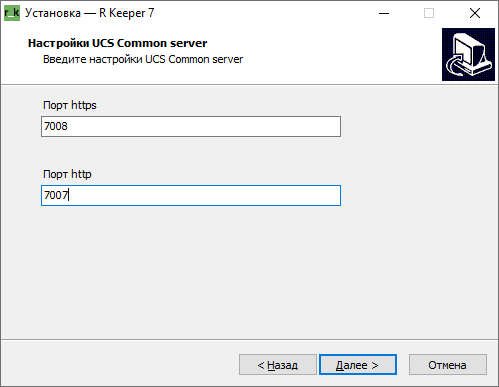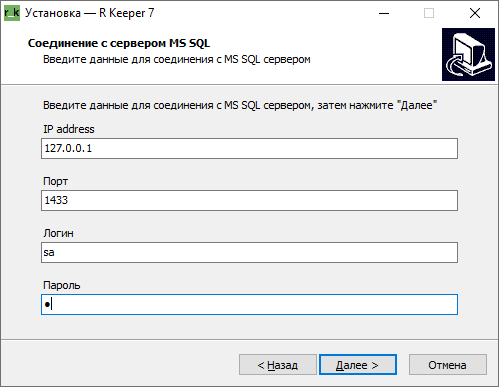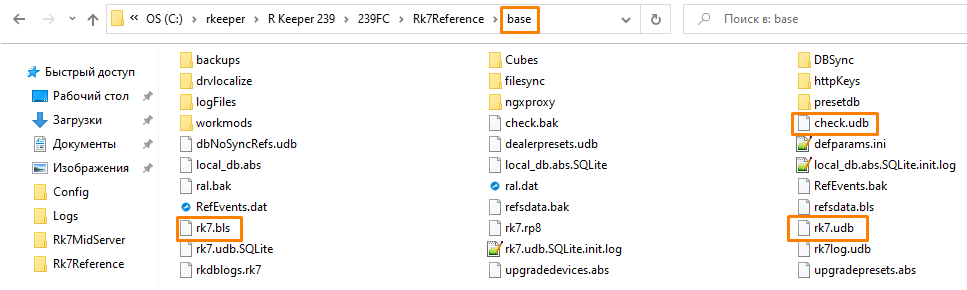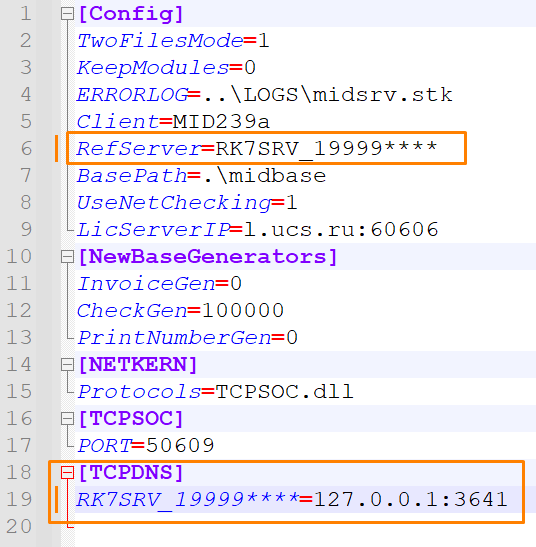Восстановление r_keeper 7 из резервных копий r_k Cloud
В статье описан запуск r_keeper 7 с использованием бекапов r_k Cloud.
Резервная копия создается ежедневно в автоматическом режиме. В исключительных случаях, если необходимо сделать бекап в определенный момент времени, вы можете получить его через заявку на ServiceDesk.
Чтобы настроить r_keeper 7 в таких случаях необходимо:
- Скачать резервную копию на локальный компьютер.
- Удалить компоненты r_k Cloud, используя установщик.
- Установить r_keeper 7, но не запускать его.
- Разархивировать резервные копии и скопировать их в папку сервера справочников.
- Запустить r_keeper 7 и проверить настройки.
Рассмотрим подробнее.
Для работы с r_keeper 7 необходимо приобрести лицензию R-Keeper модуль Менеджер RK7 ПО и R-Keeper модуль Kassa RK7 ПО. Подробнее о лицензиях читайте в статье Список лицензий для r_keeper 7.
Сохранение резервной копии на устройство
Выполните следующее:
- Авторизуйтесь в системе лицензирования
- Перейдите в Справочники > Объекты
- Найдите свой объект, нажав на значок лупы в шапке таблицы, и перейдите в карточку объекта
- Перейдите на вкладку Администрирование и остановите службы нажав на кнопку Стоп:
- Перейдите на вкладку Ссылки на SaaS
- Перейдите в Инсталлятор и бекапы БД
- Убедитесь, что резервное копирование выполнено: в столбце Последнее обновление указано время
- Скачайте нужный архив из папки RK7
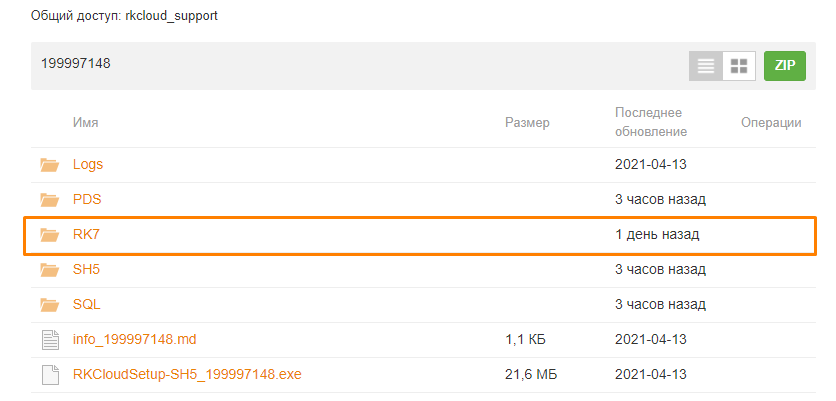
Резервная копия сохранена. Архив содержит файлы:
- rk7.udb — главная база данных, в которой хранятся все справочники. Из нее данные попадают в SQL
- check.udb — база данных с продажами. Данные попадают сюда после закрытия общих смен
- rk7.bls — содержит картинки планов зала, если такие используются, и все настроенные формы.
Установка r_keeper 7
Прежде чем приступать к установке сервера справочников, удалите компоненты r_k Cloud с помощью установщика RKCloudSetup-SH5_199997148.exe.
Если этого установщика нет, скачайте его:
- В карточке объекта в системе лицензирования перейдите на вкладку Ссылки на Saas
- Перейдите в Инсталлятор и бекапы БД
- Скачайте установщик RKCloudSetup-SH5_199997148.exe.
Запустите установщик и выберите Удалить установленные компоненты. Дождитесь завершения удаления.
Установите сервер справочников r_keeper 7 с помощью инсталлятора. Вместе с сервером справочников установится менеджерская станция, а также Feature Cerver и Common Server. После установки менеджерская станция будет подключаться к локальному серверу справочников. Если с r_k Cloud менеджерская станция подключалась к серверу отчетов, необходимо прописать настройки подключения в конфигурационном файле.
При установке можно присвоить имя сервера аналогичное r_k Cloud: RK7SRV_код корпорации + код объекта. Например RK7SRV_199990420
Не настраивайте его и не запускайте.
Извлечение баз данных из архива и перенос их в папку сервера справочников
На этом этапе необходимо подбросить резервные копии в папку нового сервера справочников, чтобы при запуске все данные отобразились в менеджерской станции:
- Извлеките резервные базы из архива.
- Скопируйте их в папку base в папке сервера справочников:
Готово. Базы подготовлены.
Настройка r_keeper 7 и запуск
Запустите сервер справочников.
Затем запустите менеджерскую станцию, дождитесь загрузки данных. Это может занять 2-3 минуты или более, в зависимости от объема информации.
Чтобы проверить, про восстановление прошло успешно, перейдите в меню Меню и убедитесь в наличие блюд, созданных в r_k Cloud.
Также проверьте рестораны, кассовые серверы и кассовые станции, перейдя в меню Сервис > Станции и устройства.
Выполните следующие настройки:
- Пролицензируйте сервер справочников. Проверьте, чтобы код ресторана соответствовал объекту, на который приобретали лицензию для r_keeper 7. Код ресторана — четыре последних символа в коде объекта.
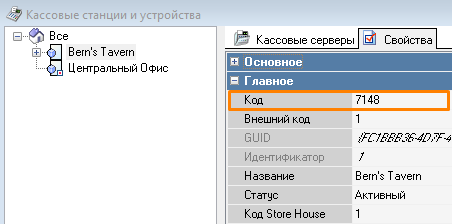
- Пролицензируйте кассовый сервер.
- Настройки кассовых серверов и станций сохраняются в базе данных, так что их не нужно делать заново. Если необходимо, откорректируйте настройки, если условия изменились.
- Настройки в менеджерской станции выполнены, теперь необходимо прописать настройки в конфигурационных файлах кассовых серверов:
- Перейдите в папку кассового сервера
- Откройте конфигурационный файл rkeeper.ini
- Пропишите новые настройки подключения:
- Сохраните изменения.
- Запустите кассовый сервер. Благодаря изменениям в настройках кассовый сервер подключится к новому серверу справочников.
- Запустите кассы. Создайте и оплатите пробный заказ, после чего закройте общую смену.
Готово. Система готова к работе.
Настройка подключения сервера отчетов
Если в заведении был локально установлен сервер отчетов, при установке из инсталлятора необходимо снять флаг в поле Сервер отчетов на шаге Выбор компонентов. После установки и настройки сервера справочников настройте для сервера отчетов подключение к новому серверу справочников:
- Перейдите в папку сервера отчетов
- Откройте конфигурационный файл repsserv.ini
- В поле RefServer должно быть имя сервера справочников. Если при установке вы задавали новое имя, внесите это имя сервера справочников.
В блоке TCPDNS укажите имя сервера справочников, где IP-адрес и порт.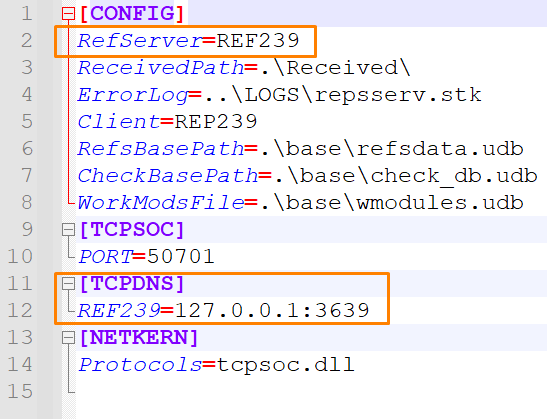
- Сохраните изменения.
Перезапустите сервер отчетов.
Перейдем к следующему шагу: