Словарь Список операций
Операции в приложении SH представляют собой, сохраненные стандартным образом, данные о хозяйственных операциях предприятия. Каждая операция включает в себя наименование операции и одну или несколько проводок, относящихся к этой операции.
Каждая проводка содержит следующие данные:
- номер счета дебета
- номер счета кредита
- название проводимой суммы
- коэффициент проводимой суммы
- данные о бухгалтерской категории
- примечание
Номера счетов, задействованные в проводках, должны быть предварительно введены в План счетов (Словари - Бухгалтерия - План счетов).
Составлять список бухгалтерских операций и определять для них типовые проводки нужно только в том случае, если Вы хотите формировать журнал проводок в приложении SH.
После составления типовых проводок достаточно для документы выбрать нужную операцию и проводки будут автоматически сформированы и отражены в журнале проводок. Выбор нужной операции на документе осуществляется на заголовке в поле операция.
Словарь операций – окно Список операций. В таблице определяют список операций, осуществляемых на Вашем предприятии. Для каждой операции представлен список накладных, к которым применима эта бухгалтерская операция и список платежных документов.
Для одного документа возможно определение только одной бухгалтерской операции.
Назначение бухгалтерской операции документам по умолчанию
Возможно назначение бухгалтерской операции для документов по умолчанию. Операция, назначенная документу по умолчанию, будет добавлена в страницу Заголовка документа, поле Операция, в момент сохранения документа.
Чтобы назначить операции по умолчанию для накладных, воспользуйтесь всплывающим меню в поле таблицы окна Список операций, пункт Операции по умолчанию для накладных… или пунктом Документ Операции по умолчанию для накладных… главного меню.
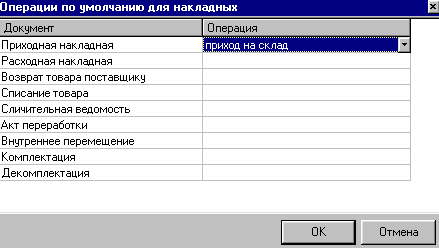
Чтобы назначить операции по умолчанию для платежных документов, воспользуйтесь всплывающим меню в поле таблицы окна Список операций, пункт Операции по умолчанию для платежных документов… или пунктом Документ Операции по умолчанию для платежных документов… главного меню.
В столбце Документ таблицы – список типов документов, для которых возможно назначение операций по умолчанию.
В столбце Операция таблицы Операции по умолчанию - из списка выберите нужную операцию. Список состоит из тех операций, которые в окне Операции: свойства, в области Применима к накладным (платежным документам), содержат флаг накладной (платежного документа), для которой (которого) Вы выбираете назначение операции по умолчанию.
Добавление новой операции
Чтобы добавить новую бухгалтерскую операцию:
- Вызовите всплывающее меню, пункт Добавить операцию или пункт Документ Добавить операцию главного меню.

- Заполните поля окна Новая операция:
- Введите наименование операции в поле Наименование. Расставьте флаги для накладных и платежных документов, к которым применима добавляемая операция в областях окна Применима к накладным, Применима к платежным документам.
- Введите типовые проводки для операции.
- Сохраните документ. (Пункт главного меню Документ Сохранить документ или кнопка на панели инструментов).
В таблице необходимо определить перечень типовых проводок, соответствующих данной операции. Количество проводок для данной операции не ограничено.
Для выбора счета необходимо добавить строку и из словаря счетов выбрать необходимый счет.
Также, при формировании операции, Вы можете использовать Бухгалтерскую категорию товаров. Если в столбце «Бух. категория» Вы укажете бухгалтерскую категорию, то проводка будет сформирована только по товарам, для которых определена данная бухгалтерская категория.
Бухгалтерская категория используется при формировании операции в том случае, если суммы по разным товарам должны быть проведены по-разному.
Добавление типовой проводки бухгалтерской операции
Чтобы добавить типовую проводку для бухгалтерской операции:
- Вызовите всплывающее меню в области таблицы окна Операция: свойства, пункт Добавить строку или нажмите клавишу «Insert» или «Стрелка вниз».
- В полях Дебет и Кредит выберите из списка плана счетов счет дебета и счет кредита для вводимой проводки.
- Коэффициент – в это поле введите коэффициент для суммы проводки. По умолчанию коэффициент равен единице.
- В поле Проводится сумма, из ниспадающего списка выберите значение типа проводимой суммы. Правила вычисления сумм проводок Вы можете посмотреть далее.
Список проводимых сумм:
- Закупочная б/н (приход)
- Закупочный НДС (приход)
- Закупочный НСП (приход)
- Закупочная в/н (приход)
- Закупочная б/н (расход)
- Закупочный НДС (расход)
- Закупочный НСП (расход)
- Закупочная в/н (расход)
- Отпускная б/н
- Отпускной НДС
- Отпускной НСП
- Отпускная в/н
- Наценка б/н
- Наценка в/н
- В поле Бух. категория из списка выберите значение бухгалтерской категории товаров, которые будут участвовать в этой проводке.
- Поле Описание – не обязательное для заполнения поле, в него можно ввести описание проводки.
- Если добавляемой операции соответствует несколько проводок, нажмите клавишу «Insert» или «Стрелка вниз», и введите следующую проводку.
Количество проводок для одной операции не ограничено.
Пояснения к таблицам «Правила вычисления сумм проводок».
На пересечении столбца (тип документа) и строки (тип суммы), можно увидеть правило расчета проводимой суммы. «+» означает, что сумма равняется самой себе. «0» означает, что данная сумма для документа не существует, т. е. равна нулю. (1)=(5)=(9) означает, что суммы в таблице под номерами 1, 5 и 9 равны между собой.
Так, для приходной накладной все закупочные суммы: б/н (приход), в/н (приход), НДС (приход) и НСП (приход), равны этим суммам в приходной накладной. Все остальные суммы для приходной накладной не существуют.
Для расходной накладной не существует закупочных сумм (приход). Закупочные суммы (расход) и отпускные суммы равны суммам в этой расходной накладной. Сумма наценки без налога для расходной накладной рассчитывается как разность отпускной суммы б/н и закупочной б/н (расход). Сумма наценки в/н рассчитывается как разность, соответственно, отпускной суммы в/н и закупочной в/н (расход).
Для внутреннего перемещения все суммы б/н равны между собой, также равны между собой все суммы в/н и все суммы налогов. Наценки для внутренних перемещений не существуют.
Для документов акт переработки, комплектация и декомплектация сумм наценки не существует. Закупочные суммы (приход) считаются по товарам из приходной части, закупочные суммы (расход) и отпускные рассчитываются по товарам из расходной части.
Это значит, что если вы проводите для этих документов закупочные суммы (приход), для проводки будут взяты суммы по товарам с категорией, указанной в поле операции Бух. категория, стоящим в приходной части документа (для комплектации – страница Товары, для декомплектации – страница Приход, для акта переработки – приходная часть страницы Товары).
Если Вы проводите для этих документов закупочные суммы (расход) или отпускные суммы, то для проводки будут взяты, соответственно, суммы товаров с категорией, указанной в поле операции Бух. категория, из расходной части документа (для комплектации – страница Расход, для акта переработки – расходная часть страницы Товары, для декомплектации – страница Товары).
Правила вычисления сумм проводок
Пример.
Пусть товары «Коктейль» и «Сок» имеют бух. категорию «Товар», а товар «Водка» имеет бух. категорию «Алкоголь». В комплекте «Коктейль» задан способ приготовления.
Допустим, для документа комплектация возможен выбор одной из двух операций: «Комплектация_п» и «Комплектация_р».
Для операции «Комплектация_п» выбраны в проводках суммы закупочные (приход), для операции «Комплектация_р» в проводках выбраны суммы закупочные (расход).


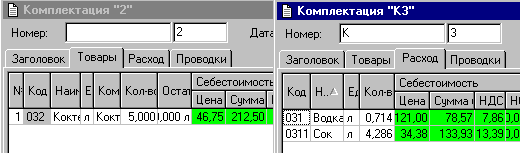
В зависимости от выбранной операции, для созданного документа комплектации, на странице Проводки, мы увидим различные проводимые суммы, и, соответственно, различный итог.

В комплектации «К3», которой назначена операция по закупочным суммам (приход), формирование проводок осуществлено по приходной части документа (страница Товары).
В приходной части документа – товар «Коктейль», имеющий бухгалтерскую категорию «Товар», что соответствует бух. категориям проводимых в операции «Комплектация_п».
Для сличительной ведомости закупочные суммы (приход) равны суммам излишков по сличительной ведомости, а закупочные суммы (расход) равны суммам недостач по сличительной ведомости. Отпускные суммы и наценки для сличительной ведомости не существуют.
Для документов возврата товара и списания, закупочные суммы (расход) и отпускные равны суммам товаров из этих документов, наценки и закупочные суммы (приход) не существуют.
Удаление типовой проводки бухгалтерской операции
Чтобы удалить проводку бухгалтерской операции:
- Встаньте на проводку, которую Вы хотите удалить.
- Вызовите всплывающее меню, пункт Удалить строку или воспользуйтесь сочетанием клавиш «Ctrl» + Delete».
- Сохраните документ. (Пункт главного меню Документ Сохранить документ или кнопка на панели инструментов).
Удаление операции
Чтобы удалить операцию:
- Выберите операцию, которую Вы хотите удалить в окне Список операций.
- Воспользуйтесь пунктом всплывающего меню Удалить операцию или пунктом Документ Удалить операцию главного меню.
- На вопрос «Удалить операцию?» ответьте «Да», если Вы действительно хотите удалить выбранную операцию. Ответьте «Нет», если Вы ошибочно выбрали пункт меню Удалить операцию.
Редактирование операции
Если Вы хотите изменить название операции, данные проводок или список накладных, к которым применима данная операция:
- Встаньте на операцию, которую Вы хотите отредактировать.
- Воспользуйтесь пунктом всплывающего меню Свойства операции…
- Внесите необходимые изменения.
- Нажмите кнопку «ОК».
