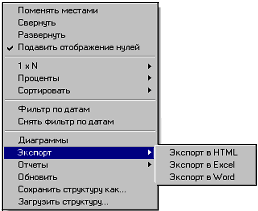Общие сведения при работе с OLAP отчетами (на примере утилиты Анализ движения).
OLAP предоставляет удобные быстродействующие средства доступа, просмотра и анализа информации. Пользователь получает естественную, интуитивно понятную модель данных, организуя их в виде многомерных кубов (Cubes).
Для моделирования отчета используются двумерные, т.е. табличные представления, в которых в горизонтальных и вертикальных осях находятся параметры для анализа интересующих пользователя фактов.
Осями многомерной системы координат служат основные атрибуты анализируемого бизнес-процесса. Например, для продаж это могут быть блюдо, тип оплаты, поставщики и т.д.
В качестве одного из измерений используется время. На пересечениях осей – размерности (Dimensions) - находятся данные, количественно характеризующие процесс - факты (Facts).
Это могут быть объемы продаж в порциях или в денежном выражении и т. д. Пользователь, анализирующий информацию, может "разрезать" куб по разным направлениям, получать сводные (например, по годам) или, наоборот, детальные (по дням) сведения.
Пример отчета (Анализ движения товаров) представлен ниже. Основные действия с кубом вынесены на панель инструментов. Для выполнения операций над размерностями (сортировка, объединение и т.д.) используются команды контекстного меню.
Вы можете определить несколько фактов для анализа. Для этого откройте список фактов, используя . В ниспадающем списке отметьте факты, которые Вы хотите видеть в отчете.
При работе со списком фактов Вы можете использовать следующие команды:
- выделить все факты
- снять выделение со всех фактов
- обратить выделение
- изменить статус предыдущего факта
- изменить статус последующего факта
- выйти из списка с сохранением списка выбранных фактов
- выйти из списка без сохранения списка выбранных фактов.

Если выбраны все факты, слово «Факты» пишется обычным шрифтом, если не все – курсивом.


Для отображения значений фактов в процентном отношении по строкам воспользуйтесь клавишей панели инструментов.
Для отображения значений фактов в процентном отношении по столбцам воспользуйтесь клавишей панели инструментов.
В двумерной таблице две оси размерностей: горизонтальная и вертикальная. На любую из этих осей можно откладывать любое количество измерений. Размерности, доступные для использования при построении куба, расположены в зоне неактивных измерений.
Для включения размерности в анализ выделите курсором наименование нужной размерности и, удерживая левую клавишу мыши, перетащите измерение на вертикальную или горизонтальную ось соответственно. Простейшая форма куба: используется только одно измерение по одной оси (горизонтальной или вертикальной), вторая ось не используется.

Если на ось уже вынесено какое-либо измерение, новое измерение выносится до или после уже существующего, определяя тем самым место размерности в иерархии размерностей.
Порядок отображения размерностей можно менять путем перенесения размерности до или после другой размерности.
Измерение, вынесенное на одну из осей, можно перенести на другую ось.
Таблицу можно развернуть, поменяв оси местами. Для этого в основном окне куба нажмите правую клавишу мыши и воспользуйтесь командой всплывающего меню Поменять местами.
Отображение значений измерений может быть полным или выборочным. Для определения списка значений измерений для построения куба нажмите . В ниспадающем списке отметьте те значения, которые Вы хотите видеть в отчете.
При работе со списком Вы можете использовать следующие команды:
- выделить все значения
- снять выделение со всех значений
- обратить выделение
- выйти с сохранением списка выбранных значений
- выйти без сохранения списка выбранных значений.
Если в кубе используется иерархия измерений, то на любом уровне возможно отражение сводной информации без деления на подуровни.

Для того чтобы свернуть «раскрытое» измерение нажмите на знак рядом с наименованием размерности или воспользуйтесь соответствующей командой контекстного меню. Для одновременного сворачивания всех измерений нажмите клавишу на панели инструментов.
Для того чтобы раскрыть «свернутое» измерение нажмите на знак рядом с наименованием размерности или воспользуйтесь соответствующей командой контекстного меню. Для одновременного раскрытия всех измерений нажмите клавишу на панели инструментов.
Для любой размерности возможен автоматический расчет суммирующих итогов (по строкам или столбцам). Для этого подведите курсор к наименованию размерности и нажмите правую клавишу мыши. В предложенном списке отметьте Итоги вкл / выкл.Режим отображения итогов можно включить для любого количества измерений. Итоги отражаются на бледно-желтом фоне.
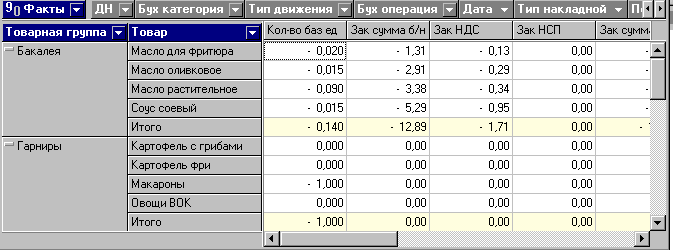
Печать отчета
Полученный на экране отчет можно распечатать.
При нажатии на клавишу на панели инструментов, программа запускает встроенный редактор отчетов Fast Report. С помощью этого редактора можно изменить или создать новый макет печати отчета.
При нажатии на клавишу на панели инструментов открывается окно предварительного просмотра макета отчета перед печатью.
Находясь в окне предварительного просмотра, можно изменить макет печатной формы. Для этого достаточно двойным щелчком левой кнопки мыши вызвать встроенный редактор отчетов Fast report.
Для печати отчета необходимо, находясь в окне предварительного просмотра, нажать клавишу .
Сохранение структуры куба
Созданную структуру куба (набор фактов и измерений) можно сохранить в виде файла. Это позволит ускорить работу с программой, так как пользователь сможет при необходимости загружать ранее сохраненную структуру с уже определенным списком фактов и измерений.
Для сохранения структуры воспользуйтесь клавишей на панели инструментов. В появившемся окне введите имя файла и выберите директорию, в которой будет храниться файл.
Для загрузки структуры куба из файла воспользуйтесь клавишей на панели инструментов. Файл структуры имеет расширение .cub.
Экспорт в другие приложения
Данные, отраженные в кубе, можно экспортировать в MS Excel, MS Word и HTML. Для этого встаньте курсором в середину куба, нажмите правую клавишу мыши и выберите соответствующий пункт меню.