Установка r_keeper 7 через инсталлятор
Прежде чем устанавливать r_keeper 7, проверьте наличие необходимого сертификата в вашей операционной системе.
Для версии 7.07.00.232 установка сертификата обязательна.
Установка сервера справочников и базы данных
- В проводнике или браузере откройте ftp://ftp.ucs.ru/rk7/versions/, авторизация — по Dealer ID.
Ошибка отображения макрокоманды «excerpt-include»
User 'null' does not have permission to view the page.
Зайдите в папку желаемой версии и скачайте файл RK7_Setup_exe. Номер в названии установщика показывает версию r_keeper 7
Установщик работает только на версии Windows 7 и выше.
- Запустите RK7_Setup_.exe. В открывшемся окне выберите язык, который будет использоваться для установки и нажмите кнопку Ок.
- В окне мастера установки и удаления r_keeper 7 нажмите кнопку Далее.
- Ознакомьтесь с лицензионным соглашением, выберите Я принимаю условия соглашения, нажмите кнопку Далее.
- Если ранее уже была установлена версия r_keeper 7, система предложит обновить или удалить установленный экземпляр. Выберите Установка нового экземпляра / добавление компонентов к существующему.
- Кнопкой Обзор выберите папку для установки r_keeper 7. Затем введите имя экземпляра r_k и нажмите кнопку Далее.
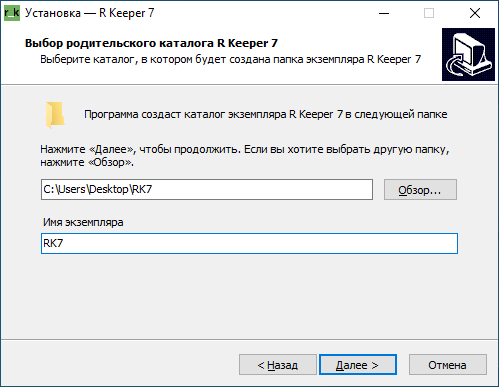
Выберите компоненты для установки и нажмите кнопку Далее.
Если в заведении необходимо восстановить бекапы r_k Cloud на локальном r_keeper 7, выставьте флаги во всех полях. Если ранее в заведении был локально установлен сервер отчетов, уберите флаг в поле Сервер отчетов.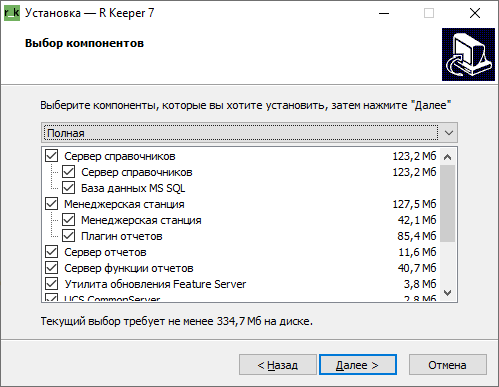
Если на компьютере не установлен клиент для SQL Server - сервер функции отчетов будет недоступен для выбора.
- Введите сетевое имя сервера справочников и порт для входящих соединений, нажмите кнопку Далее.
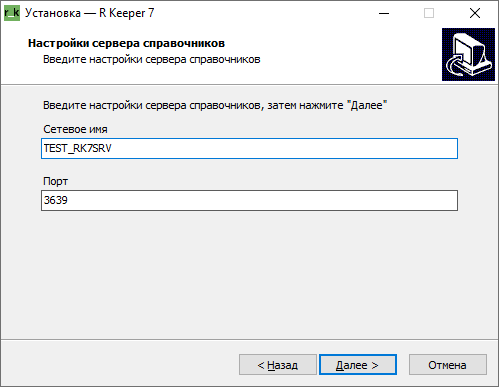
- Введите сетевое имя сервера отчетов и порт для входящих соединений, нажмите кнопку Далее.
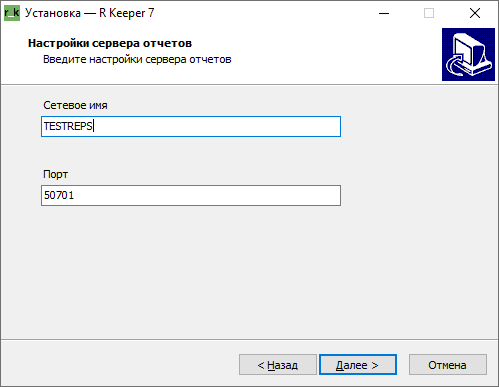
- Укажите данные для настройки сервера отчетов:
- IP-адрес сервера функции отчетов
- Локальный порт для приема входящих соединений
- Внешний порт для приема внешних подключений. Он указан в настройках проброса портов в NAT
- Порт для внешней службы формирования отчетов
- Язык для r_keeper 7
- Пункт Запускать службой, если необходим
- Пункт Отправлять статистику, если необходим
- Нажмите кнопку Далее

- Укажите данные для настройки сервера отчетов:
- IP-адрес для сервера репликации
- Внешний порт для приема внешних подключений. Он указан в настройках проброса портов в NAT
- Локальный порт для приема входящих соединений
- Пункт Разрешить редактирование словарей, если будет необходимо удалять или создавать элементы плагина: отчеты для рассылки, календарь рассылки и другие. Не устанавливайте флаг, если плагин будет использоваться только для чтения.
- Пункт Задействовать сервер почтовой, если будет использоваться рассылка на электронную почту во внешние базы данных и внешние электронные хранилища.
- Нажмите кнопку Далее
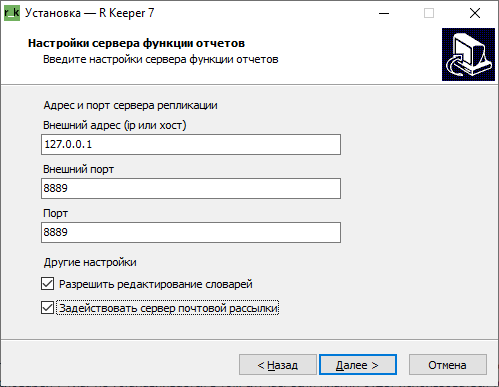
- Введите порт для защищенных соединений, порт для соединений и нажмите кнопку Далее.
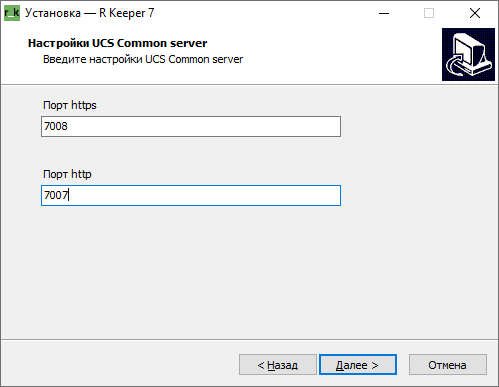
- Введите данные по индивидуальным сертификатам, если они будут использоваться. Если нет — сертификаты будут сгенерированы автоматически. Нажмите кнопку Далее.
- Выберите уровень логирования и нажмите кнопку Далее.
- Введите IP-адрес и порт для Feature Server TimeKeeper и нажмите кнопку Далее.

- Нажмите кнопку Далее или нажмите на Обзор, укажите папку в которой находятся Farcards.exe и cardserv.exe и нажмите Добавить для замены библиотек.
Укажите, какие из компонентов необходимо запускать службами. Если не указывать, то система предложит создать ярлыки для компонентов.
Нажмите кнопку Далее.- Введите данные для соединения с MS SQL сервером. Следует указывать пароль, заданный при установке SQL сервера.
Нажмите Далее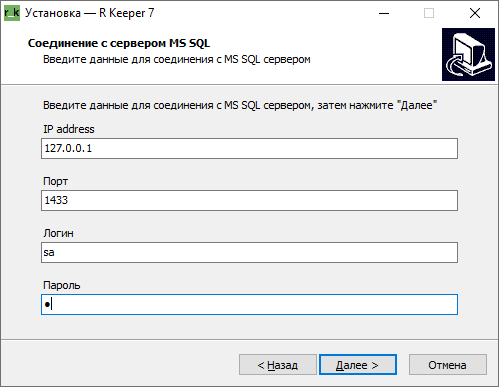
Введите название базы данных, которая будет создана в MS SQL и нажмите Далее.
Выберите, для каких компонентов создать ярлыки на рабочем столе и нажмите кнопку Далее.
Отобразится информация об устанавливаемых компонентах. Нажмите кнопку Установить.
Отобразится информация об успешной установке r_keeper 7. Нажмите кнопку Завершить.
После завершения установки на рабочем столе будет создана папка R Keeper 7 с ярлыками.
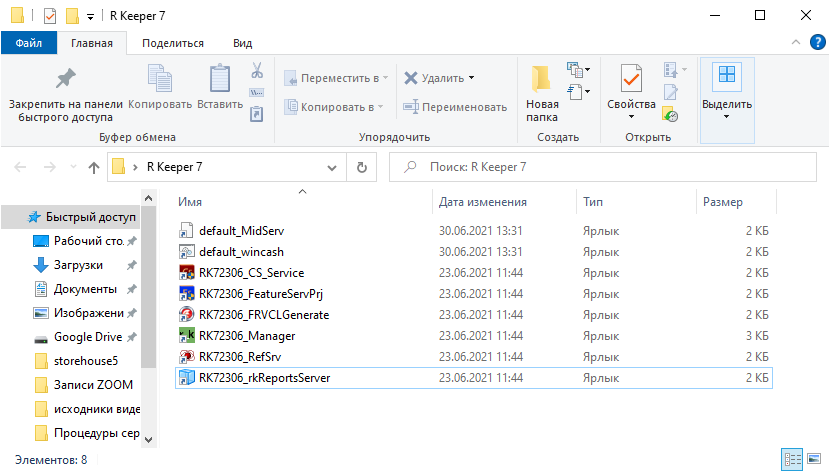
Папка с установленным r_keeper 7 находится по адресу указанному в пункте 7.
Установка кассового сервера и касс
- В проводнике или браузере откройте ftp://ftp.ucs.ru/rk7/versions/.
- Зайдите в папку желаемой версии и скачайте файл RK7Cash_Setup.exe. Номер в названии установщика показывает версию RK7Cash.
- Запустите RK7Cash_Setup.exe. В открывшемся окне выберите язык, который будет использоваться для установки. Нажмите кнопку Ок.
- Следуйте подсказкам установщика.
- На шаге Выбор родительского каталога, нажав кнопку Обзор, выберите каталог для установки RK7Сash.
Введите имя экземпляра RK7Cash. Если имя экземпляра совпадет с именем экземпляра RK7, то система автоматически укажет путь к папке с RK7. Нажмите кнопку Далее.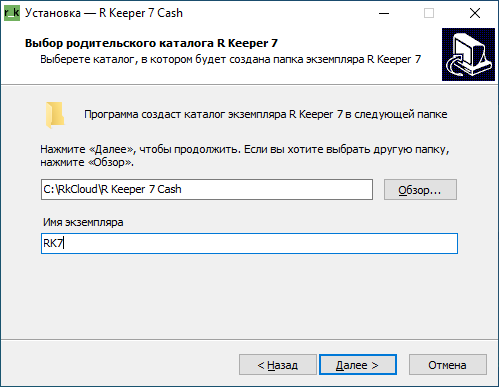
- Выберите компоненты, которые необходимо установить. Уже установленные экземпляры будут неактивны в списке.

- Введите сетевое имя кассового сервера и порт для входящих соединений. Нажмите кнопку Далее.
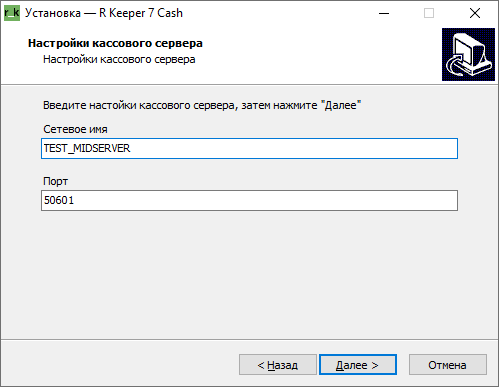
- Укажите настройки для подключения к ЕГАИС и Farcards
- 127– код предустановленного интерфейса Продажа порционного алкоголя. При необходимости его можно заменить

- 127– код предустановленного интерфейса Продажа порционного алкоголя. При необходимости его можно заменить
- Укажите необходимые настройки в файле ExtdllEGAIS.ini для библиотеки ExtdllEGAIS.dll
- Calc Price— параметр, определяющий, как считается цена для передачи в ЕГАИС. Если параметр отключен, цена будет передана из карточки блюда r_k.
Если включен, цена рассчитывается по алгоритму:- если Volume < 500 мл Price пересчитывать на 500 мл
- если Volume >= 500мл Price=Price r_k.
- Horeca Store — параметр, определяющий вариант оформления возврата при удалении чека с порционным алкоголем. Если отключен, оформляется возврат в r_keeper, удаляются данные о продаже из SH 5, оформляется возврат в ЕГАИС. Если включен, оформляется возврат в r_keeper, удаляются данные о продаже из SH 5, не оформляется возврат в ЕГАИС.

- Calc Price— параметр, определяющий, как считается цена для передачи в ЕГАИС. Если параметр отключен, цена будет передана из карточки блюда r_k.
- Введите сетевое имя сервера справочников, IP-адрес и порт для внешних соединений. Нажмите кнопку Далее.
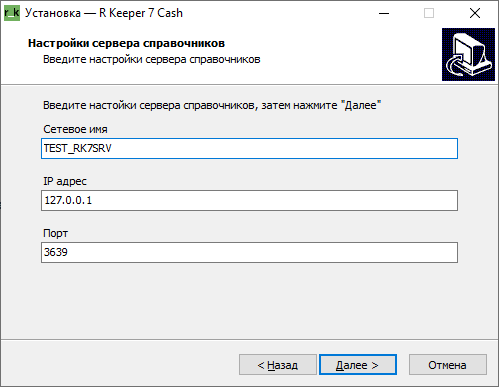
- Ввести сетевое имя рабочей станции и сетевое имя сервера печати. Нажать кнопку Далее.
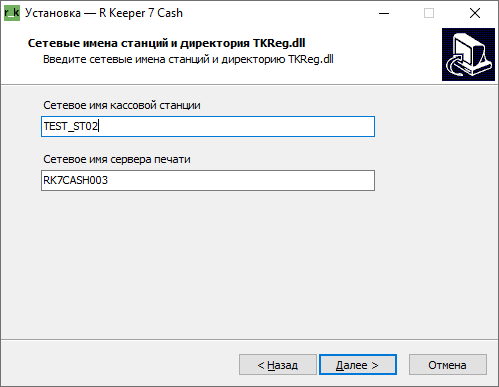
- Ввести IP-адрес и порт для UCS Common Server для настройки TKReg.dll, нажмите кнопку Далее.
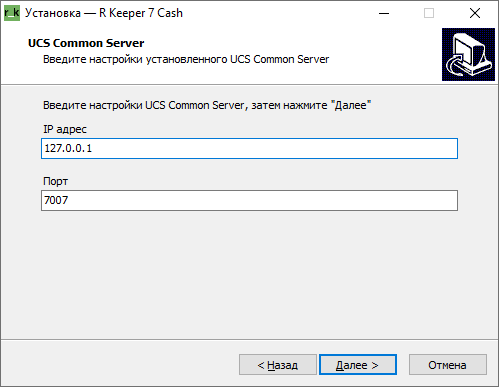
- Нажмите кнопку Далее или нажмите на Обзор, укажите папку в которой находятся Farcards.exe и cardserv.exe и нажмите Добавить для замены библиотек.
- Выберите компоненты, которые необходимо запускать в режиме служб. Нажмите кнопку Далее.
- Выберите для каких компонентов создать ярлыки на рабочем столе. Нажмите кнопку Далее.
- Отобразится информация об устанавливаемых компонентах. Нажмите кнопку Установить.
- Отобразится информация об успешной установке RK7Сash. Нажмите кнопку Завершить.
После завершения установки на рабочем столе в папке R Keeper 7 появятся созданные ярлыки.
Читайте далее: