QR продавца
Введение
Для работы QR продавца от Сбера необходима лицензия R-Keeper модуль SBP 12 мес ПО. Тип лицензии — лицензия по подписке.
После того как заявка на лицензию будет подтверждена, в системе лицензирования необходимо сгенерировать активную лицензию.
Для работы с системой требуется r_keeper версии 7.7.0.222
Поддерживаемые операционные системы: windows 7, 8, 8.1, 10, 11
Предварительные настройки
Перед началом настройки QR продавца зарегистрируйте Организацию на портале Сбера:
- Оставьте заявку на подключение QR Плати на сайте Сбера
- Заполните полученную анкету и отправьте ее по адресу support@ecom.sberbank.ru c отметкой «Продукт: QR.API, регистрация. Организации, API V3.0.0»
- В ответ вы получите информацию с присвоенным номером MemberId
- В течение 3 дней будет создана Организация.
Если организация была создана при входе на портал под СберБизнесID, то для дальнейшей настройки вам необходимо обратится к менеджеру Сбера для заключения договора и получения MemberID Организации.
Пока создается организация, настройте r_keeper.
Настройки на стороне r_keeper
Настройки на стороне Сбера
Регистрация на портале
После получения Организации и MemberId необходимо настроить личный кабинет:
- Авторизуйтесь в личном кабинете
- Переведите профиль в режим организации. Для этого нажмите на кнопку Мой профиль > Переключиться на другую > Организация — аккаунт ЮЛ
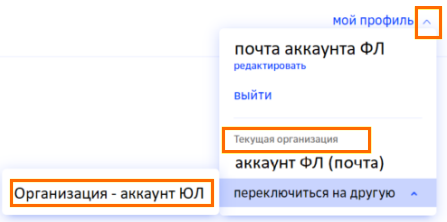
- После включения режима организации включите настройку Установить по умолчанию и подтвердите действие.
Готово, организация на стороне Сбера настроена.
Создание приложения
Далее необходимо создать приложение и выпустить сертификат. Для этого:
- В личном кабинете Сбера выберите нужную организацию
- Нажмите на кнопку Приложения > Создать новое приложение
- В форме создания приложения введите данные:
- Название — введите уникальное название среди всех приложений организации
- Описание — введите назначение приложения
- OAuth Redirect URI — оставьте поле пустым
- E-mail — введите электронную почту, на которую будет отправлен сертификат приложения
- Пароль — пароль для импорта на ПК
- Подтверждение пароля — введите указанный пароль.
- Нажмите на кнопку Создать.
Готово, приложение и сертификат созданы. Откроется страница с ClientID и ClientSecret — сохраните ClientSecret для дальнейшего использования и загрузите Сертификат.
Обязательно скопируйте ClientSecret и загрузите Сертификат:
- ClientSecret показывается один раз. Если секретный ключ потеряется, его невозможно восстановить, можно только сгенерировать новый.
- Загрузить Сертификат можно только один раз, сделать это позже будет невозможно. Его можно будет только отозвать или выпустить новый.
Для импорта сертификата клиента в OC Windows 10:
- Откройте загруженный сертификат, дважды нажав по файлу certificate_....p12
- Запустится диалог импорта
- Выберите Локальный компьютер и нажмите кнопку Далее
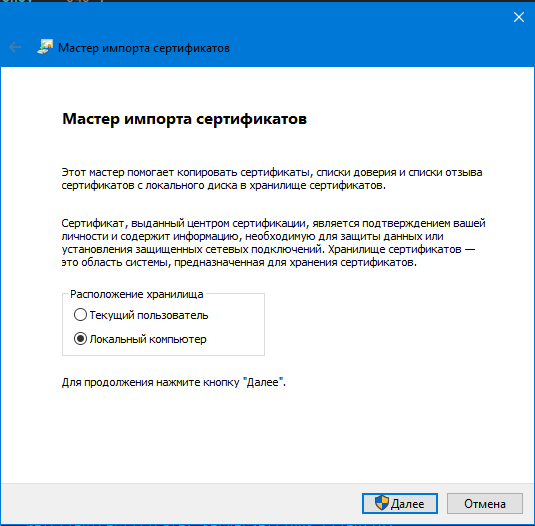
- Укажите путь расположения файла
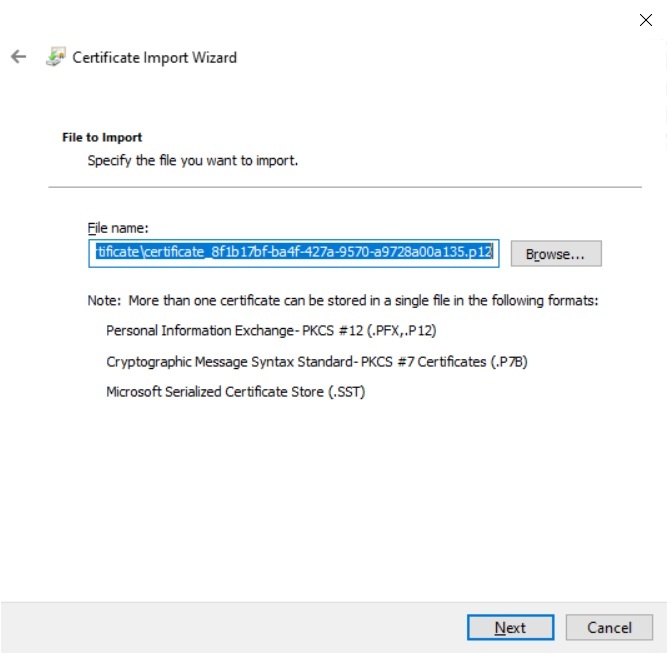
- Укажите пароль, указанный при создании приложения
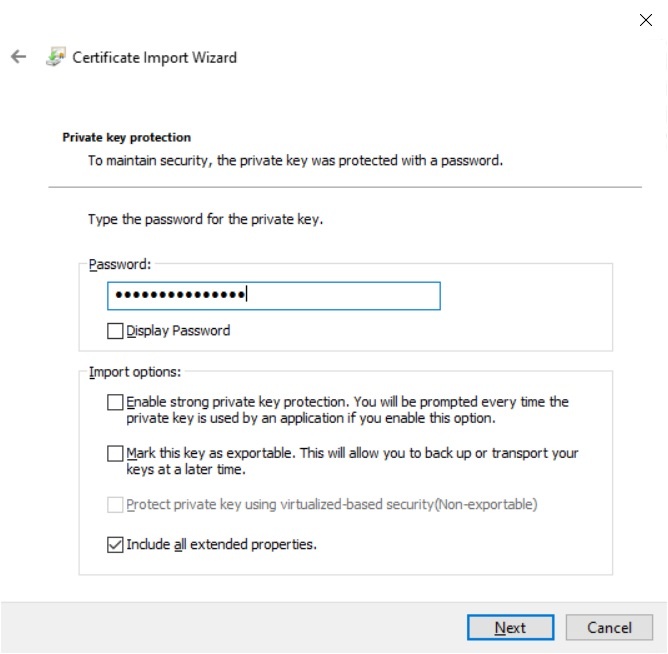
- В следующем окне выберите:
- Place all certificates in the following store
- Нажмите Browse
- Выберите папку Personal и нажмите OK
- Нажмите на кнопку Next
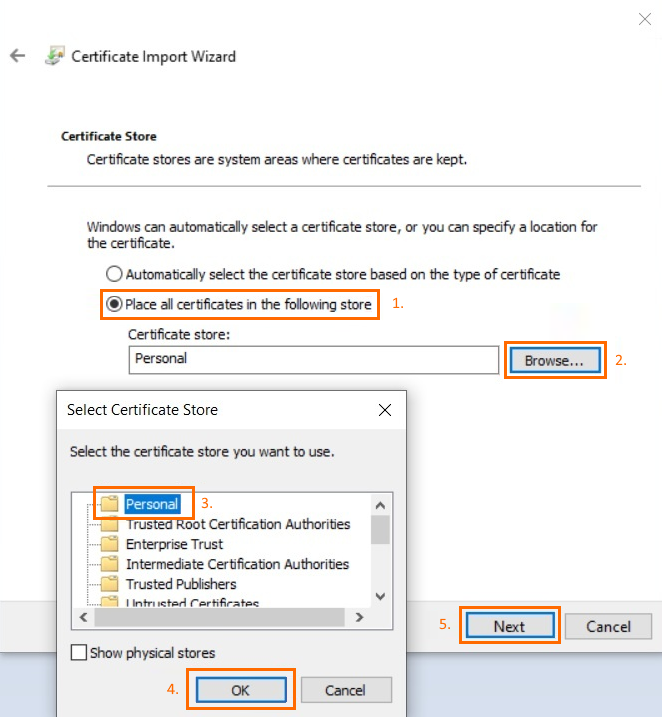
- Нажмите кнопку Finish
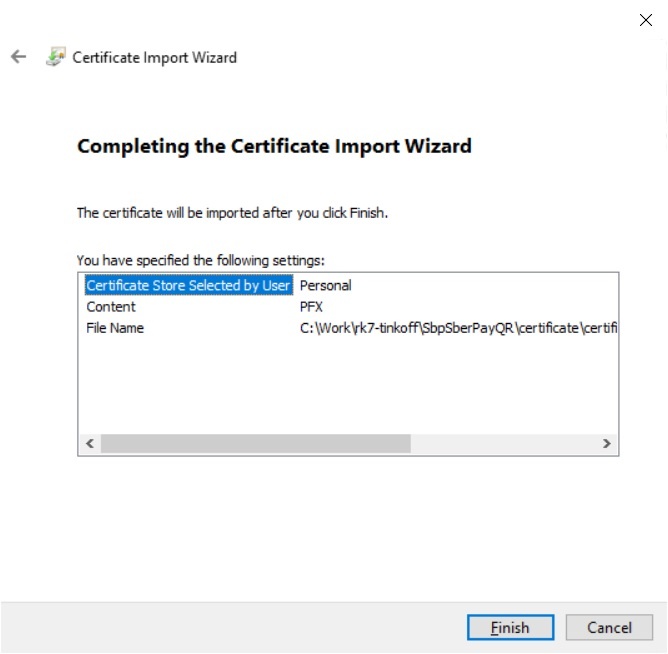
Готово, сертификат импортирован.
Для просмотра импортированного сертификата:
- Нажмите комбинацию клавиш Win+R
- В окне Выполнить ввести certlm.msc
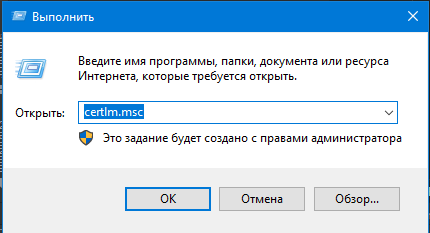
- Нажмите ОК
- Выберите в появившемся окне Сертификаты > Личное > Сертификаты
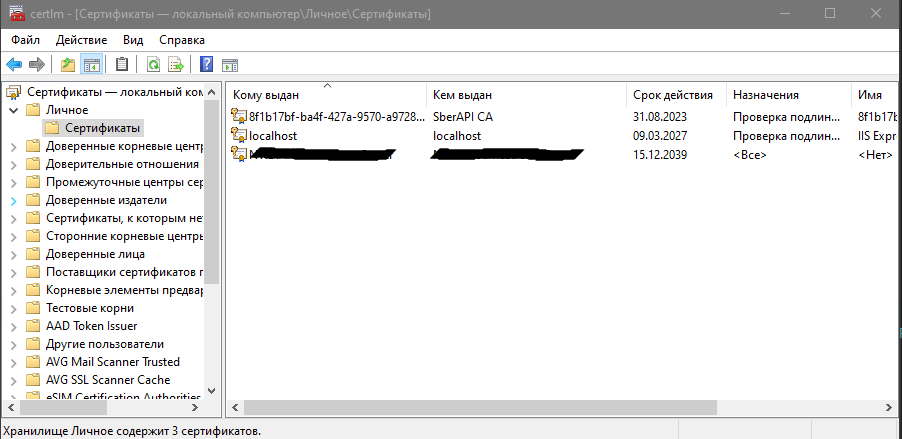
- В открывшемся списке будет сертификат с именем, совпадающим с вашим ClientId
Начиная с версии 2.4.1.19 в СБП добавлена проверка сертификата сервера Сбербанка.
Для проверки сертификата безопасности сервера Сбербанка:
- Установите сертификаты в систему Windows. Gодробное описание на странице https://www.sberbank.com/ru/certificates.

или - Укажите в конфигураторе путь к файлу, содержащему Доверенные сертификаты:
- Скачайте файл с сертификатами с сайта СберБанка: https://developers.sber.ru/docs/ru/sberbusinessapi/certificates?tool=PEM
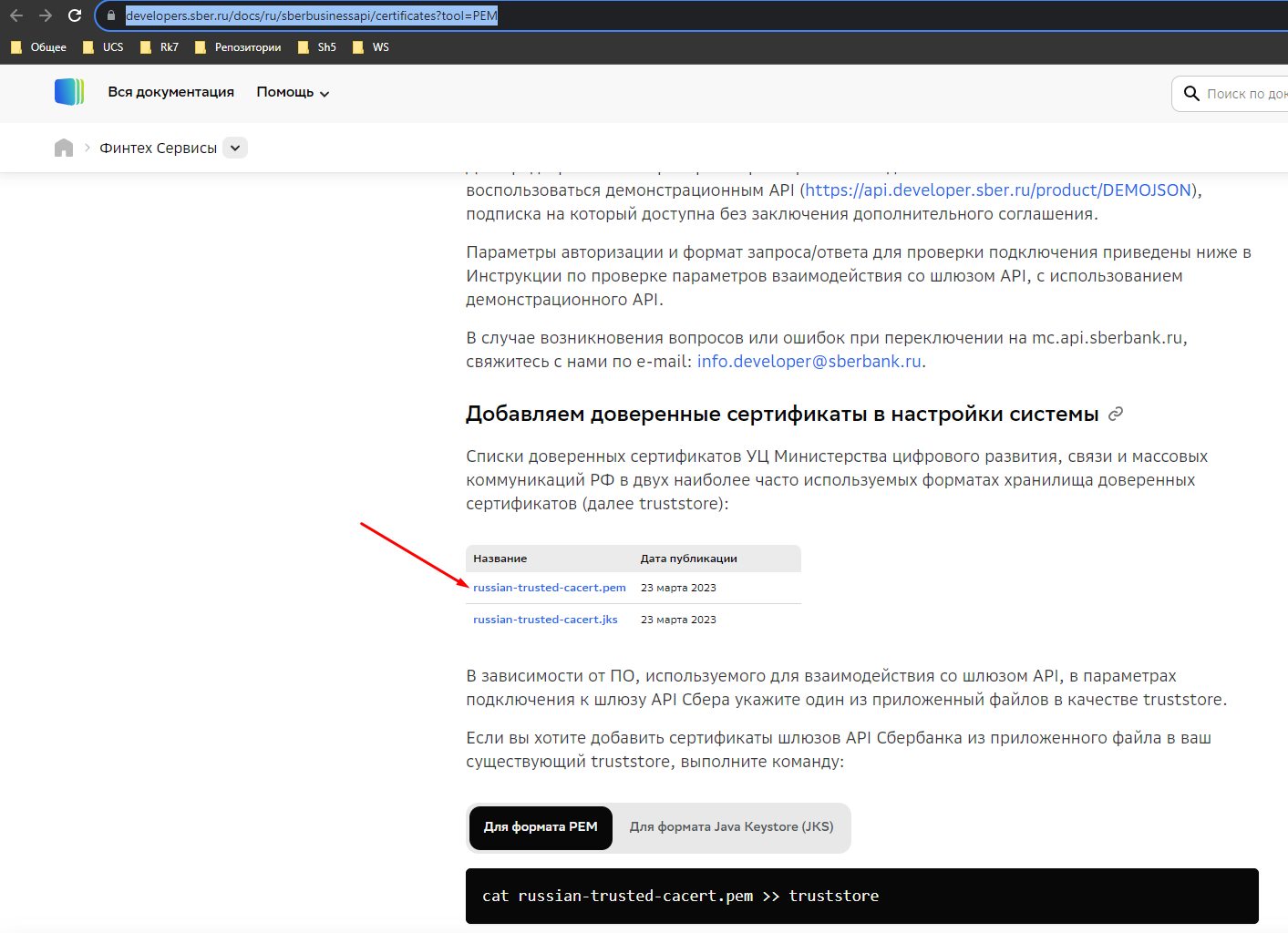
- Укажите скаченный файл в конфигураторе
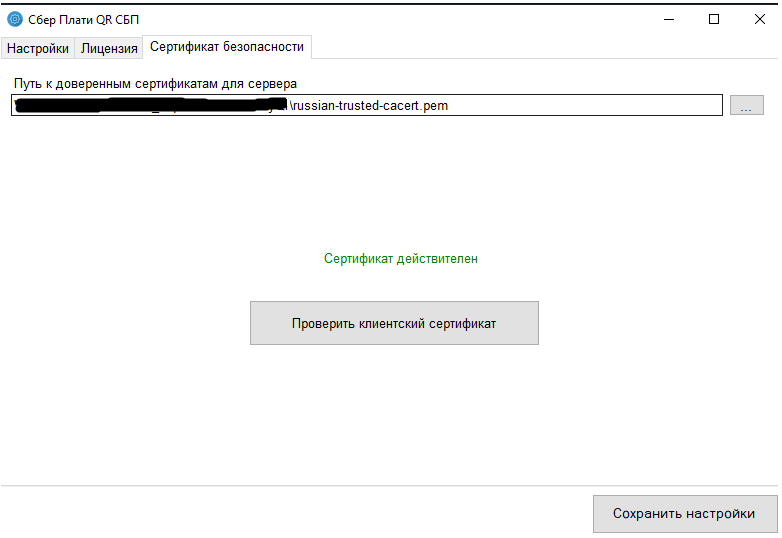
- Нажмите Сохранить настройки
- Скачайте файл с сертификатами с сайта СберБанка: https://developers.sber.ru/docs/ru/sberbusinessapi/certificates?tool=PEM
Каждого из пунктов достаточно, чтобы проверка прошла, но лучше выполнять обе настройки, т.к. в случае ошибок при проверке сертификата сервера вся интеграция работать не будет.
Настройка приложения
Для подписки приложения на продукт:
- Перейдите в каталог продуктов Сбера и найдите продукт Плати QR
- Нажмите на кнопку Подключить
Обратите внимание: если вы не авторизованы или у вас не подписан договор, кнопка Подключить будет недоступна - Выберите тариф — QR-код Продавца SberPay QR и СБП и нажмите на кнопку Далее
- Выберите приложение, которое было создано ранее и нажмите на кнопку Далее
- Проверьте настройки и нажмите на кнопку Подключить
Готово, продукт Плати QR подключен. Теперь он появился в разделе личного кабинета в Подписки. В разделах Ключи и Сертификаты доступна информация по ClientID и ClientSecret и по статусу сертификата.
Настройка конфигуратора QR продавца
Из папки SberPayQr farcards запустите приложение SberPayQRConfigurator.exe и выполните следующие настройки:
- Заполните на вкладке Настройки поля в блоке СБП, которые выдаются банком:
Идентификатор клиента — MemberId
Идентификатор устройства — IdQr
Идентификатор терминала — Tid
Идентификатор приложения — Client Id
Пароль приложения — Client secret
- В блоке Подключение:
- IP — IP, на котором расположен кассовый сервер
- Порт — порт, указанный в свойствах кассового сервера в поле HTTP Data Port
- Пользователь — укажите имя работника с ролью, у которой есть привилегия HTTP-порт
- Пароль — укажите пароль работника
После указания данных нажмите на кнопку Проверить подключение. Если все заполнено верно, то вы увидите информационное окно с версией r_keeper, а также разблокируется блок Дополнительно.
- В блоке Дополнительно укажите:
- Интерфейс Farcards — укажите ранее созданный интерфейс
- Валюта для оплаты — укажите ранее созданную валюту QR продавца
- Скидка — укажите ранее созданную валюту QR продавца
- Причина внесения предоплаты — укажите причину внесения предоплаты
- Кассир — укажите кассира, который будет работать с плати QR
- Станция для оплаты — укажите станцию, на которой будет прием платежей с помощью QR продавца
Код документа для печати qr-кода — укажите код ранее созданного макета.
Заполняя настройки в блоке Дополнительно, используйте кнопку с тремя точками для выбора из списка настроенных параметров. При введении настроек вручную данные не будут считаны.
Все поля обязательны для заполнения.
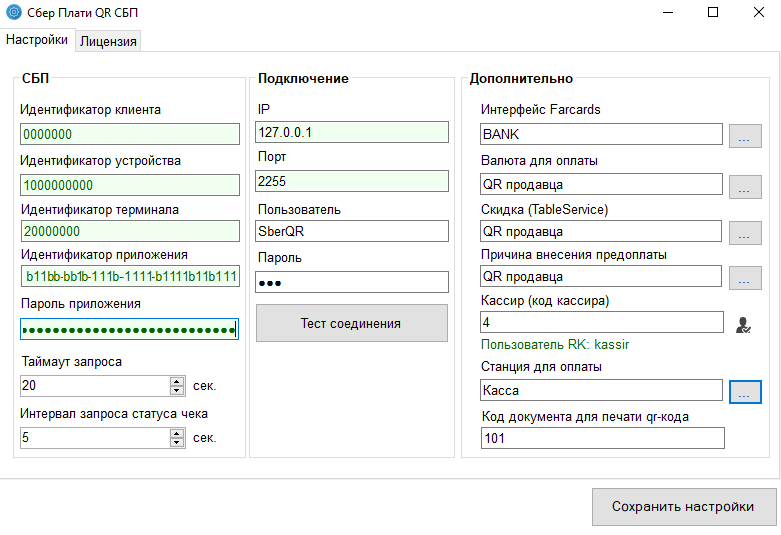
- Перейдите на вкладку Лицензия:
- Укажите Логин Дилера и Пароль
- Нажмите на кнопку Проверить лицензию
- Если лицензия не была приобретена заранее или не активирована, то система выдаст ошибку
- Если лицензия найдена, то система сообщит ее данные — название лицензии, ID и дата окончания лицензии
- Если у вас есть несколько активных лицензий на продукт — применится лицензия с большим сроком действия.
- Нажмите на кнопку Сохранить настройки.
Готово, система QR Продавца от Сбера настроена.