Настройка блоков
Настройка блоков
Перейдите на вкладку Блоки и нажмите кнопку Новый ![]() для создания набора блоков.
для создания набора блоков.
- Укажите название — на примере у нас название Набор блоков
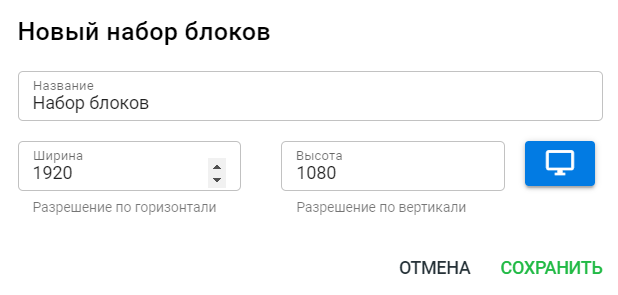
- Установите размер поля для блоков. В примере мы установили 1920 на 1080
- Нажмите кнопку Сохранить
- Появится поле, куда мы добавим свои блоки отображения
- Нажмите на кнопку Добавить блок
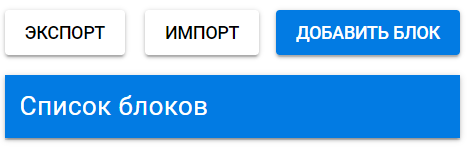
- В данном случае добавлены два блока с названиями Блок 1, Блок 2, Блок 3 и Блок 4. При выборе нужного блока, производим его настройку, путем установки его размеров и положения на экране отображения
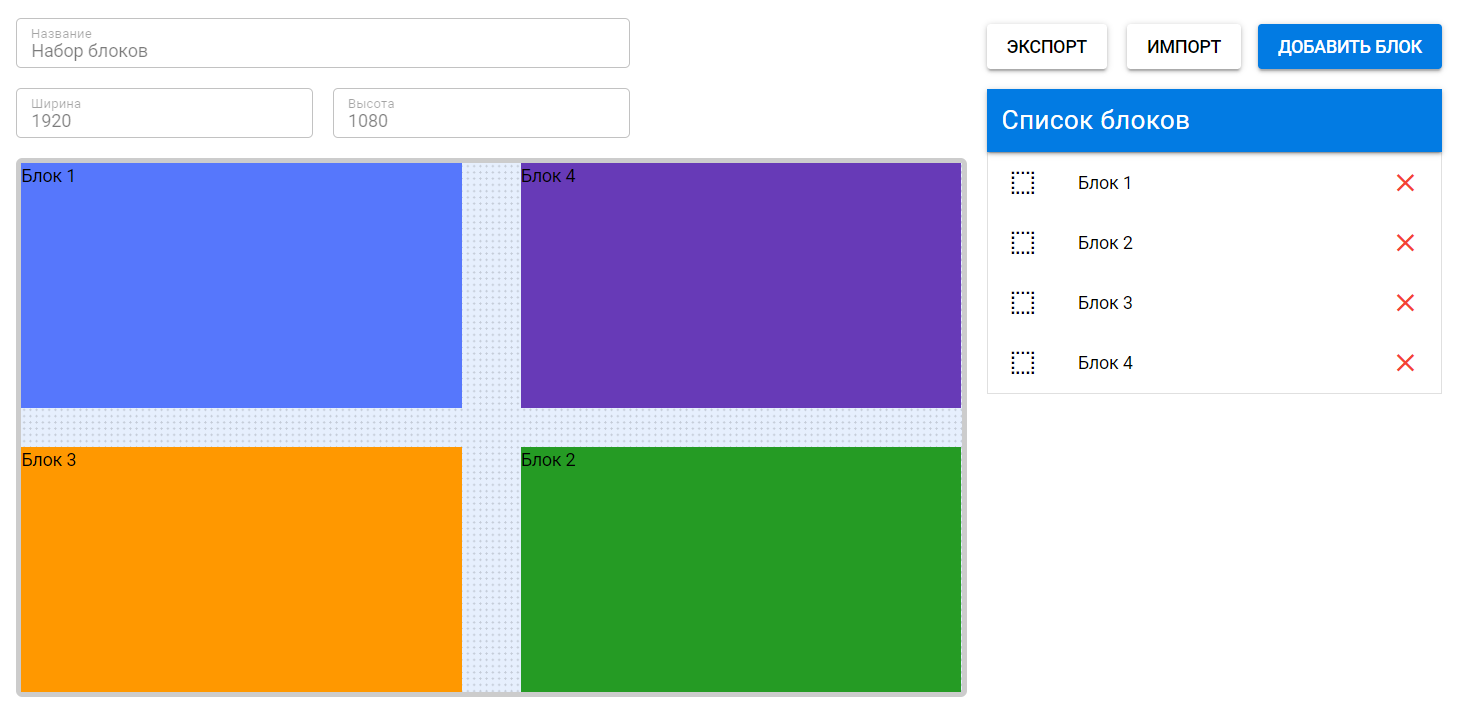
После того как все блоки добавлены и настроены, перейдите к настройке Сценария.
Экспорт и импорт наборов блоков
В версии Menuboard Pro 0.0.0.42 в настройках блоков реализован экспорт и импорт шаблонов настроек. Это позволяет создавать новые наборы блоков с уже созданными и настроенными блоками.
Экспорт
Для экспорта блоков:
- В настройках Menuboard Pro перейдите в меню Блоки
- Выберите ранее созданный набор блоков
- Нажмите на кнопку Экспорт
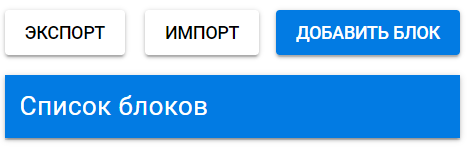
- В поле Название шаблона задайте имя импорта шаблона
- Нажмите Экспорт — это сохранит шаблон
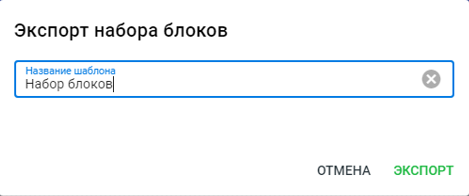
Импорт
Для импорта блоков:
- Создайте новый набор блоков или войдите в созданный ранее
- Нажмите кнопку Импорт
- Во сплывающем окне выберите сохраненный шаблон и нажать кнопку Импорт
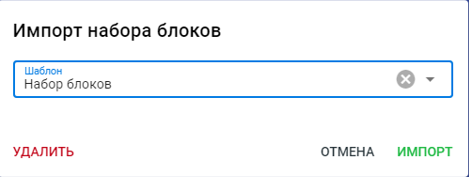
- На экране появятся блоки из шаблона — импорт прошел успешно
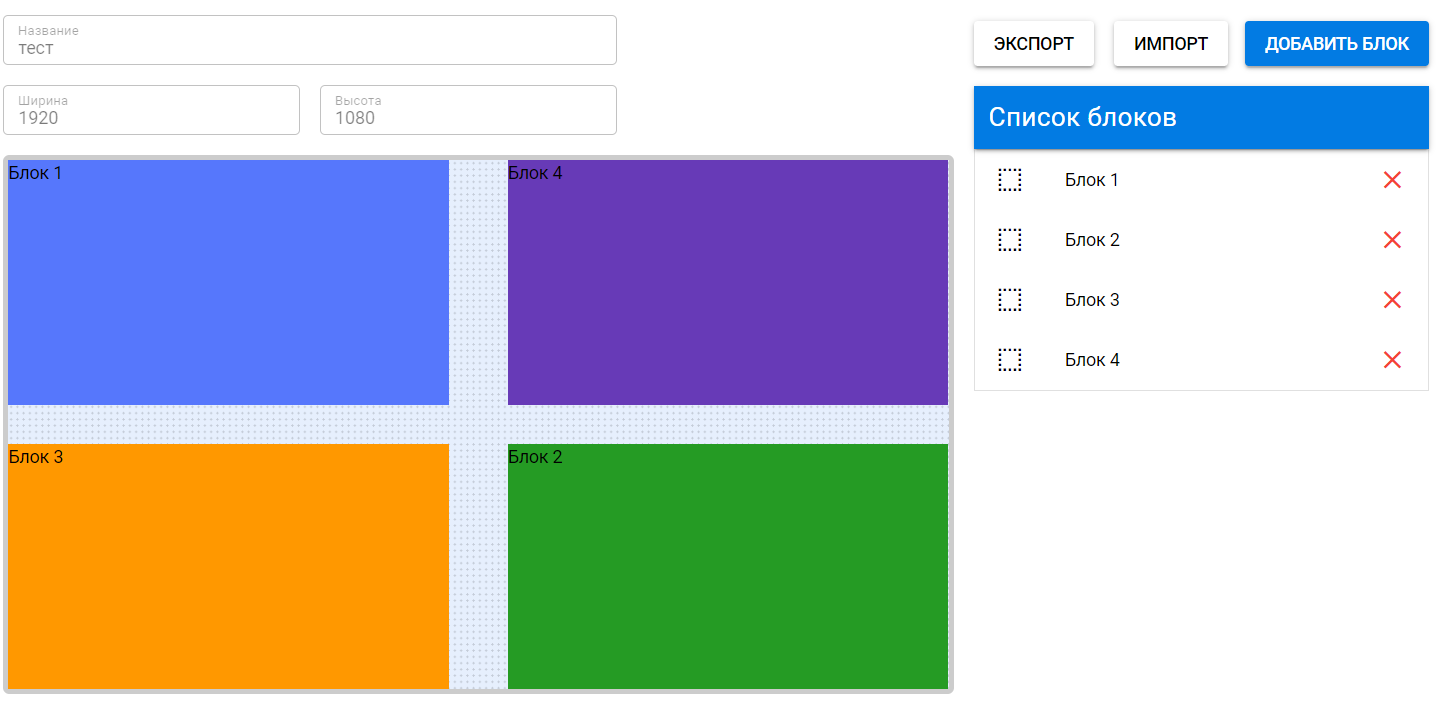
- Нажмите Сохранить.
Предустановленные блоки
В Menuboard Pro, начиная с версии 0.0.0.43 добавлены шаблоны предустановленных блоков.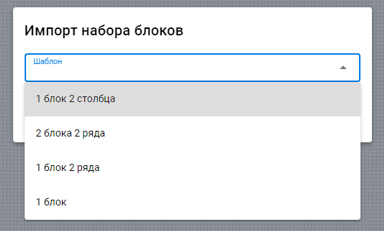
Доступно 4 разных варианта предустановленных шаблонов блоков. В них уже настроены расположение на экране и размеры блоков. Предустановленные блоки можно редактировать: добавлять и удалять блоки, изменять их размеры и расположение на экране.
Доступные шаблоны:
- 1 блок 2 столбца — шаблон, в котором добавлено два блока в виде двух столбцов
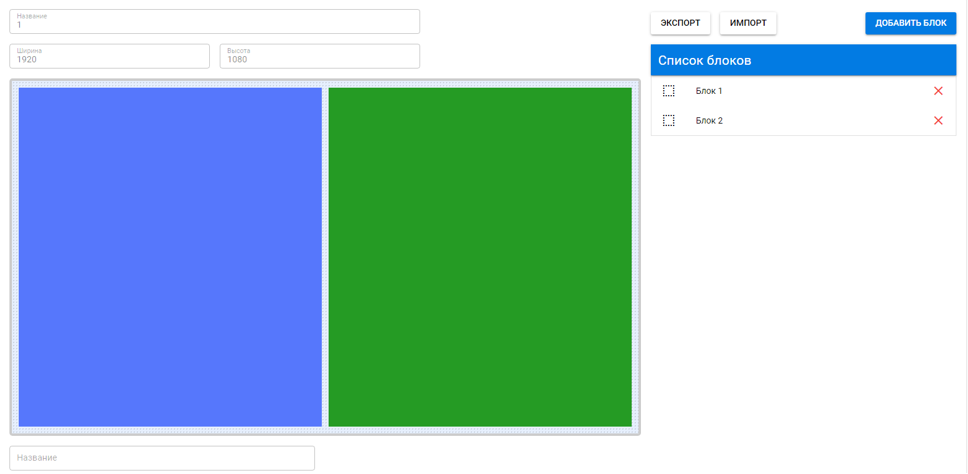
- 2 блока 2 ряда — четыре блока, которые расположены в два ряда и в два столбца
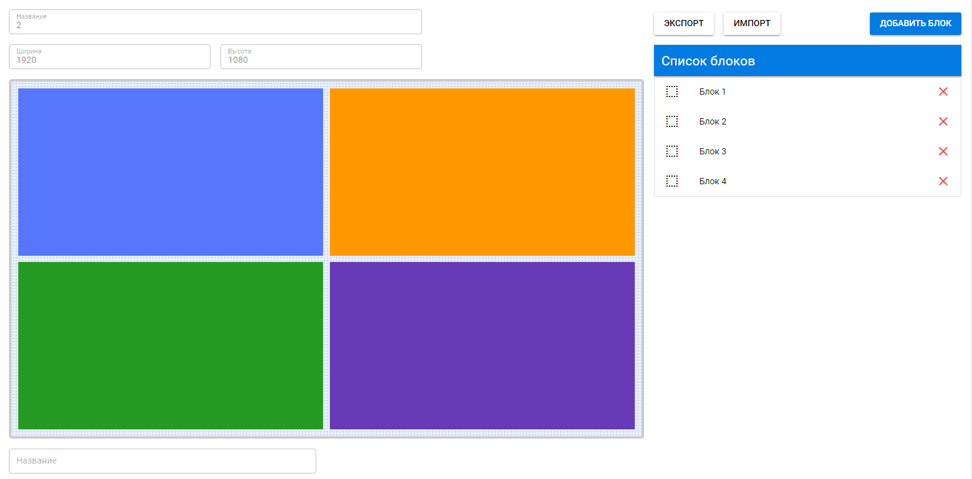
- 1 блок 2 ряда — шаблон, в котором по одному блоку в два ряда

- 1 блок — в шаблоне добавлен только один блок на весь экран.
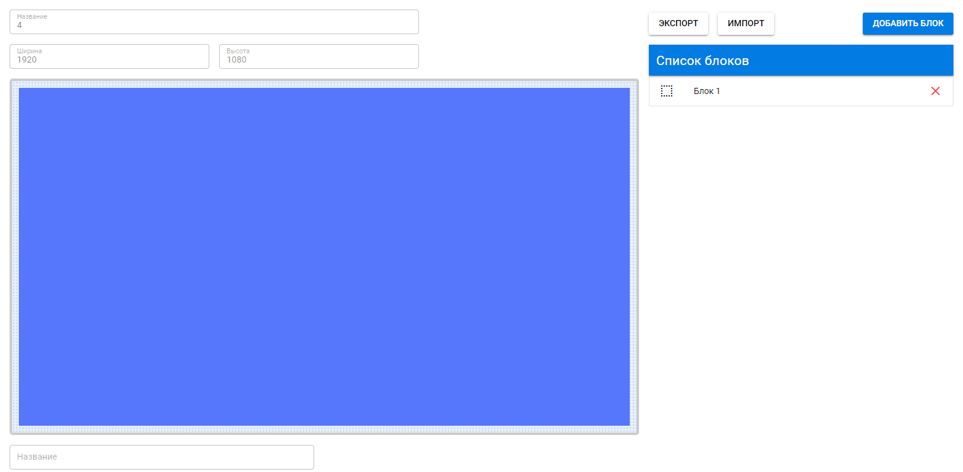
Настройка сценария
Перейдите во вкладку Сценарий и нажимаем на кнопку Новый.
- На примере мы дали название Сценарий и во вкладке Набор блоков для сценария выберите созданный ранее Набор блоков
- Ниже появятся созданные нами четыре блока Блок 1, Блок 2, Блок 3 и Блок 4. Приступим к настройке
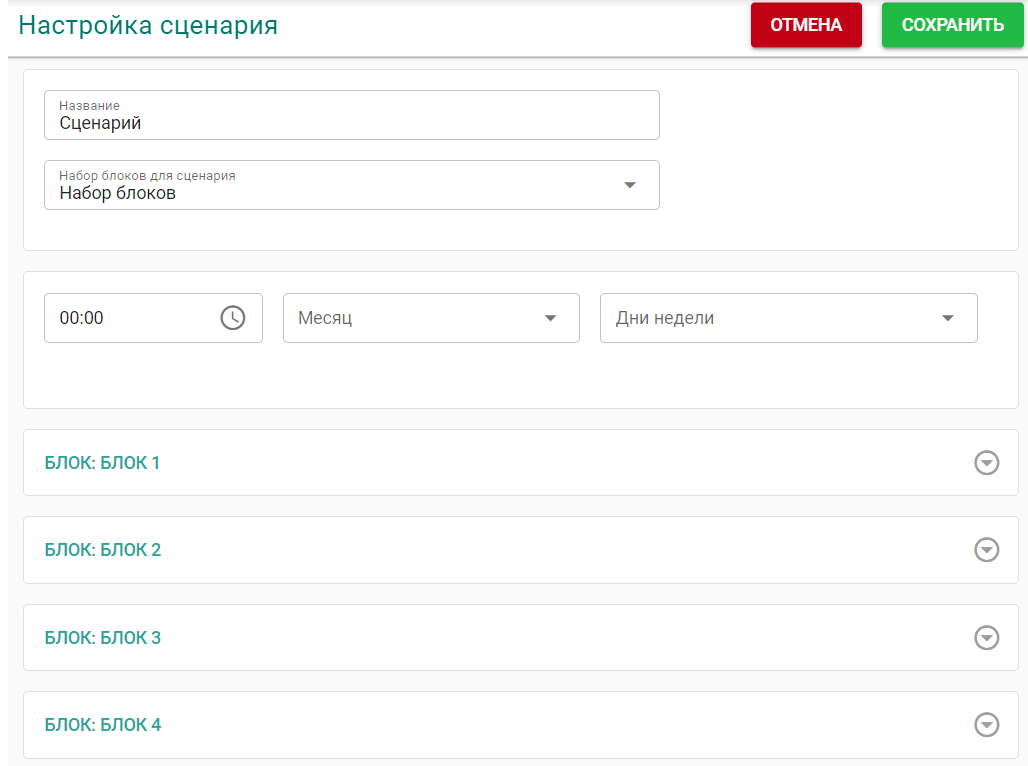
- Разверните блоки и нажмите кнопку Добавить
- Для примера, в Блок 3 добавим сцену Меню для отображения на экране блюд
- В блок 4 добавим сцену Видео
- Сценарии можно добавлять в необходимой нам последовательности. Как мы их добавим, в той последовательности они будут отображаться на экране. Последовательность отображения сценариев определена порядковыми номерами, отображенных слева от них
- Для каждого сценария задайте время отображения на экране. На примере установлено время отображения 5 секунд. Для каждого сценария можно задать любое время в секундах.
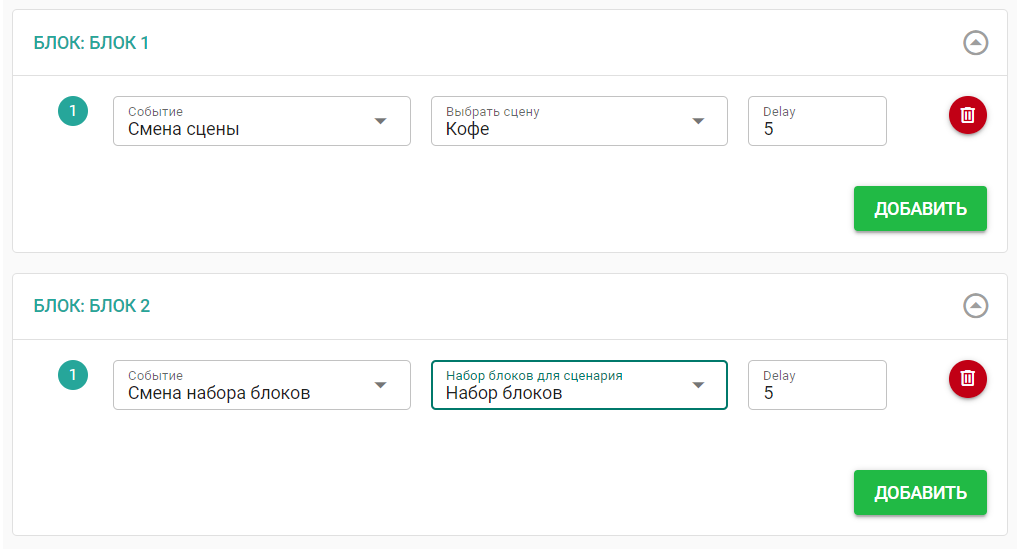
После того, как наш сценарий настроен можно переходить к настройке Экрана.
Настройка экрана
- Перейдите на вкладку Экраны и нажмите кнопку Новый
- Назовите экран. На примере мы назвали экран 123 и установили размеры отображения 1920 на 1080
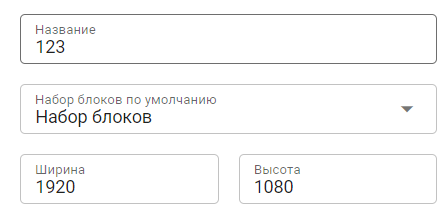
- Сохраните изменения
- Перейдите на главную страницу
- Вы увидите созданный экран
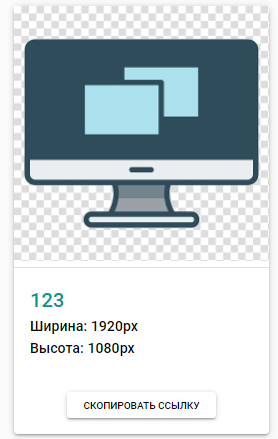
- В браузере откроется новая вкладка и мы увидим блоки в которых через заданный промежуток времени будут отображаться созданные сценарии

- Настройка завершена.