Настройки в личном кабинете
Личный кабинет предназначен для настройки системы KDS PRO. Для полноценной работы в личном кабинете требуется наличие действующей мастер-лицензии KDS PRO. Если мастер-лицензии нет, или она просрочилась, личный кабинет будет работать в режиме ограниченного функционала.
Для входа в личный кабинет, перейдите на сайт и авторизуйтесь. В качестве имени пользователя и пароля используйте учетные данные от системы лицензирования.
После первой авторизации для удобства можно создать пользователей с ограниченными правами и авторизоваться под ними.
После настройки системы создайте учетную запись администратора для владельца объекта.
Справа сверху отображаются иконки интерфейса:
- RU — выбор языка интерфейса. По умолчанию стоит русский язык, чтобы изменить язык, нажмите на иконку
 Пользователи — список пользователей заведения
Пользователи — список пользователей заведения  Протокол — страница с логом действий пользователя. Можно выбрать конкретного пользователя и задать дату и время
Протокол — страница с логом действий пользователя. Можно выбрать конкретного пользователя и задать дату и время Задачи — страница с логом синхронизации сервера.
Задачи — страница с логом синхронизации сервера.  Выход — выход из личного кабинета.
Выход — выход из личного кабинета.
Настройка связи с кассовым сервером
Теперь необходимо подключить к личному кабинету кассовый сервер и сервер KDS PRO. Начнем с кассового сервера.
После авторизации в личном кабинете система предложит выбрать корпорацию. Начните вводить цифры вашей корпорации, чтобы найти свою корпорацию 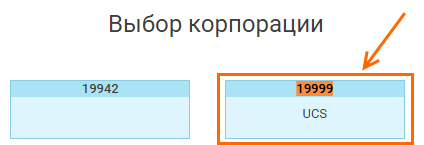
Появится список объектов корпорации. Выберите нужную. Если объектов много, вы можете начать вводить в поисковой строке код объекта, чтобы ускорить поиск.
Нажмите на нужный объект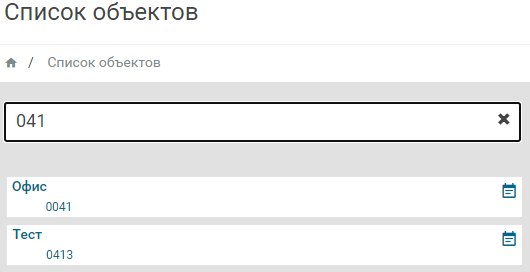
Вы попадете на страницу серверов объекта, где необходимо создать сервер. Для этого:
- Нажмите на кнопку Новый сервер
- Введите название сервера
- Нажмите кнопку Создать.
Список серверов пополнится созданным.
Подключение к кассовому серверу
Далее необходимо настроить подключение к кассовому серверу. Для этого:
- Нажмите кнопку с тремя линиями
 и выберите пункт Настройки
и выберите пункт Настройки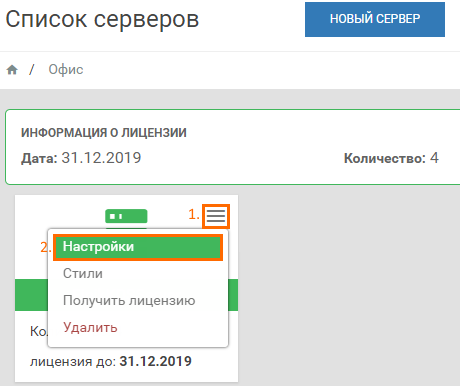
- Перейдите в раздел Связь с RK7 > Кассовые Серверы
- Нажмите кнопку Добавить
- В списке появятся поля для заполнения:
- Адрес кассового сервера. В нашем случае это 127.0.0.1. Указывайте локальный, а не внешний IP-адрес.
- Порт кассового сервера. Этот порт задаётся в поле HTTP Data Port кассового сервера. В нашем случае это 8086.
- Логин пользователя r_keeper 7, которого создали ранее. У него должен быть доступ к HTTP-интерфейсу.
- Пароль этого пользователя.
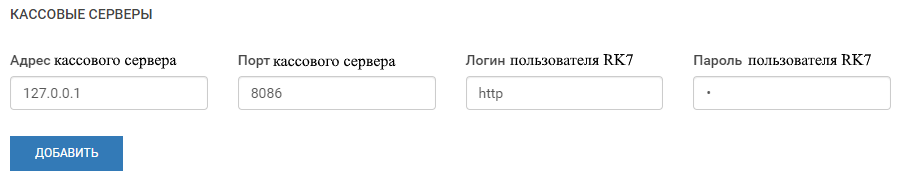
- Нажмите кнопку Сохранить.
- Кассовый сервер настроен.
Настройка интерфейса получения заказов
Далее необходимо настроить интерфейс получения заказов. Соединение с ним можно зашифровать, но это необязательно.
- Перейдите в личном кабинете Настройки сервера > Интерфейс получения заказов
- Заполните поля Пользователь и пароль для шифрования интерфейса. Это поле можно не заполнять, но мы рекомендуем использовать их заполнить. Можно указать любые желаемые значения. Для примера мы используем логин lol и пароль 123
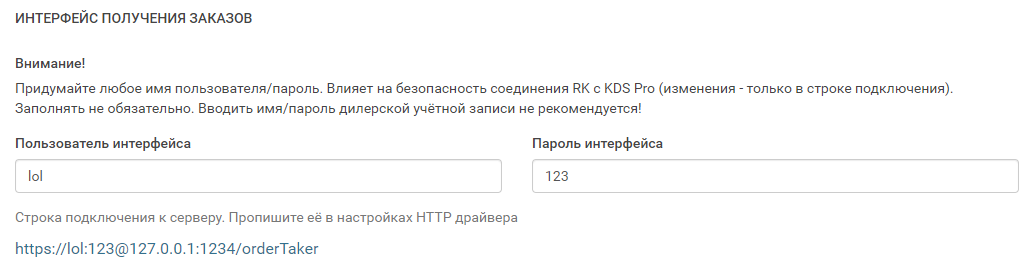
- Нажмите кнопку Сохранить
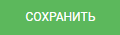
- Перейдите в менеджерскую станцию r_keeper
- Перейдите в меню Сервис > Станции и устройства
- Выберите настроенный ранее кассовый сервер
- Вставьте строчку подключения в поле DestURLs драйвера HTTP Order Notify кассового сервера. Если используется нестандартный порт, замените 1234 на свой порт

- Сохраните изменения.
Интерфейс получения заказов настроен.
Лицензирование сервера
Далее необходимо пролицензировать сервер. Для этого:
- Нажмите значок с тремя линиями
 и выберите пункт Получить лицензию
и выберите пункт Получить лицензию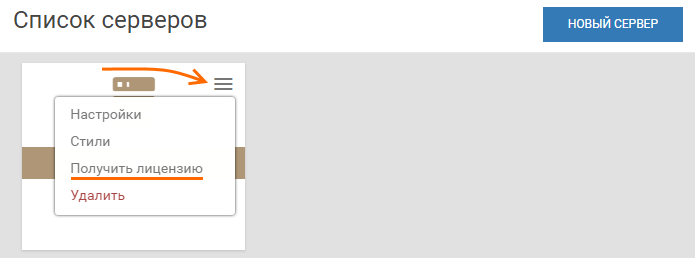
- Откроется страница получения лицензии
- Перейдите на вкладку Новая
- Выберите тип лицензии. Тип зависит от версии сервера
- Версия до 1.6.0
- Версии после 1.6.0
- Выберите подходящую мастер-лицензию из списка
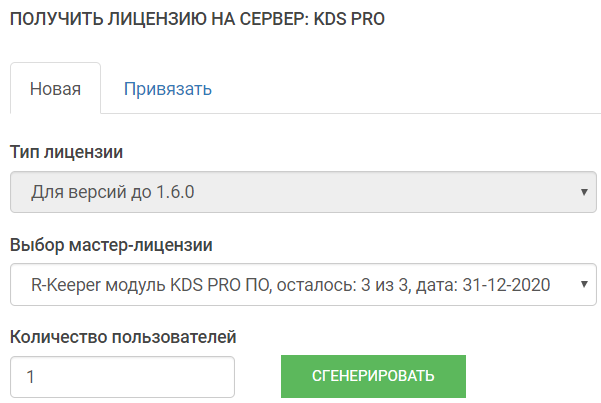
- Укажите количество пользователей
- Нажмите кнопку Сгенерировать
- Сервер проверит лицензию и активирует ее. Появится сообщение об успешном получении лицензии

- Сервер станет зеленого цвета и у него появится информация о лицензии.
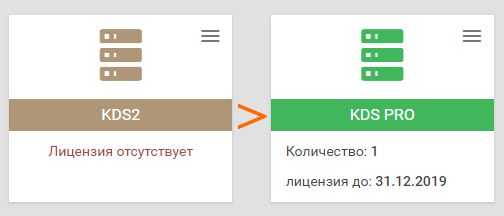
Готово. Лицензия активирована.
Если лицензии была активирована ранее, вам достаточно привязать ее в личном кабинете. Для этого:
- Перейдите в меню сервера Получить лицензию > Привязать
- Выберите лицензию из списка и активируйте ее.
Настройка клиента
После создания и лицензирования сервера в личном кабинете необходимо создать клиентов. Их может быть несколько, но не больше числа мастер-лицензий в системе лицензирования.
Для создания клиента
- Нажмите на нужный сервер
- Откроется страница Клиенты сервера. Нажмите кнопку Новый клиент
- В появившемся окне настроек введите:
- Название клиента — используется для авторизации в клиенте KDS PRO
- Название профиля — будет отображаться в клиенте KDS PRO
В названиях клиента и профиля можно использовать русский язык и пробелы. Регистр не важен. - Выберите Шаблон профиля.
Шаблон профиля — это набор предустановленных настроек, примерно соответствующих названию профиля.
- Нажмите на кнопку Добавить.
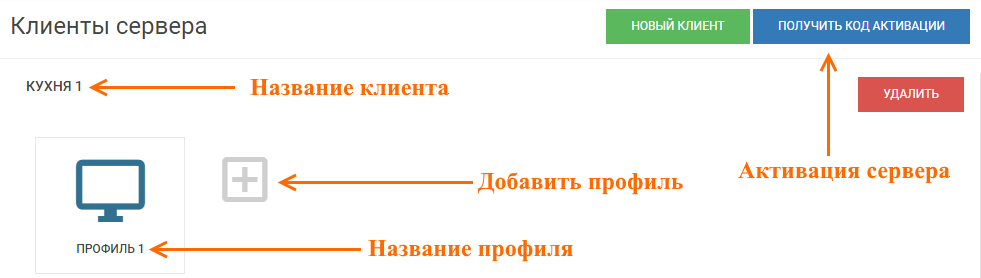
Настройка экрана клиента
Нажмите на профиль, чтобы попасть в его настройки. Здесь можно:
- Настроить жизненный цикл заказа
- Настроить действия, возможные на этом клиенте
- Настроить фильтр заказов
- Настроить параметры, отображения заказа
- Настроить внешний вид, звуки и таймеры
Подробнее о каждом разделе настройки профиля читайте в серии статей Настройка профиля (экранной формы).
Если вы хотите создать и сохранить настройки профиля для будущего использования, их можно экспортировать. Для этого:
- Нажмите на кнопку Экспорт в верхней части меню
- Введите название шаблона и нажмите кнопку Экспорт
Теперь при создании клиента можно выбрать созданный шаблон
Остался последний шаг — установка и настройка клиента KDS. Об этом читайте в следующей статье Установка и настройка клиента.