Установка и конфигурирование R-Keeper CRM v5.05.Х (устаревшее)
1. Краткое описание файлов и папок комплекса
Путь для скачивания с ftp ..\R-Keeper.CRM\versions\.
Необходимо брать самый последний архив (например 5.5.11.08.7z) и распаковать все в каталог на локальной машине, например d:\RK_CRM\.
Папка на ФТП \R-Keeper.CRM\versions\WEB\ - личный кабинет, браузерная версия, настраивается отдельно.
Схематично содержимое комплекса показано на рис.1
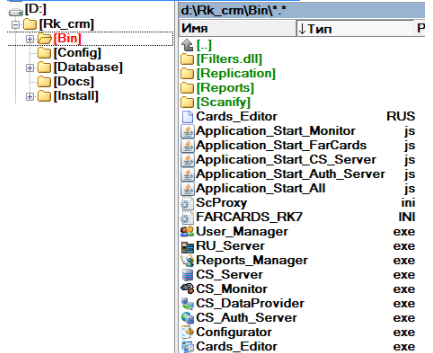
Рис.1 Примерный состав дистрибутива (версия 5.5.3)
D:\Rk_crm\instal CS.bat - батник для автоматической установки системы (рекомендуется на первых порах не использовать)
D:\Rk_crm\instal CS (x64).bat - батник для автоинсталляции для 64-х разрадных ОС
PascalScripts – содержит примеры скриптов. Эти скрипты предназначены для модификации и управления свойствами системы в зависимости от потребностей пользователя. При базовой инсталляции не используются. В данном случае предоставлены работоспособные модели, на основе которых можно создавать свои скрипты, в зависимости от поставленных задач(в последних версиях папка отсутствует).
1.1. Директория BIN - краткое описание
Содержит основные исполняемые файлы системы
\BIN\REPLICATION\ - файлы для настройки и выполнения репликации
\Bin\Reports\ - папка с предустановленными отчетами
CS_Server.exe – Сервер карт (до версии 5.07.ХХ).
Cards_Editor.exe - Редактор карт.
CS_Auth_Server.exe - сервер авторизации карт.
CS_Monitor.exe - Сервер автоматических операций. Например, переводит карту на другой порог скидки при достижении пороговой суммы потраченных средств.
Configurator.exe - Утилита для настройки подключения серверов приложений к базе данных и клиентских модулей к серверам приложений. Данные, зане занесенные здесь записываются в файл config.xml.
CS_DataProvider.exe - Источник данных для отчетов. Выполняет запросы из базы данных. Запускается один раз для записи в политики DCOM, далее загружается сам при построении отчетов.
RU_Server.exe - Сервер приложений отчетов и пользователей.
Reports_Manager.exe - приложение "Отчеты" (отчетный модуль).
User_Manager.exe - приложение "Управление пользователями" (заводятся пользователи, назначаются права, роли и пароли).
Users_And_Reports_Upgrader.exe - Прописывает в базе данных версии Отчетов и пользователей.
Farcards.exe - сервер-ретранслятор. Ретранслятор необходим для связи с кассовым сервером Rkeeper 6(7). По умолчанию нет в дистрибутиве.
Windows скрипты для запуска некоторых приложений (заменяют *.bat файлы)
Application_Start_Auth_Server.js - скрипт для запуска Сервера авторизации карт.
Application_Start_FarCards.js - скрипт для запуска FarCards.
Application_Start_Monitor.js - скрипт для запуска Сервера автоматических операций
Текст скриптов для их самостоятельного создания, если нет полного дистрибутива или отсутствуют сами файлы.
Таблица 1 Текст скриптов
Application_Start_Auth_Server.js |
// задайте задержку в милисекундах //WScript.Sleep(60000); WshShell.Run("CS_Auth_Server.exe /desktop"); |
Application_Start_FarCards.js |
// задайте задержку в милисекундах //WScript.Sleep(60000); WshShell.Run("farcards.exe /desktop"); |
Application_Start_Monitor.js |
// задайте задержку в милисекундах //WScript.Sleep(60000); WshShell.Run("CS_Monitor.exe /desktop"); |
Таблица 2 Краткое описание библиотек
CardSystem5.dll | библиотека, отвечающая за обработку запросов через Farcards, соединение с БД Cardsystem |
borlndmm.dll | Менеджер памяти борланд |
GrdVkc32.dll | библиотека, отвечающая за лицензирование |
dsi_Premiera.dll | библиотека для связи с Премьерой (закидывается в папку BIN Премьеры) |
dbexpint.dll | драйвер dbexpress для Interbase |
dsi_Premiera.dll | Библиотека для связи с «Премьерой» v.3.17 и выше |
midas.dll | библиотека поддержки ClientDataSet. |
RNBOPEN.dll | библиотека для связи с кассовым сервером Rkeeper |
1.2. Директория CONFIG
Содержит файлы конфигурации системы. Главный файл - Config.xml. Все настройки в конфигураторе сохранятся в нем.
1.3. Директория DATABASE
Папка содержит чистые базы, скрипты для создания базы данных, а также необходимые bat-файлы для создания, резервного копирования и восстановления БД.
\DataMigration\ - папка с файлами для обновления R-Keeper CRM.
\DataMigration\FileToCS5\ - содержит единственный файл FileToCS5_FromGroup.exe, который служит для загрузки информации о клиенте из текстового файла в базу данных системы(подробнее здесь).
\Firebird 2.5 (Dialect 3)\ - папка с пустой базой данных для Firebird.
1.4. Директория DOCS
Содержит файл history (записи о изменениях в версиях).
1.5. Директория INSTALL (начиная с версий 5.07 InstallLite)
Папка содержит дополнительные утилиты и драйвера для работы системы, часть которых обязательна к установке.
1.6. Директория Logs
Папка с логами. Папка автоматически создается после первого запуска серверов.
2. Подготовка к запуску
2.1. Создание БД
2.1.1. Создание базы для СУБД Firebird
Важно! Операции по созданию файла базы данных следует выполнять при включенной русской раскладке клавиатуры! В противном случае вместо кириллицы в таблицах будут знаки вопроса!
Для создания БД достаточно последовательно выполнить три скрипта из предустановки.
Перед выполнением нужно проверить пути к создаваемой БД в заголовке скрипта:
[CREATE DATABASE 'D:\RK_CRM\Database\CARDSSYSTEM_505.FDB']
Скрипт 1: "Step 1 - CardsSystem 5.00 (Metadata) [FB SQL 3].sql" - создание объектов карточной системы.
Скрипт 2: "Step 2 - CardsSystem 5.00 (Metadata) [FB SQL 3].sql" - создание объектов пользователей и отчетов.
Скрипт 3: "Step 3 - CardsSystem 5.00 (Data) [FB SQL 3].sql" - данные для старта системы.
Выполнить скрипты можно несколькими способами.
1. Запустить fb_isql.bat из командной строки с указанием скрипта, который нужно выполнить.
(Текст fb_isql.bat: "C:\Program Files\Firebird\Firebird_2_5\bin\isql.exe" -input %1 -output %2 %3 %4) . Если Firebird установлен в директорию, отличную от стандартной - поправьте путь в fb_isql.bat.
Примеры запуска fb_isql.bat:
- fb_isql.bat "Step 1 - CardsSystem 5.00 (Metadata) [FB SQL 3].sql" result
- fb_isql.bat "Step 2 - CardsSystem 5.00 (Metadata) [FB SQL 3].sql" result
- fb_isql.bat "Step 3 - CardsSystem 5.00 (Data) [FB SQL 3].sql" result
2. Можно пользоваться утилитой IB_Expert.
Зайти в IB_Expert -> Tools -> ScriptExecutive.

Рис.2 Работа в IBExpert - открытие окна для выполнения скриптов
Нажать кнопку "Load from File"(Открыть файл)

Рис.3 Работа в IBExpert - открытие файла со скриптом
Выбрать скрипт
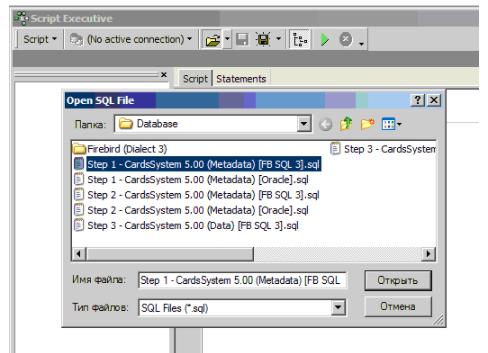
Рис.4 Работа в IBExpert - выбор файла
Открыть и проверить путь к БД

Рис.5 Работа в IBExpert - проверка имени БД
Выполнить скрипт (F9)
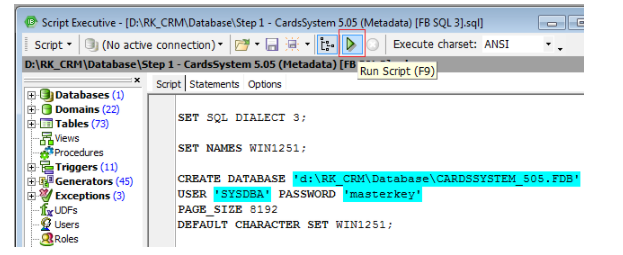
Рис.6 Работа в IBExpert - выполнение скрипта
Аналогичные действия провести с файлами (step 2 и step 3), не забывая каждый раз прописывать один и тот же путь, как в Step 1(в нашем примере это D:\RK_CRM\Database\CARDSSYSTEM_505.FDB)
В результате успешного выполнения скриптов будет сформирована чистая база данных по пути, указанному в заголовке скриптов. В рассмотренном примере это 'D:\RK_CRM\Database\CARDSSYSTEM_505.FDB'.
2.1.2. Создание базы для MS SQL SERVER 2012
При создании базы в центральном офисе под MS SQL Server 2012 используются следующие скрипты из папки дистрибутива d:\UCS\RK_CRM5\Database\:
"Step 1 - CardsSystem 5.05 (Metadata) [MSSQL].sql" - создание базы и объектов базы
"Step 2 - CardsSystem 5.05 (Metadata) [MSSQL].sql" - создание триггеров, генераторов, хранимых процедур и дополнительных таблиц
"Step 3 - CardsSystem 5.05 (Data) [MSSQL].sql" - наполнение таблиц // данный скрипт не использовать при обновлении БД CRM c Firebird на SQL
Выполнять скрипты следует в MS SQL Server Management Studio (см.рис.7).
CREATE DATABASE [CARD_SYSTEM] ON PRIMARY ( NAME = N'CARD_SYSTEM', FILENAME = N'C:\MSSQLDB\CARD_SYSTEM\CARDS.mdf' , SIZE = 51200KB , MAXSIZE = UNLIMITED, FILEGROWTH = 10240KB ), FILEGROUP [ACCUMULATE] ...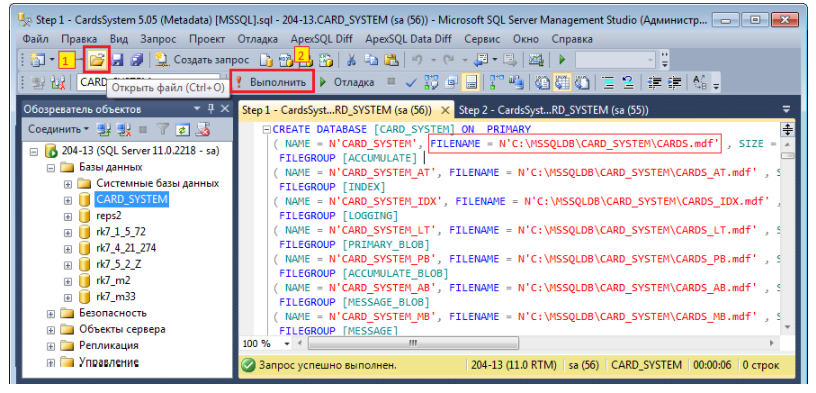
Рис.7 Создание базы в MS SQL Server 2012
В результате будет создана база CARD_SYSTEM.
2.2. Инсталляция дополнительных утилит и драйверов
2.2.1. Установить драйвер Guardant для лицензионного ключа версии не ниже 5.50.85 (взять из дистрибутива d:\RK_CRM\Install\Guardant\ или с официального сайта производителя http://www.guardant.ru/support/download/drivers/)
2.2.2. Зарегистрировать midas.dll, запустив install MIDAS.bat (d:\RK_CRM\Install\System\). Ниже приведены содержимые файлов в зависимости от ОС для самостоятельного создания.
Для 32-битных ОС (install MIDAS.bat):
xcopy "%~dp0midas_x86.dll" %WINDIR%\System32 /Y ren %WINDIR%\System32\midas_x86.dll midas.dll %WINDIR%\System32\regsvr32.exe -u -s midas.dll %WINDIR%\System32\regsvr32.exe -s midas.dll
Для 64-битных ОС (install Midas (x64).bat):
xcopy "%~dp0midas_x86.dll" %WINDIR%\SysWOW64 /Y ren %WINDIR%\SysWOW64\midas_x86.dll midas.dll %WINDIR%\SysWOW64\regsvr32.exe -u -s midas.dll %WINDIR%\SysWOW64\regsvr32.exe -s midas.dll
2.2.3. Если работаем с базой в Firebird, то необходимо установить обновление для Firebird - dbxida270 (входит в установочный пакет, лежит в папке d:\RK_CRM\Install\Firebird\dbxida270.exe).
2.2.4. Если работаем с базой в MS SQL Server 2012, то необходимо установить обновление для MS SQL Server 2012 - dbxsda50.exe (входит в установочный пакет, лежит в папке d:\RK_CRM\Install\MSSql\dbxsda50.exe).
2.2.5. Для версии 5.07.Х обновление для MS SQL Server 2012 следует брать из папки дистрибутива \Install_Lite\MSSQL\dbxsda61.exe.
2.2.6. Установить Borland Socket Server (d:\RK_CRM\Install\System\install Socket Server.bat). Запустив данный батник, приложение будет установлено в качестве службы (рекомендуется). Для запуска в ручном режиме запускать с ключом scktsrvr_x86.exe /desktop.
3. Порядок запуска (кратко)
3.1. Для первоначального запуска R-Keeper CRM необходимо произвести следующие базовые действия:
- Установка R-Keeper CRM с помощью установочного .bat файла или вручную(рекомендуется).
- Первоначальная конфигурация серверов(Configurator.exe).
- Запуск Сервера карт(CS_Server.exe) и ввод лицензии.
- Создание пользователей и редактирование их прав в приложении "Управление пользователями"(User_Manager.exe)
- Запуск Редактора карт (Cards_Editor.exe).
Система R-Keeper CRM работает в качестве служб, что очень удобно и делает систему очень простой в установке, запуске и работе.
Перед установкой, необходимо чётко знать на какой операционной системе* (ОС), базе данных** (БД) будет происходить установка R-Keeper CRM и на какой ПК (на новый, «чистый» компьютер или ПК, на котором уже стоят какие-либо системы использующие midas.dll, Borland SocketServer) будет устанавливаться данная система. Это необходимо для того, чтобы процесс установки R-Keeper CRM прошёл максимально быстро и самое главное без ошибок и проблем.
Перед инсталляцией R-Keeper CRM, необходимо чтобы у пользователя Window, под которым будет происходить установка были права администратора.
Важно! Если система R-Keeper CRM устанавливается на новый компьютер (т.е. на компьютере не установлены какие-либо системы использующие midas.dll, SocketServer), то необходимо запустить только установочный .bat файл (Instal CS.bat), который автоматически произведёт полную установку R-Keeper CRM с выводом на экран необходимой информации по ходу инсталляции. На первых порах рекомендуется вручную производить установку, чтобы изучить детали и нюансы системы, а уже потом использовать батник и при желании его изменить.
Если на предполагаемом для установки R-Keeper CRM компьютере уже установлены, какие либо системы, использующие midas.dll и SocketServer, то необходимо «остановить», разрегистрировать (midas.dll) и удалить данные приложения (службы) из соответствующих папок. И только после этого начинать установку на данный ПК R-Keeper CRM. В процессе установки данные службы (midas.dll и SocketServer) будут установлены и зарегистрированы.
Важно! При данной инсталляции не гарантируется работа сторонних систем использующих ранее midas.dll и SocketServer.
В процессе установки R-Keeper CRM, все необходимые приложения будут установлены в качестве служб.
3.2. Если R-Keeper CRM устанавливается без репликации (на одной точке), то обычно используют СУБД Firebird 2.5 (лежит в папке \Install\Firebird\ или можно взять дистрибутив с сайта http://www.firebirdsql.org/en/firebird-2-5-2/).
3.3. Рекомендуется СОЗДАТЬ базу данных, а не использовать чистую из пред-установки.

Рис.8 Переключение языка
4. Первоначальные настройки в R-Keeper CRM
Запускаем Configurator.exe и поэтапно настраиваем каждое приложение(выбирая вверху экрана "Приложение:")
4.1. Приложение: Авторизация пользователей.
Тип авторизации должен быть "Локальный"! Если выбран "Глобальный", то сменить на "Локальный"!
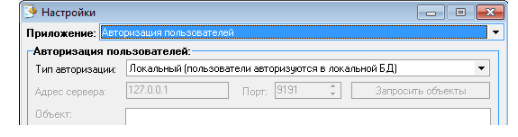
Рис.9 Настройка приложения: Авторизация пользователей
4.2. Приложение: Управление пользователями и отчеты.
Сервером для данного приложения является RU_Server.exe, редактором User_Manager.exe.
Установка прав будет невозможна, так как необходима первичная настройка прав в базе данных универсальной системы авторизации пользователей (на данный момент в разработке).
Выбрать тип базы данных
Если тип базы данных - Firebird 2.5+, то делаем следующее:
- Указываем путь к базе данных в поле База данных;
- Диалект выбираем SQL Dialect 3;
- Вводим имя пользователя(поле UserName)=SYSDBA и Пароль(поле Password) = masterkey;
- Выбираем Тип подключения: TCP/IP connection (рекомендуется), адрес и порт - не меняем(в случаях когда порт 211 не занят);
- Нажимаем кнопку Зарегистрировать сервер приложений(кнопка "Отменить регистрацию сервера" станет активной), после жмем кнопку Сохранить. При первой инсталляции кнопка "Отменить регистрацию сервера" неактивна. Если она вдруг активна, то сначала жмем отмена, а потом регистрация.

Рис.10 Настройка приложения: Управление пользователями и отчеты
Если тип базы данных - MS SQL SERVER 2012, то делаем следующее:
- Включить TCP/IP в средствах настройки MS SQL Server 2012 (рис.12);
- необходимо открыть пункт «Строка подключения» и на вкладке «Поставщик данных» выбрать «Microsoft OLE DB Provider for SQL Server»;
- перейти на вкладку «Соединение» и указать настройки для подключения к БД (имя пользователя и пароль);
- после необходимо проверить соединение, сохранить настройки и вернутся в «Конфигуратор»;
- на закладке «Отчёты и пользователи», в строке подключения появиться строка, приблизительно следующего содержания:
«Provider=SQLOLEDB.1;Password=approved;Persist Security Info=True;User ID=sa;Initial Catalog=CARD_SYSTEM;Data Source=127.0.0.1,1433», где в «Initial Catalog» - это название БД, а «Data Source» - это IP-адрес и порт для SQL Server (рис.11), на котором находится БД.
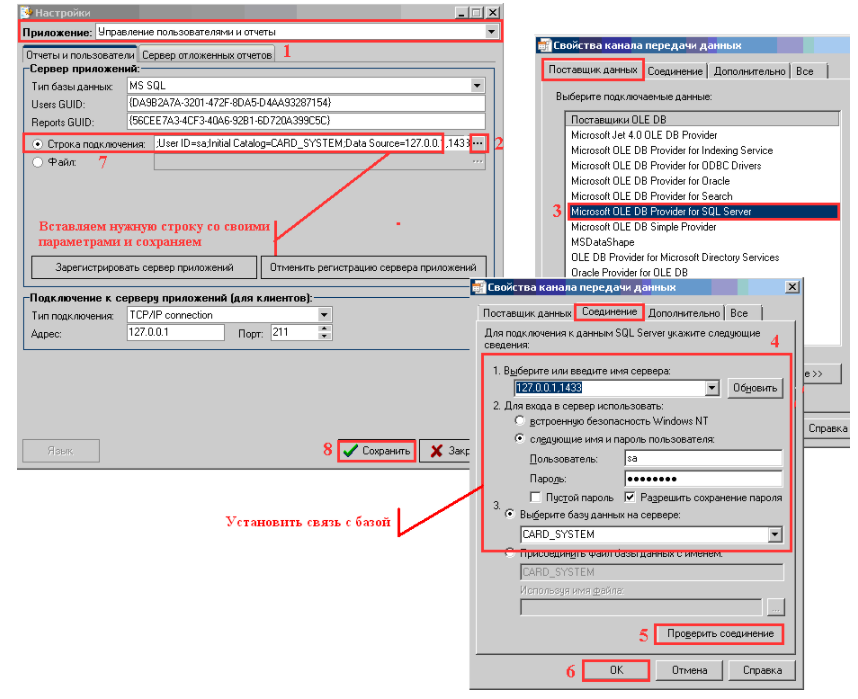
Рис.11 Настройка связи с базой в MS SQL Server 2012
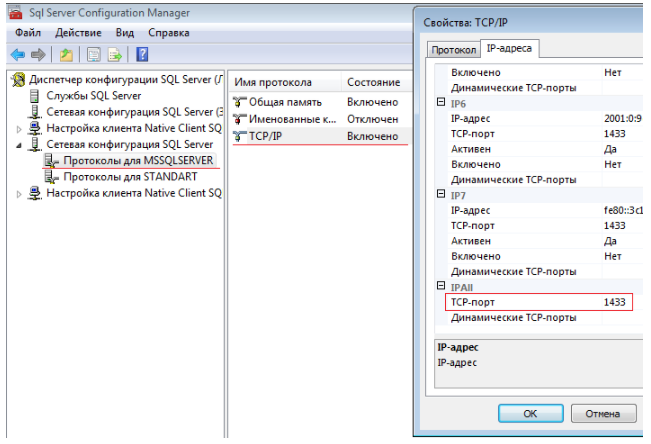
Рис.12 Включение протокола TCP/IP для SQL Server 2012
4.3. Приложение: Карточная система
Сервером для данного приложения является CS_Server.exe, редактором Cards_Editor.exe.
Для подключения к базе Firebird необходимо:
- выбрать тип базы данных - Firebird 2.5+;
- указать файл базы данных;
- задать имя и пароль пользователя (SYSDBA-masterkey);
- выбрать из списка номер ключа;
- проверить соединение - кнопка "Test Connect" **;
- выбрать тип подключения - TCP\IP connection (рекомендуется) *;
- зарегистрировать сервер.

Рис.14 Настройка карточной системы для работы с базой в MS SQL Server 2012
Примечания:
Для соединения по DCOM достаточно правильно заполнить поля настроек в Конфигураторе.
*Для соединения по TCP/IP необходим запущенный на СЕРВЕРЕ Borland Socket Server (для версии 5.04 файл scktsrvr_x86.exe в папке \Install\System\).
**Проверить соединение с БД можно, нажав кнопку [Test Connect]. При успешном соединении никакого сообщения вы не получите, но будут доступны настройки (выпадающие окна) в закладке «Монитор». При ошибке система выдаст сообщение вида «Соединение не установлено».
4.4. Приложение: Карточная система - вкладка Сервер автоматических операций
Сервером для данного приложения является CS_Monitor.exe, акции настраиваются в редакторе карт.
Для правильной работы акций (или для выполнения каких либо автоматических операций в редакторе карт) необходимо провести настройки на вкладке "Монитор" как на рисунке ниже и соответственно настроить акции в "Редакторе карт". Но для начала необходимо нажать кнопку "Test connect" на вкладке "Карточная система".

Рис.15 Настройка сервера автоматических операций в конфигураторе
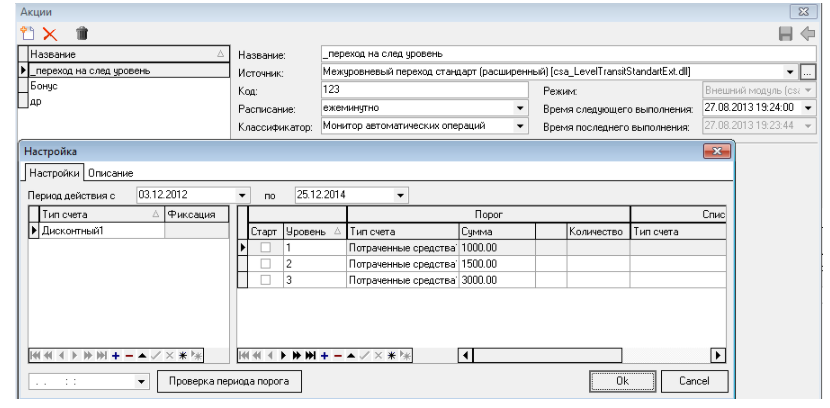
Рис.16. Пример настройки акции - межуровневый переход.
Необходимо чтобы в настройках «Сервера автоматических операций» и «Сервер Авторизации» был указан один и тот же не занятый порт (по умолчанию 9191).
После всех введённых изменений необходимо запустить CS_Server.exe (Сервер приложений) и на вкладке "Версии" проверить зарегистрировался ли сервер (будет указана версия СУБД и путь к базе с пользователем). См.рис.17.
Причины: 1.не зарегистрирован Midas, 2.не правильно создана БД, 3.не запущен сервер Firebird, 4.не правильно введены данные на подключение к базе.
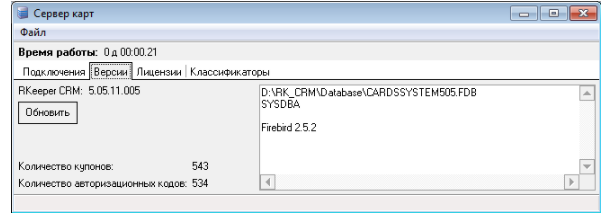
Рис.17 Вкладка "Версии" в окне свойств сервера карт
5. Лицензирование
Ключ для R-Keeper CRM 5.05 подготавливается и прописывается отдельно от остальных ключей. Если ключ подготовлен - то вы не сможете его переписать под другую систему! Так же невозможно переписать его под R-Keeper CRM v.4.X. При подготовке ключа указывается максимальное количество карт в базе данных. Информацию о лицензии на установленной системе можно посмотреть, открыв CsServer на закладке [Лицензия].
Для получения кода продления лицензии необходимо отправить в UCS код ключа защиты. Код можно посмотреть, открыв Configurator.exe на закладке "Карточная система" (номер ключа), см. рис.13.
При первой настройке видно будет только номер ключа, остальные поля по нулям.
Если номер ключа отсутствует, то проверьте выбран ли он в конфигураторе (см.рис.13) и убедитесь, что ключ подготовлен(прописан)!
Необходимо нажать кнопку "Продлить" и в открывшееся окошко внести длинный код - лицензию, полученную в отделе лицензирования компании ЮСИЭС. Код лицензии запишется после этого в базу.
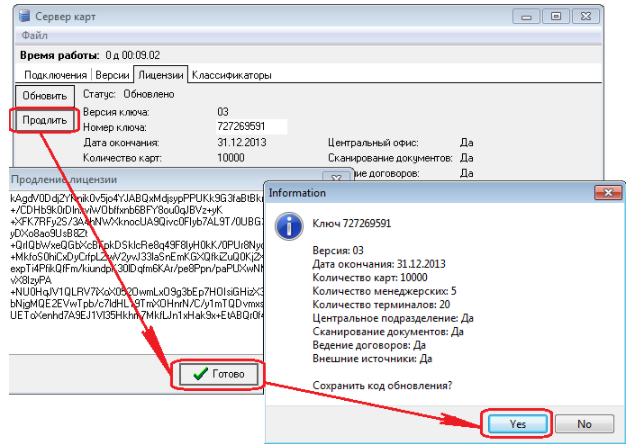
Рис.18 Вод лицензии (продление)
Рекомендуется все операции, связанные с лицензированием, выполнять при наличии в системе только ключа CardSystem! Все остальные ключи нужно временно отключить.
Используется драйвер ключа ver 5.50.85 (входит в дистрибутив). С драйверами ключа версий ниже чем – работать не будет!
6. Установка прав для работы с системой. Приложение "Управление пользователями" (User_Manager.exe)
При создании БД по скриптам автоматически создаётся пользователь «Администратор» (пароль = "1") с правами на вход в приложение «Управление пользователями» (User_Manager.exe). Данное приложение служит для создания и управления (присвоение/удаление прав, перемещение пользователей пользователей на вход и конфигурирования прав пользовател.
Для того чтобы войти в приложение «Управление пользователями» (User_Manager.exe), необходимо в Конфигураторе (Configurator.exe) произвести настройки подключения к соответствующей БД. Для этого в Конфигураторе нужно выбрать в пункте Приложение: «Управление пользователями и отчёты». Далее на вкладке «Отчёты и пользователи» указать необходимые настройки в зависимости от БД (см.пункт 4.2 данной статьи).
В чистой базе данных по умолчанию нет никаких прав пользователей и возможности их выбора. Для получения возможности раздать права нужно сделать импорт предустановленных прав из файлов, входящих в установочный пакет. Это файлы Rights_Cards.xml и Rights_Reports.xml в директории DATABASE.
Для работы с репликацией данных, аналогично необходимо импортировать ещё файл Rights_Replication.xml и выставить соответствующие права.
Как сделать импорт прав?
Запускаем User_Manager.exe. Нажимаем кнопку «Права». Затем правой кнопкой мыши выбираем «Импорт прав»
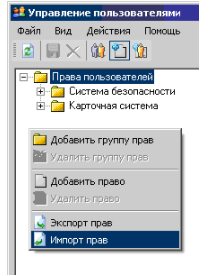
Рис.19 Импорт прав в приложении "Управление пользователями"
Затем последовательно импортируем права из файлов Rights_Cards.xml и Rights_Reports.xml. Сохраняем.
После этого в системе будут доступны права по умолчанию с возможностью их редактирования. Помечаем галочками нужные права и сохраняем изменения.

Рис.20 Редактирование прав роли
7. Логирование
Логи пишутся в папку \Logs\ на уровень выше папки с исполняемыми файлами (в нашем случае d:\RK_CRM\Logs\).
Уровень журналирования(детализация логов, 0-не логируется. 10 - максимально расширенный лог), количество файлов журналирования и размер файлов задаются в конфигураторе.
Для Севера приложений на странице Карточная система-вкладка Карточная система (см.рис.12).
Для Сервера авторизации на странице Карточная система - вкладка Сервер авторизации.
Для Сервера автоматических операций - соответственно вкладка Сервер автоматических операций.