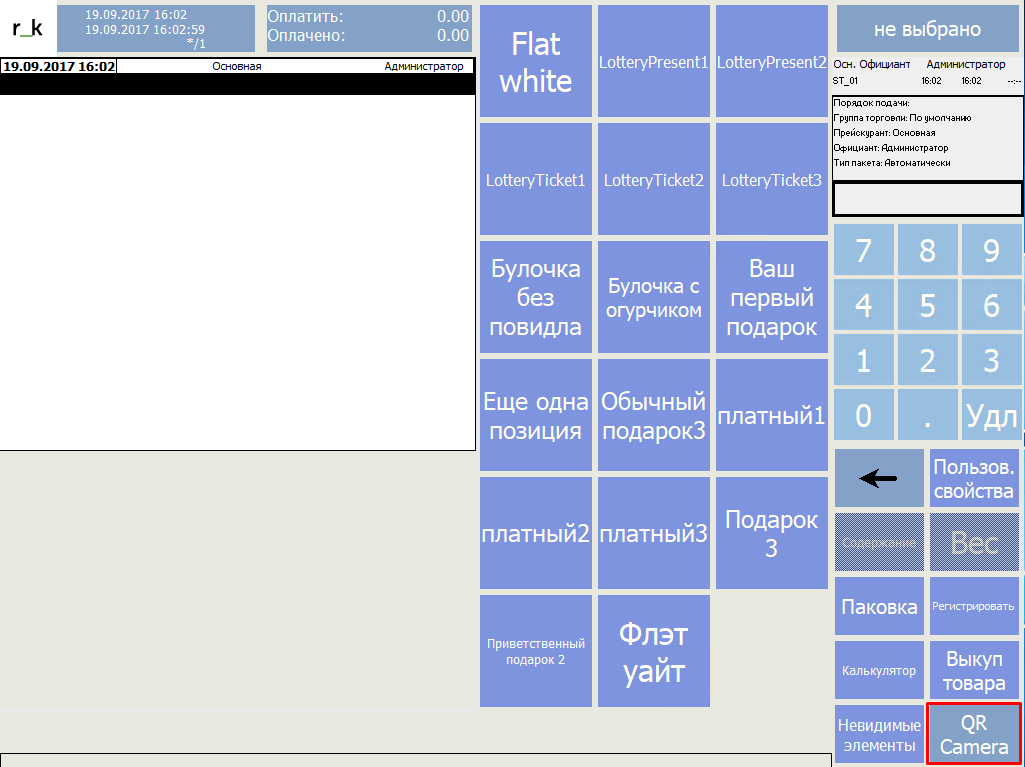Интеграция с Фабрикой Лояльности
Описание
Для интеграции с системой Фабрика Лояльности потребуется установленная система r_keeper_7, PDS интерфейса на кассовом сервере, FarCards- Http
Дистрибутивы
- Установочные файлы для r_keeper_7 можно скачать с ftp://ftp.ucs.ru/
- Установочные файлы для FarCards можно скачать c ftp://ftp.ucs.ru/
- Установочные файлы для FarCards-Http можно скачать с ftp://ftp.ucs.ru/ (Описание настройки и принципа работы в статье )
Настройка в менеджерской станции r keeper_7
В свойствах интерфейса прописать имя сервера карт - параметр PDS Server Name, значение которого должно соответствовать значению параметра NetServerName из конфигурационного файла сервера карт CardServ.ini или ExtDllHttp.ini
при необходимости, заполнить или настроить остальные параметры интерфейса:
- Currency Rate Class Code = 1 – код класса ставок валюты ПДС (1 – класс национальной валюты)
- Tax Code = 1 – код налога
- Call Timeout = 120 – таймаут обращения к серверу ПДС в секундах
- Maximal Discount Value=0 = Discount limit spent totally – интерпретация нулевого значения лимита скидки, возвращаемого сервером карт: Discount limit spent totally – лимит скидки полностью исчерпан (значение по умолчанию), No limits – игнорировать лимит скидки
- Defaulter Type Code as = Defaulter type code – интерпретация кода неплательщика: Defaulter type code – использовать как код типа неплательщика (значение по умолчанию), Currency subaccount base – добавка к номеру субсчёта, т.е. для разных карт будут добавляться разные числа (коды) к номеру субсчета
- Look Up Card By Mail Addr = Yes - Используйте адрес эл. почты для поиска информации по строке.
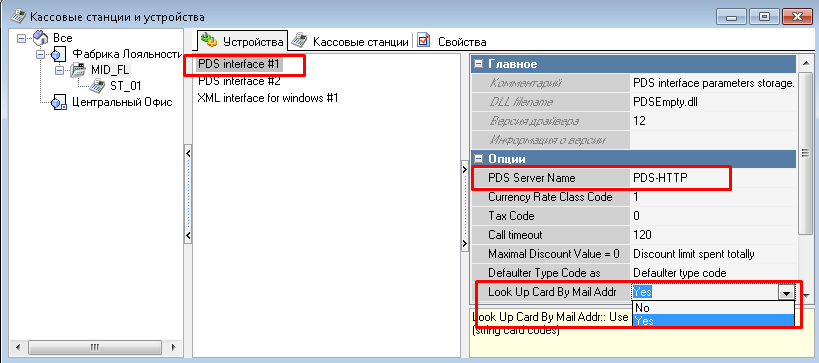
Далее заходим во вкладку "Сервис > Интерфейсы" и создаем копию предустановленного PDS интерфейса.
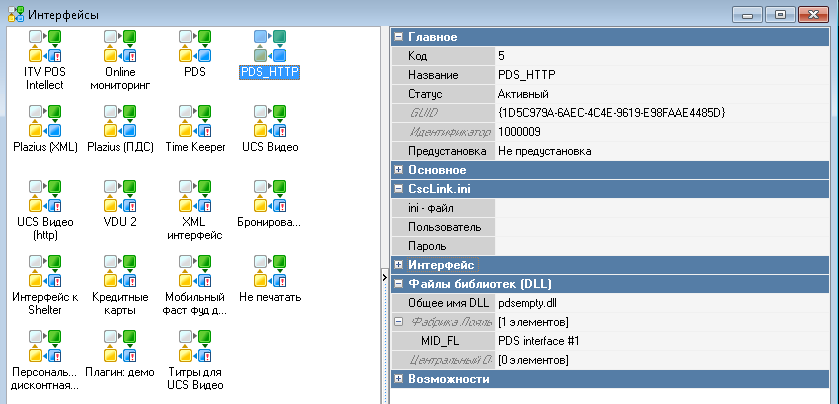
В секции "Файлы библиотек (DLL) выбираем на кассовом сервере созданный выше PDS интерфейс.
Примечание
Обязательно перезагрузить кассовый сервер!Далее переходим во вкладку "Сервис > Обработка сигналов и устройств > MCR алгоритмы" и создаем новый MCR алгоритм.
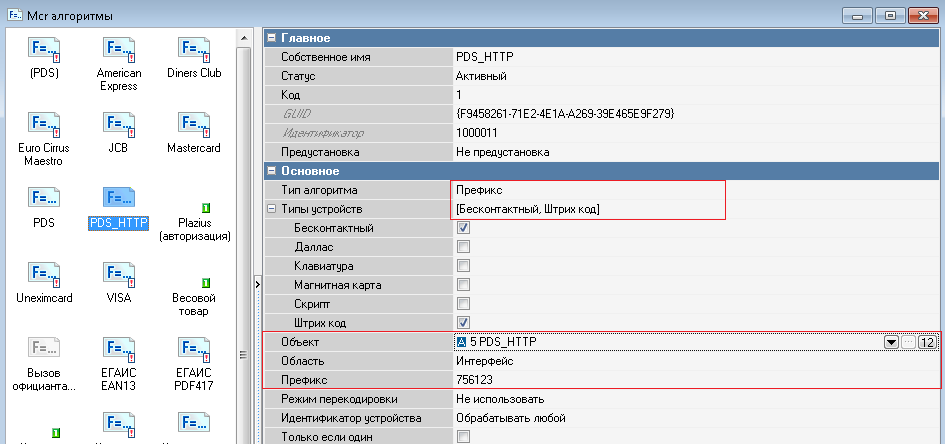
Указываем имя интерфейса, тип алгоритма, выбираем тип устройств по которым будет отрабатывать алгоритм, выбираем объект (созданный ранее интерфейс) указываем область и префикс.
Настройка FarCards-Http
Скачиваем архив FarCards. Распаковываем в любую удобную папку. После скачиваем архив с FarCards-Http и распаковываем в директорию с FarCards.
Далее необходимо пролицензировать данный модуль. Для этого необходимо предварительно заказать лицензии в системе лицензирования:
- R-Keeper модуль XML-интерфейс для WSA ПО
- R-Keeper интерфейс Farcards-HTTP ПО
Заходим в приложение Http_LicGen.exe под дилерским логином, прописываем код ресторана и нажимаем активировать лицензию.
Открываем конфигурационный файл FarCards.ini. В секции [pds_netk] прописывает имя PDS интерфейса(в нашем случае это NetServerName=PDS-HTTP).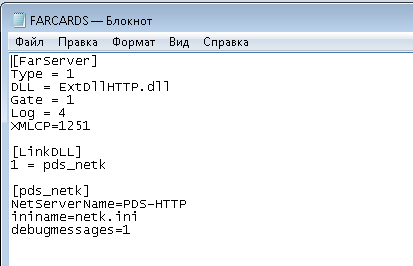
В конфигурационном файле ExtDllHttp.ini указываем IP адрес и порт подключения к ресурсу, где установлен считыватель QR-code
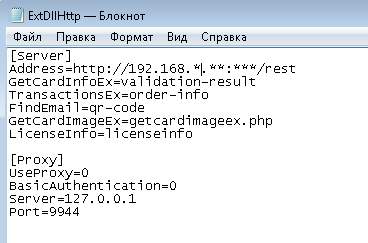
Установка и настройка кнопки активации камеры и считывания QR-code
Разместите драйвер QR Camera на кассовой станции как показано на изображении ниже.
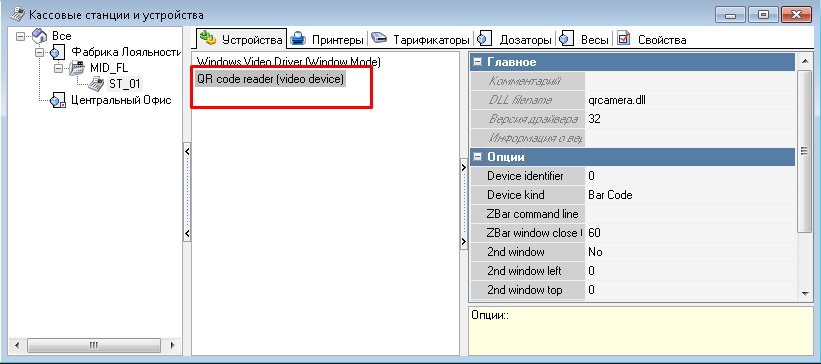 1
1
Создание скрипта активации камеры
Т. к. считыватель создает отдельно окно с потоком видео, то постоянное его присутствие не очень приятно. На данный момент для активации режима считывателя (и отображения окна) необходимо выполнить файл qrcamera.exe. Это можно сделать, написав небольшой скрипт (в последующих версиях механизм считывателей будет доработан и этот этап не будет требоваться).

Назначение операции
Скрипт можно использовать и без операции (создавая его на форме), но удобнее использовать для этой цели операции: не потребуется модификация форм и других мест, где нужно выполнять одно и то же действие. Привязываем какую-либо пользовательскую операцию к созданному нами скрипту. Настройка закончена. Следует разместить вызов этой операции в нужном месте (селекторе операций или валют, например) и использовать считыватель по назначению.
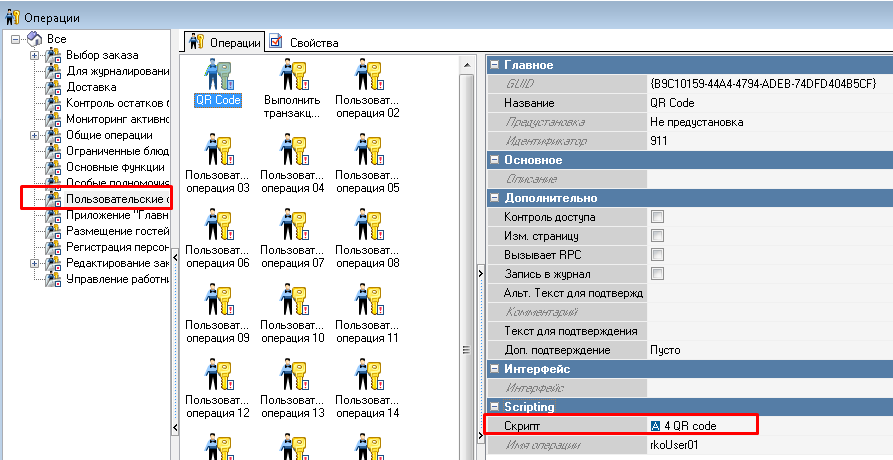
Далее переходим "Настройки > Графический интерфейс > Селекторы". Делаем копию предустановленного селектора

Далее переходим в "Настройки > Графический интерфейс > Функциональные клавиши" и создаем новую клавишу. В секции "Основное" указываем созданную ранее операцию.
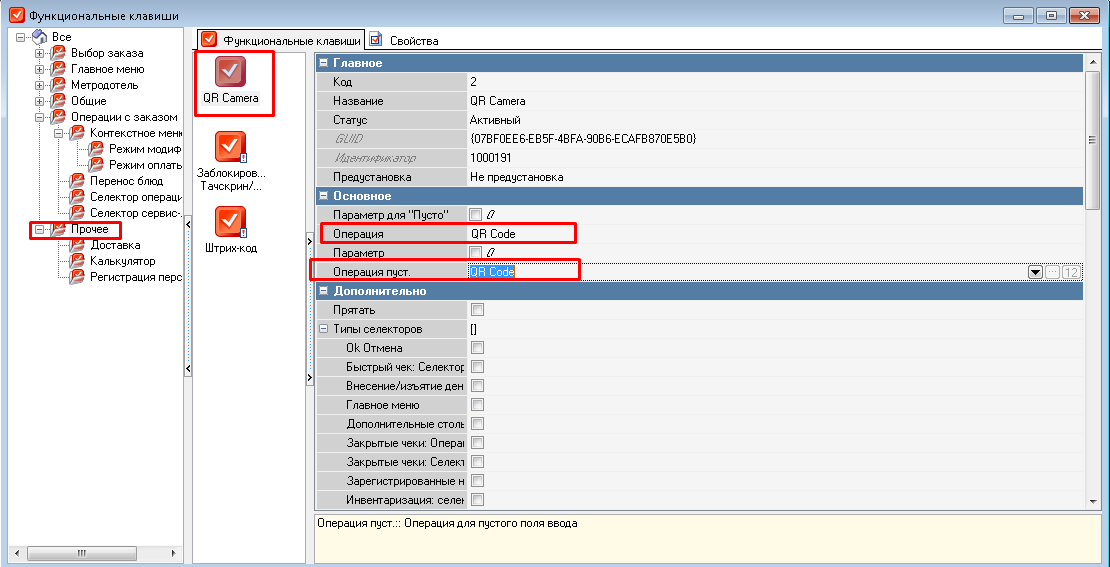
Работа с кассовой станцией r keeper_7
Запускаем кассовую станцию r_keeper_7, логинимся под учетной записью работника. Заходим в режим быстрый чек.
Кнопка QR Camera находится в блоке "Доп"