Подключение r_k Loyalty к двум кассовым серверам
Введение
В r_k Loyalty реализована возможность настроить программу лояльность одного заведения на два кассовых сервера.
Требования
Перед началом подключения r_k Loyalty убедитесь, что у вас:
- Установлен сервер справочников — REF
- Установлен кассовый сервер — MID
- Приобретены и активированы лицензии:
- R-Keeper модуль Касса RK7 ПО — 2 шт., приобретается по количеству касс
- R-Keeper модуль Менеджер RK7 ПО — 1 шт.
- R-Keeper модуль XML сохранение заказов 12 мес. ПО — 1шт.
- R-Keeper модуль Loyalty Standart — 1 шт.
- Интерфейс White Server — 1 шт., лицензия бесплатная.
Ограничения
На данный момент есть два ограничения для настройки интеграции:
- Поддерживается работа двух кассовых серверов только с одной организацией, зарегистрированной на r_k Loyalty
- Кассовые серверы должны быть установлены в одной директории, в ином случае интеграция не заработает
Настройка нескольких кассовых серверов
Предварительные действия
Для запуска нескольких кассовых серверов необходимо заранее подготовить отдельные для каждого сервера ini-файлы. Для этого:
- Перейдите в папку с установленным экземпляром r_keeper
- Найдите файл rkeeper7.ini
- Если вы устанавливали r_keeper через инсталлятор, этот файл находится в папке \Rk7MidServer
- Если вы устанавливали r_keeper через архив, этот файл находится в папке \bin\win
- Создайте копию файла и назовите ее rkeeper2.ini.
Настройки в менеджерской станции r_keeper
Далее необходимо создать второй сервер и кассу. Для этого:
- Авторизуйтесь в менеджерской станции r_keeper
- Создайте кассовый сервер и кассу. Название и сетевой ID сервера и кассы должны совпадать и быть уникальными.

- Пролицензируйте кассовый сервер
- Перейдите в Свойства кассового сервера и раскройте раздел HTTP Ограничения
- Во всех полях раздела поставьте значение HTTP Access
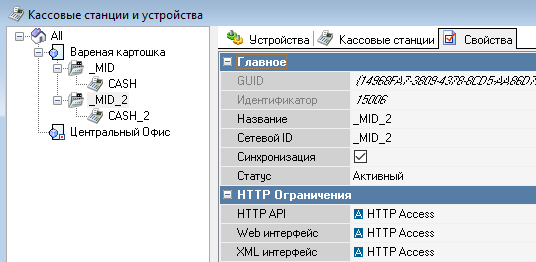 Эти значения должны стоять у обоих серверов.
Эти значения должны стоять у обоих серверов. - Сохраните изменения.
Настройки в конфигурационных файлах
После создания второго кассового сервера и кассы, необходимо сделать изменения в файлах созданном файле .ini. Для этого:
- Отройте раннее созданный файл rkeeper2.ini
- Введите новые значения у следующих полей:
- ErrorLog — укажите директорию для хранения логов
- Client — укажите названия кассового сервера, в r_keeper это сетевой ID
- BasePath — укажите директорию для базы данных
- PORT — укажите уникальный порт
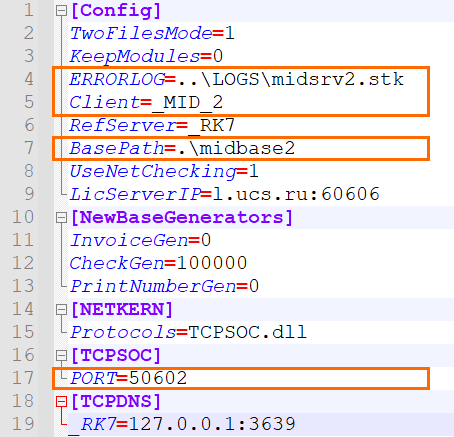 Если вы вносили изменения в название первого кассового сервера, его название необходимо исправить в файле rkeeper7.ini
Если вы вносили изменения в название первого кассового сервера, его название необходимо исправить в файле rkeeper7.ini
- Сохраните изменения и закройте файл
- Создайте копию папки кассовой станции:
- Если вы устанавливали r_keeper через инсталлятор, скопируйте папку Rk7Cash вместе со всем содержимым и назовите ее, например, Rk7Cash2
- Если вы устанавливали r_keeper через архив, создайте новую папку кассы в папке \bin\win и назовите ее, например, wincash2. Скопируйте туда следующие файлы из папки \bin\win:
- borlndmm.dll
- errors32.dll
- netkern.dll
- tcpsoc.dll
- dllman.dll
- wincash.bat
- wincash.ini
- Thread32.dll.
- В созданной папке создайте ярлык для второй кассы — wincah.bat
- Найдите и откройте файл wincash.ini в созданной папке
- Введите новые значения в оба файла у следующих полей:
- STATION — укажите уникальное имя для второй кассовой станций: в r_keeper это поле — сетевой ID
- Server — укажите имя кассового сервера из пункта 2
- ErrorLog — укажите уникальное имя для файла логов
- [TCPDNS\] — укажите название, адрес и порт кассового сервера из пункта 2
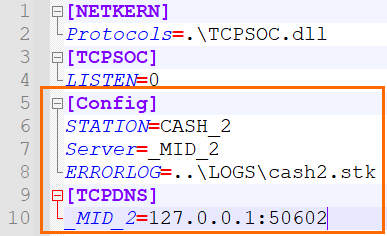
- Сохраните изменения и закройте файл.
Настройки в файлах ini завершены.
Запуск нескольких серверов
Запустить несколько серверов можно как приложения и как службы.
- Для корректного запуска нескольких приложений необходимо создать ярлыки и развести их по собственным ini-файлам.
- Для корректного запуска нескольких служб необходимо установить службу для каждого сервера отдельно.
Только в этом случае сервера можно будет запустить без ошибок.
Настройка запуска нескольких приложений
Для начала необходимо создать ярлыки для запуска серверов. Для этого:
- Создайте ярлыки исполнительного файла midserv.exe кассового сервера и назовите их, например, midserv1.exe и midserv2.exe
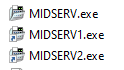
- Если вы устанавливали r_keeper через инсталлятор, этот файл находится в папке Rk7MidServer
- Если вы устанавливали r_keeper через архив, этот файл находится в папке \bin\win.
- Нажмите правой кнопкой мыши по одному из созданных ярлыков и выберите Свойства
В открывшемся окне в поле Объект после адреса расположения ярлыка впишите: /ininame:rkeeper1.ini /desktop
Повторите действия для второго ярлыка, только в поле Объект впишите /ininame:rkeeper2.ini /desktopКаждый из ярлыков должен ссылаться на собственный ini-файл.
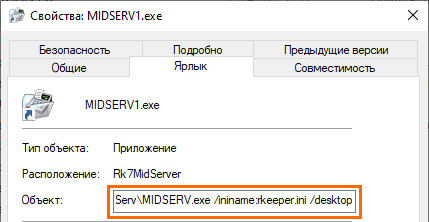
- Нажмите кнопку ОК.
Теперь каждый кассовый сервер можно запустить как приложение через свой ярлык.
Настройка запуска нескольких служб
- Запустите командную строку:
- Нажмите на кнопку Пуск и начните вводить словосочетание Командная строка
- Нажмите комбинацию клавиш win+r, чтобы открыть консоль, введите cmd и нажмите выполнить
- В открывшемся окне введите cd [путь установки кассового сервера] midserv.exe /ininame:rkeeper.ini /install
- Нажмите на кнопку Enter
Будет произведена установка службы для первого сервера - После завершения установки введите cd [путь установки кассового сервера] midserv.exe /ininame:rkeeper2.ini /srvname:midserver2 /install
- Нажмите на кнопку Enter
Будет произведена установка службы для второго кассового сервера - Закройте командную строку.
Теперь каждый кассовый сервер можно запустить как службу.
Обновление White Server Agent
После установки приложений или служб, необходимо обновить White Server Agent, чтобы он подключился к новым серверам.
Если у вас уже стоит WSA, остановите монитор и агент в службах и удалите его с помощью деинсталлятора.
- Перейдите на FTP в папку /WS/WSAgent/versions
- Скачайте установщик White Server Agent версии 2.5.3.18 или выше
- Запустите установщик и выполняйте шаги, указанные в мастере установки
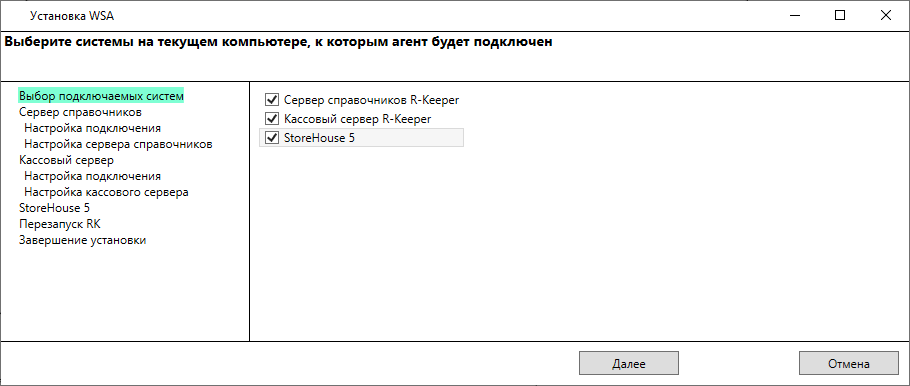
Укажите путь к папке сервера справочников. Поле Порт XML-интерфейса заполнится автоматически после указания правильного пути. Нажмите Далее.
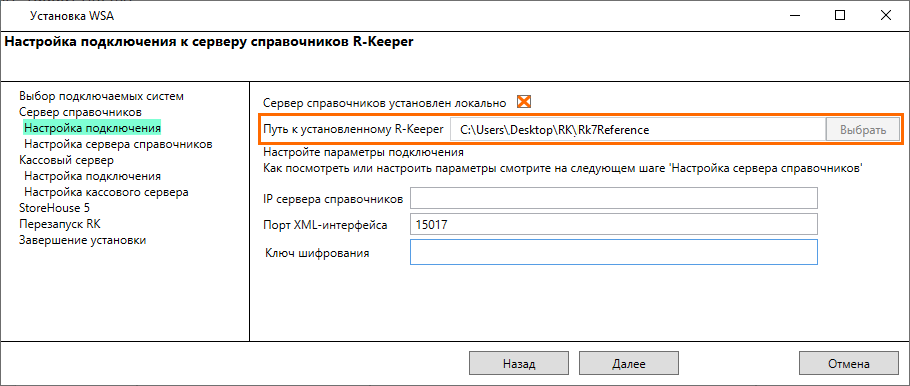
Установщик укажет, какие настройки следует выполнить в менеджерской станции. Если вы обновляете WSA, значит, эти параметры у вас уже настроены. Поставьте флаг около слова Готово и нажмите Далее.
- Укажите путь к папке кассового сервера, в которой развернуты оба кассовых сервера
- Отметьте настройку Активировать R-Keeper loyalty
- На вопрос Установленная система лояльности выберите ответ Не установлена
- Поле Порт PDS-интерфейса заполнится автоматически после указания правильного пути. Затем нажмите кнопку Проверить доступность
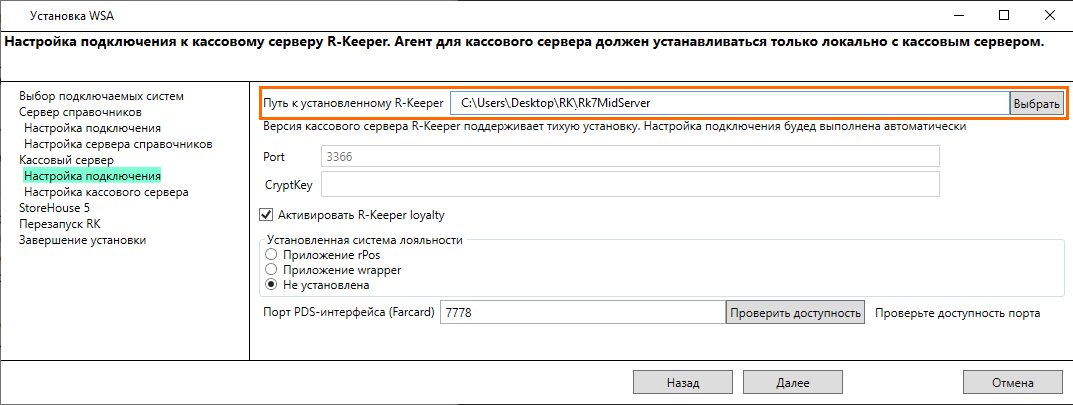 Если кассовые сервера находятся на разных машинах, под каждый из кассовых серверов необходимо установить отдельный агент, и в данном шаге указать соответствующие адреса папок.
Если кассовые сервера находятся на разных машинах, под каждый из кассовых серверов необходимо установить отдельный агент, и в данном шаге указать соответствующие адреса папок.
- Нажмите на кнопку Далее
- Выключите кассовый сервер и сервер справочников поставьте галочку R-keeper остановлен
- Запустите сервер справочников и оба кассовых сервера — файлы midserv1.exe и midserv2.exe — и поставьте галочку R-keeper запущен
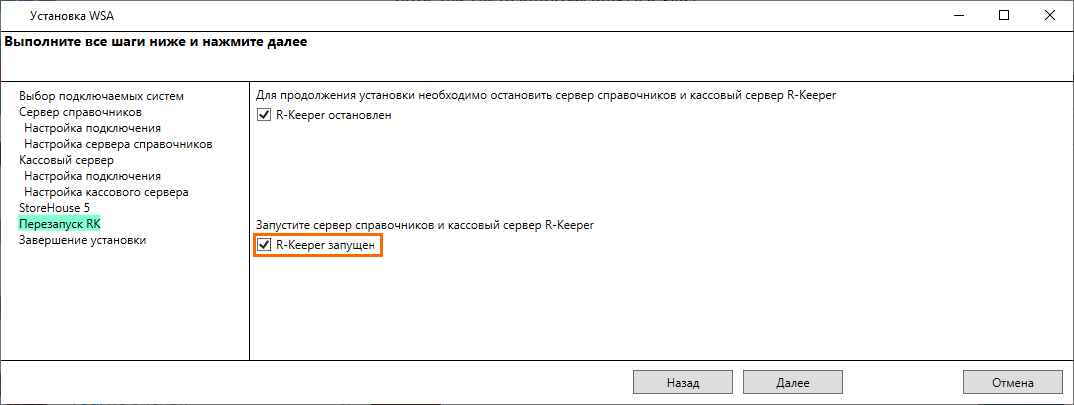
- Нажмите Далее
- Пролицензируйте агент
- Если вы обновляете WSA, сделайте это с помощью файла WsConnectionConfigurator.exe
- Если вы устанавливаете агент в первый раз, то перед окончанием установки появится окно для лицензирования системы.
Убедитесь, что в поле Выберите адрес указан адрес http://ws.ucs.ru/wsagent. Нажмите кнопку Попробовать применить настройки и после успешного применения — Закрыть.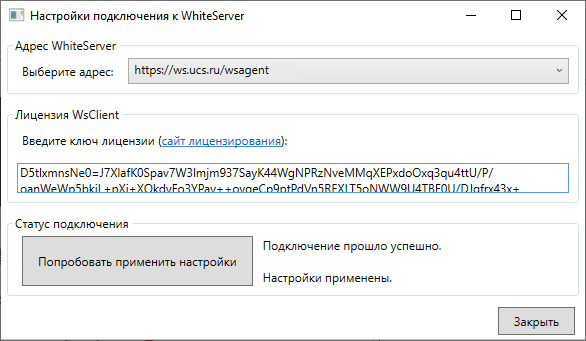
Установка WSA v2 успешно завершена. Теперь он подключился к обоим кассовым серверам.
Для завершения настроек рекомендуем перезагрузить компьютер, но это не обязательно.
Проверка подключения WSA
Чтобы убедиться, что все настроено правильно, проверьте файлы в директории Config:
- Перейдите в папку с установленным White Server Agent
- Откройте папку Config
- Убедитесь, что после установки появилось два файла:
- RkCashServer.PluggedSystemConnection
- RkReferenceServer.PluggedSystemConnection
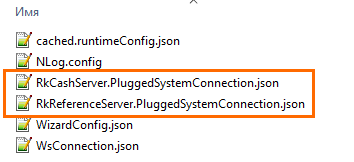
Также проверьте, что в административной панели WSA отображаются оба кассовых сервера. Для этого:
- Авторизуйтесь в административной панели WSA
- Перейдите в меню в Рестораны и в поле ObjectId введите номер вашего заведения
- Нажмите на шестеренку, чтобы перейти в настройки заведения
- Перейдите к разделу Агенты V2
- Убедитесь:
- В колонке Активность агента отображается актуальные дата и время
- В колонке Активность монитора отображаются актуальные дата и время
- В колонке Подключенные системы отображаются оба кассовых сервера.
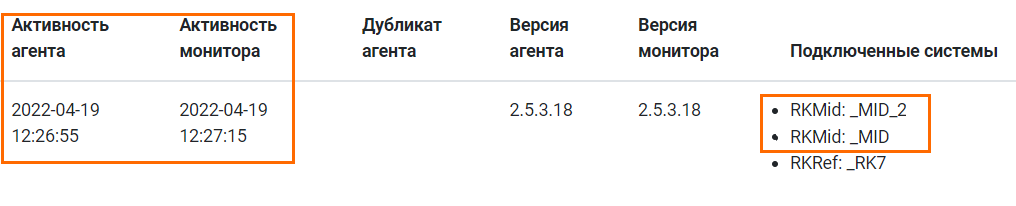
Если в данном заведении до этого уже работали кассовые компоненты, то необходимо обновить справочники. Для этого:
- На странице ресторана перейдите на вкладку Параметры создания заказа
- Нажмите на кнопку Обновить справочники и дождитесь сообщения, что справочники обновлены
- Нажмите на кнопку Сохранить.
Справочники обновлены.
Проверка лояльности
В системе лояльности необходимо произвести проверку, чтобы убедиться, что интеграция прошла успешно. Для этого:
- Авторизуйтесь в системе лояльности r_k Loyalty
- Перейдите в меню Администрирование > Рестораны, выберите свое заведение
- Перейдите на вкладку Кассовые настройки
- Укажите:
- Тип кассовой станции — RKeeper7
- Номер объекта из системы лицензирования
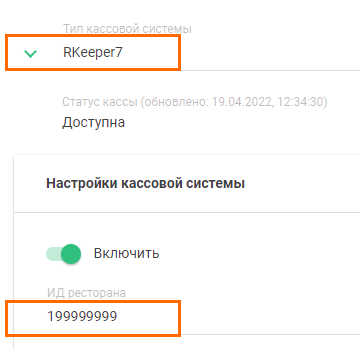
- Нажмите на кнопку Проверить.
Если проверка не выявила никаких ошибок, значит, интеграция прошла успешно и кассовые серверы готовы к использованию с системой лояльности. - Нажмите на кнопку Сохранить.
Готово, теперь система лояльности работает на двух кассовых серверах.