Чтобы изменить заказ, нажмите на кнопку редактирования напротив гостя.
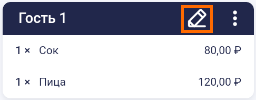
Откроется окно заказа
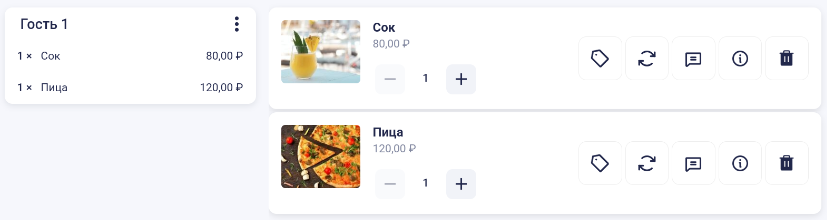
В нем можно:
Изменение количества порций
После внесения блюда в заказ можно изменить количество порций. По умолчанию устанавливается одна порция.
В окне редактирования:
- Для увеличения количества порций нажмите на кнопку +
- Для уменьшения количества порций нажмите на кнопку –

- Нажмите на число порций, чтобы ввести количество вручную

Введите число с помощью экранной клавиатуры, либо воспользуйтесь предустановленными значениями и нажмите Применить. Можно ввести нецелое число для заказа дробной порции.
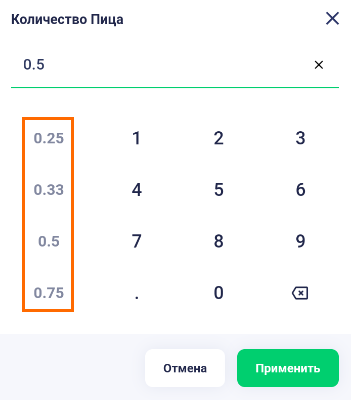
Также добавить новые порции можно повторно нажав на блюдо в области заказа
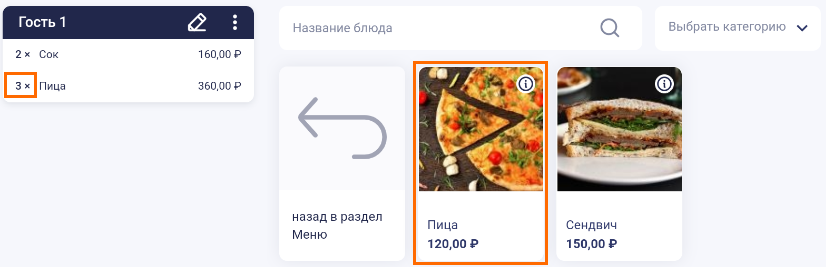
Перенос блюда
Для переноса блюда в режиме редактирования нажмите кнопку Перенести

В открывшемся окне укажите количество порций для переноса
И выберите куда перенести блюдо
- Другому гостю
- За другой стол

Подробнее о переносе читайте в статье Перенос заказа и добавление гостей
Комментарий к блюду
К блюду можно добавить произвольный комментарий. Например, если у гостя особое пожелание к блюду и это надо учесть на кухне или при подаче блюда.
Это можно сделать двумя способами:
- В режиме редактирования заказа, нажмите на кнопку комментария в строке нужного блюда

Откроется окно Редактирование комментария.
Добавьте необходимы комментарий и нажмите Готово
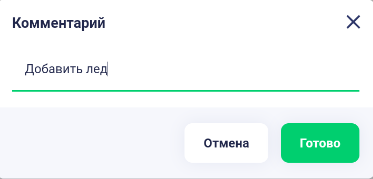
- В области заказа нажмите на нужное блюдо введите текст
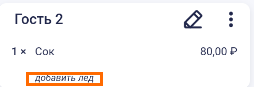
После сохранения заказа созданные комментарии к блюдам будут распечатаны в сервис-чеке.
Удаление блюда
Нажмите на кнопку корзины в строке нужного блюда в режиме редактирования — блюдо удалится из области заказа

Сохранение заказа
Нажмите на кнопку сохранения в верхней области экрана для сохранения сделанного гостем выбора
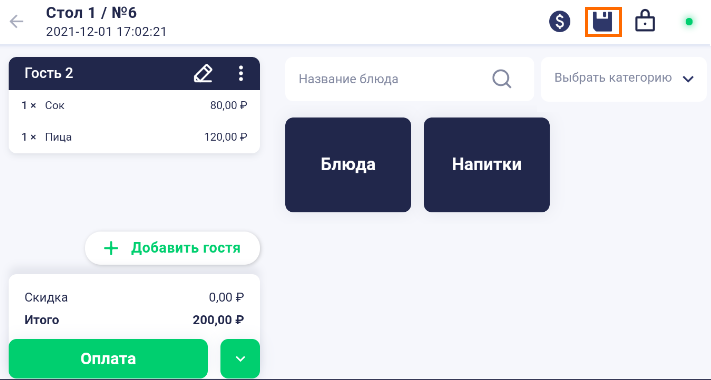
После нажатия появится уведомление об успешном сохранении

Важно сохранить заказ для того, чтобы на стороне кухни автоматически распечатался сервис-чек для начала приготовления блюд.