Настройка кассовой станции
Введение
Исполняемым файлом кассовой станции по умолчанию является Wincash.bat. Конфигурационным файлом кассовой станции по умолчанию является Wincash.ini.
Архив с данными находится на FTP в папке ftp://ftp.ucs.ru/rk7/versions/.
При установки ПО из архива файл Wincash.INI нужно скопировать из папки \bin\win\ini\ в рабочую папку \bin\win\, где лежит Wincash.bat.
При установки ПО из инсталлятора касса с конфигурационным файлом лежат в папке [путь установки\имя экземпляра\Rk7Cash].
Примечание
Названия станции и конфигурационного файла могут быть произвольными. Имя конфигурационного файла для кассовой станции прописывается в файле Wincash.bat.Лицензирование
Для кассовой станции используются 2 типа лицензий:
- Лицензия для запуска. Лицензия необходима для работы кассовой станции. Такая лицензия включена в лицензию кассового сервера, к которому подключается станция: в лицензии кассового сервера указывается количество станций.
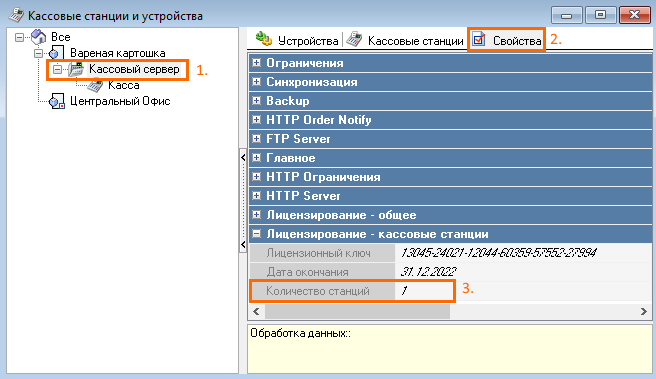 Кассовый сервер можно создать и запустить без лицензии, кассовую станцию без лицензии запустить нельзя.
Кассовый сервер можно создать и запустить без лицензии, кассовую станцию без лицензии запустить нельзя. - Лицензия на обновление. Такая лицензия потребуется при каждом переходе на новую версию кассы, начиная с версии 7.7.0.213.
При покупке лицензии кассового сервера после 1 сентября 2022 года лицензии на обновление такого же количества касс прилагаются бесплатно. Лицензия на обновление действует 1 год. Для последующих обновлений необходимо приобрести новые лицензии на обновления, причем их количество не должно быть меньше количества кассовых лицензий.
Лицензии на обновление приобретаются пакетами. Если в заведении увеличилось количество касс, докупать лицензии на обновление нельзя. Подробнее о лицензии читайте в статье Лицензия на обновление.
Настройка кассовой станции на Windows
Для запуска кассовой станции:
- Запустите менеджерскую станцию
- Перейдите в меню Сервис > Станции и Устройства
- Нажмите правой кнопкой мыши на нужный кассовый сервер и выберите Новая станция
- Заполните Свойствах кассовой станции раздел Главное:
- Задайте название станции
- Задайте уникальный Сетевой ID на латинице, например «CASH». Можно оставить название, которое система сгенерировала автоматически.
- В поле Тип ОС выберите из выпадающего списка Windows
- Тип станции — Кассовая станция
- Раскройте раздел Основное > Параметры графики и уберите галочку с настройки Не показывать курсор мыши. Это необходимо для настройки кассы на компьютере.
- Сохраните изменения.
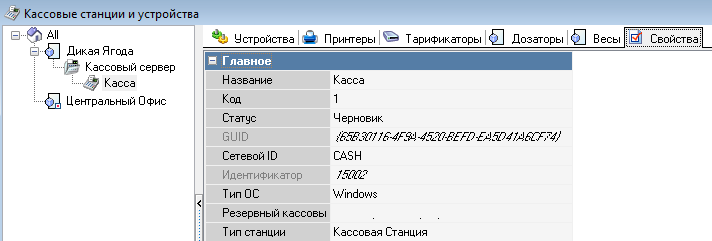
- Перейдите во вкладку Устройства
- Нажмите правой кнопкой мыши на центральное поле и выберите Список драйверов
- Выберите группу Видеодрайвер и перетащите драйвер Windows Video Driver (Window Mode) на поле.
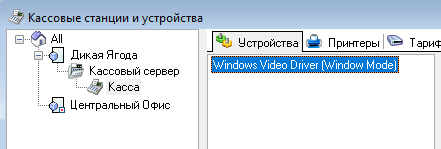
Подключите к кассовой станции принтер. Затем в свойствах кассы раскройте раздел Назначения принтеров и выберите принтеры для печати пречеков и чеков.
Важно
Если поле Назначение принтеров неактивно, значит принтеры уже назначены на уровне ресторана.- Переведите кассу в статус Активный
Перейдите в папку ...\bin\win\ и откройте файл Wincash.ini. В секции [Config] пропишите и сохраните следующие значения:
Station = CASH ; cетевой ID кассовой станции Server = MID ; сетевой ID кассового сервераDELPHI- Запустите кассовую станцию — файл Wincash.bat.
Параметры ini-файла кассовой станции
[Config] — основная секция
В случае сервера на кассе здесь же прописываются параметры сервера.
Station = CASH ; Сетевой ID станции
Server = MID ; Сетевой ID кассового сервера
ERRORLOG = cash.stk ; Файл лога
DEBUGKBD = 1 ; клавиатура без назначений на клавиши, отладка, для windows по умолчанию
NoGradButtons = 0 ; при 1 все градиентные кнопки рисуются как 3D
NoSetSysTime = 0 ; не устанавливать системное время по серверу(не рекомендуется)
ShortTimeout = 20000 ; максимальное время (в миллисекундах) выполнения сетевой операции над одним элементом
LongTimeout = 100000 ; максимальное время (в миллисекундах) выполнения сетевой операции над коллекцией
DriversPath = ("") ; путь для поиска драйверов (кроме текущей папки). Не должен совпадать с текущим каталогом
TempFilesPath = ("") ; путь, где хранятся планы залов, при включенном кэшировании. Если оставить пустым — временный путь Windows
SimulateMCR=M ; при нажатии сочетания клавиш Ctrl+Alt+M на кассе откроется окно симуляции MCR алгоритмаДля решения проблемы c дублированием paybindings.uni предусмотрены следующие настройки:
NoUdbPacketMode ; отключить пакетный режим при записи в work.udb. Сделано в 7.5.5.095, 7.5.6.037, 7.5.7.011
NoReuseUNI ; отключить повторное использование UNI, освободившихся при расчете заказа. Сделано в 7.5.5.095, 7.5.6.037, 7.5.7.011
ExceptOnCheckUNIДля решения проблемы с прекращением выполнения консольных задач при нажатии на них мышкой:
UseConsoleOutput=1 ; может принимать значения 1 или 0. 1 — вывод в консоли включён, 0 — выключен. Только с 7.6.4.186. Подробнее о проблеме.
[UPDATE]
NoUpdate = "1" ; Не обновлять этот модуль и его зависимые объекты (dll, и т.д.)
[NETKERN] ; возможные протоколы - nbhdup.dll, SPXSOC.dll
Protocols=.\TCPSOC.dll
[TCPSOC]
LISTEN=0
[TCPDNS]
MIDSRV3001 = 127.0.0.1:2350 ; необязательно, но если задать будет подключаться быстрее. Обязательно указать, если не проходят broadcast сообщения
Настройка изображения
Вы можете настроить изображение на кассе. Для этого перейдите в Свойства кассовой станции и разверните раздел Основное. 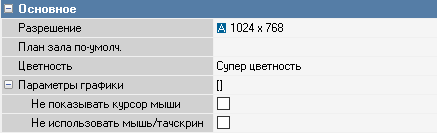
Здесь можно настроить:
- Разрешение — разрешение окна кассы
- План зала по умолчанию — какой зал будет отображаться на кассе
- Цветность — количество цветов, отображаемых на кассе
- Параметры графики:
- Показывать или нет курсор мыши — разные настройки для использования кассы на ПК и на кассе в ресторане
- Не использовать мышь/тачскрин — настройка для кассы в ресторане
Подключение периферийных устройств к кассовой станции
В разделе описан общий принцип подключения периферийных устройств, таких как принтеры, весы, сканеры и другие, к кассовой станции.
Важно
Практически каждое устройство ввода информации в менеджерской станции физически и логически подключается к порту — COM или Print to TCP/IP.Для подключения устройства к кассовой станции:
- Подключите устройство физически. Если подключаете через СОМ-порт, выясните номер порта
- Откройте менеджерскую станцию и перейдите в меню Сервис > Станции и устройства
- Выберите нужную кассу и перейдите во вкладку Устройства
- Кликните правой кнопкой мыши по центральному полю и выберите Список драйверов
- Выберите I/O порт > COM for Windows и перетащите его на поле
- В свойствах драйвера раскройте раздел Опции и в поле Device Name впишите значение COMX, где Х — это номер порта
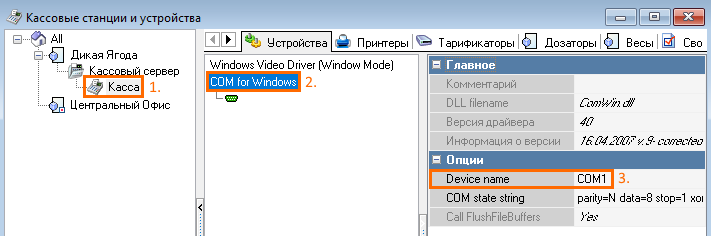
- Добавьте на этот порт необходимое устройство. Для этого вызовите Список драйверов, выберите нужную группу, например Принтеры, найдите в списке подключенное устройство и перетащите его на порт.
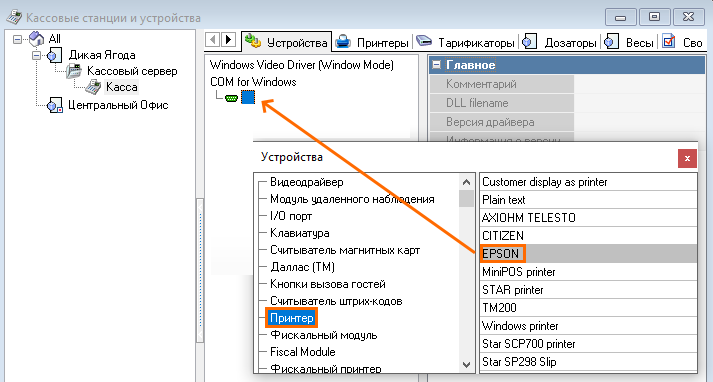
Перед состыковкой появится значок коннекотора напротив порта, к которому соединяется устройство —
- Появится предупреждающее сообщение о добавлении логического устройства, принтера, который в дальнейшем будет участвовать в настройках печати чеков и пречеков. Нажмите кнопку Да
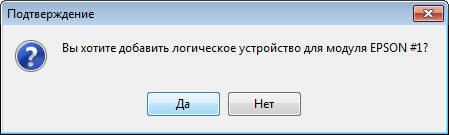
- Логический принтер необходимо сделать активным и при необходимости переименовать. Для этого:
- Перейдите во вкладку Принтеры
- Выберите добавленный принтер
- При необходимости переименуйте принтер в поле Название
- Поменяйте статус на Активный
Связь с драйвером принтера прописана в разделе Основное > Модуль
Несколько логических принтеров могут иметь один и тот же модуль. Такая особенность может быть полезна в дальнейшем, например, для разделения печати различных типов документов на одной кассе.- Сохраните изменения.
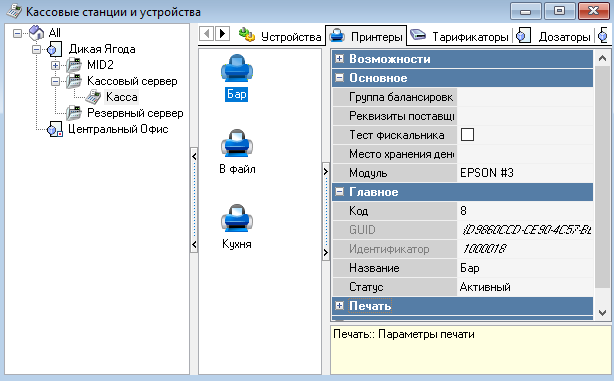
Каждое устройство — порт, принтер или др., — которое есть в списке драйверов, имеет свой драйвер — dll. После добавления устройства на кассовую станцию, в менеджерской станции этот файл загрузится физически автоматически на станцию после перезагрузки.