Создание заказа
Введение
В этой статье рассмотрено создание заказа в режиме ресторана.
Создать заказ можно двумя способами:
- С помощью кнопки Создание заказа
- С помощью кнопки Редактирование заказа
Кнопка Создание заказа
Для создания заказа из главного меню кассы нажмите на кнопку Создание заказа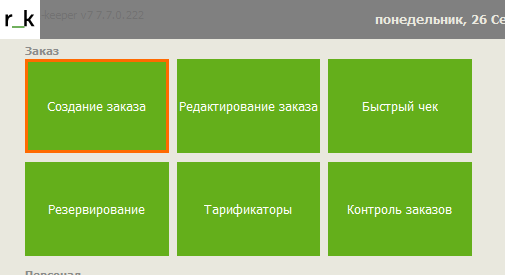
После этого вы попадете в форму Новый заказ.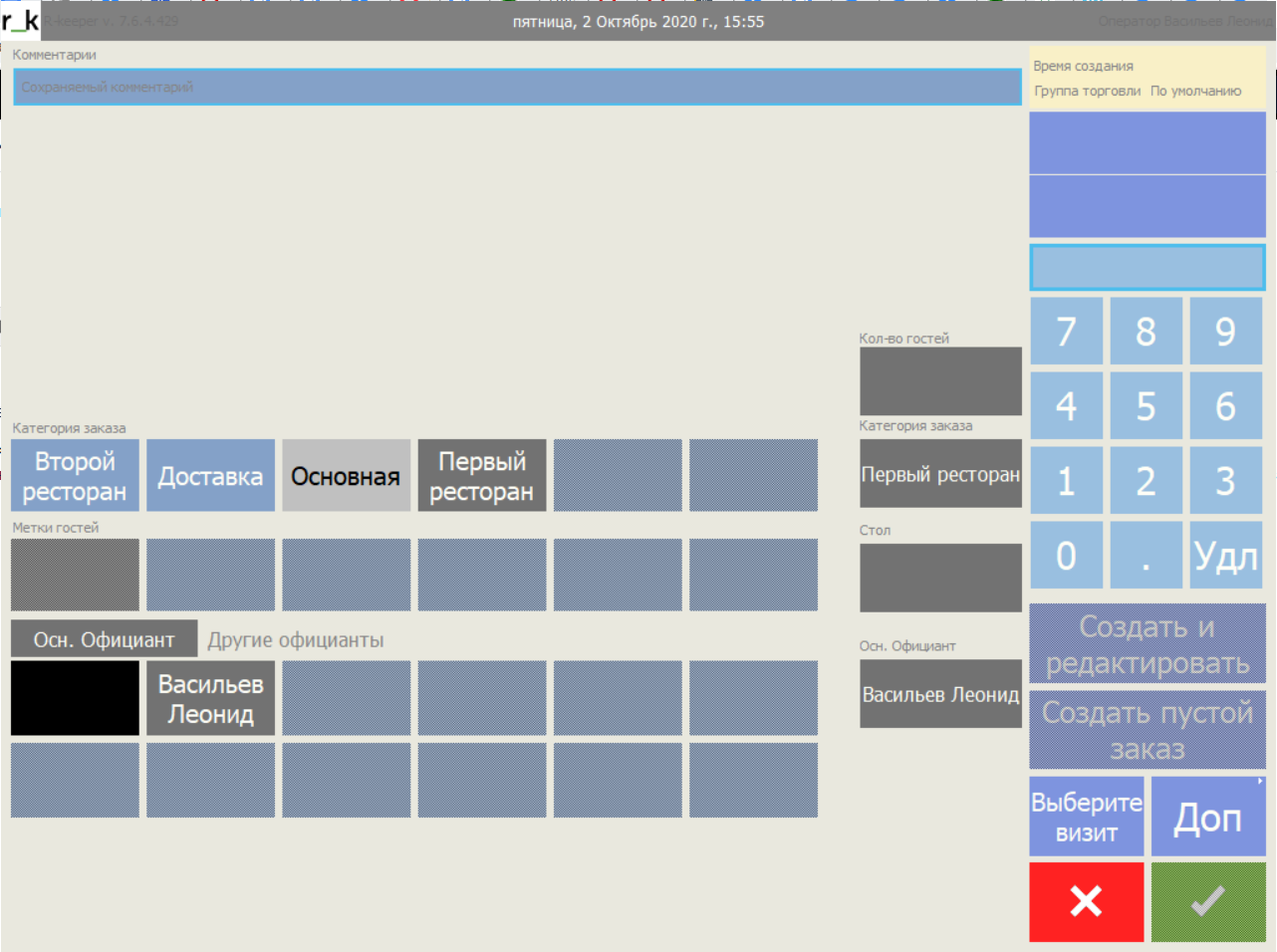
Кнопка Редактирование заказа
В Главном меню кассы нажмите на кнопку Редактирование заказа. В этот режим вы можете попадать автоматически, если у кассы такие настройки.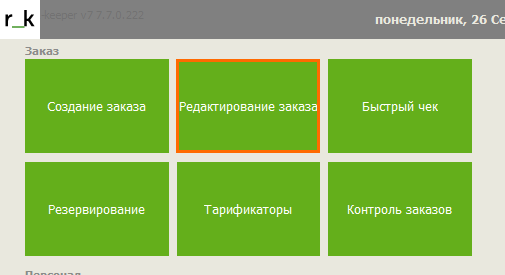
В открывшейся форме выберите операцию Создание заказа или стол на нужном Плане зала.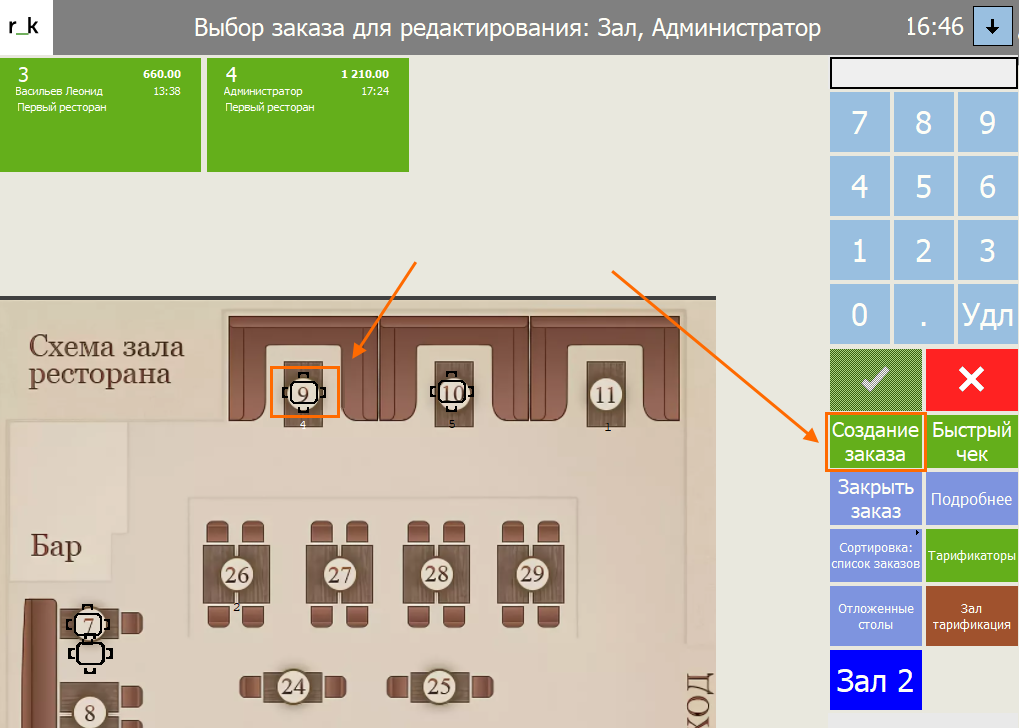
После этого вы попадете в форму Новый заказ.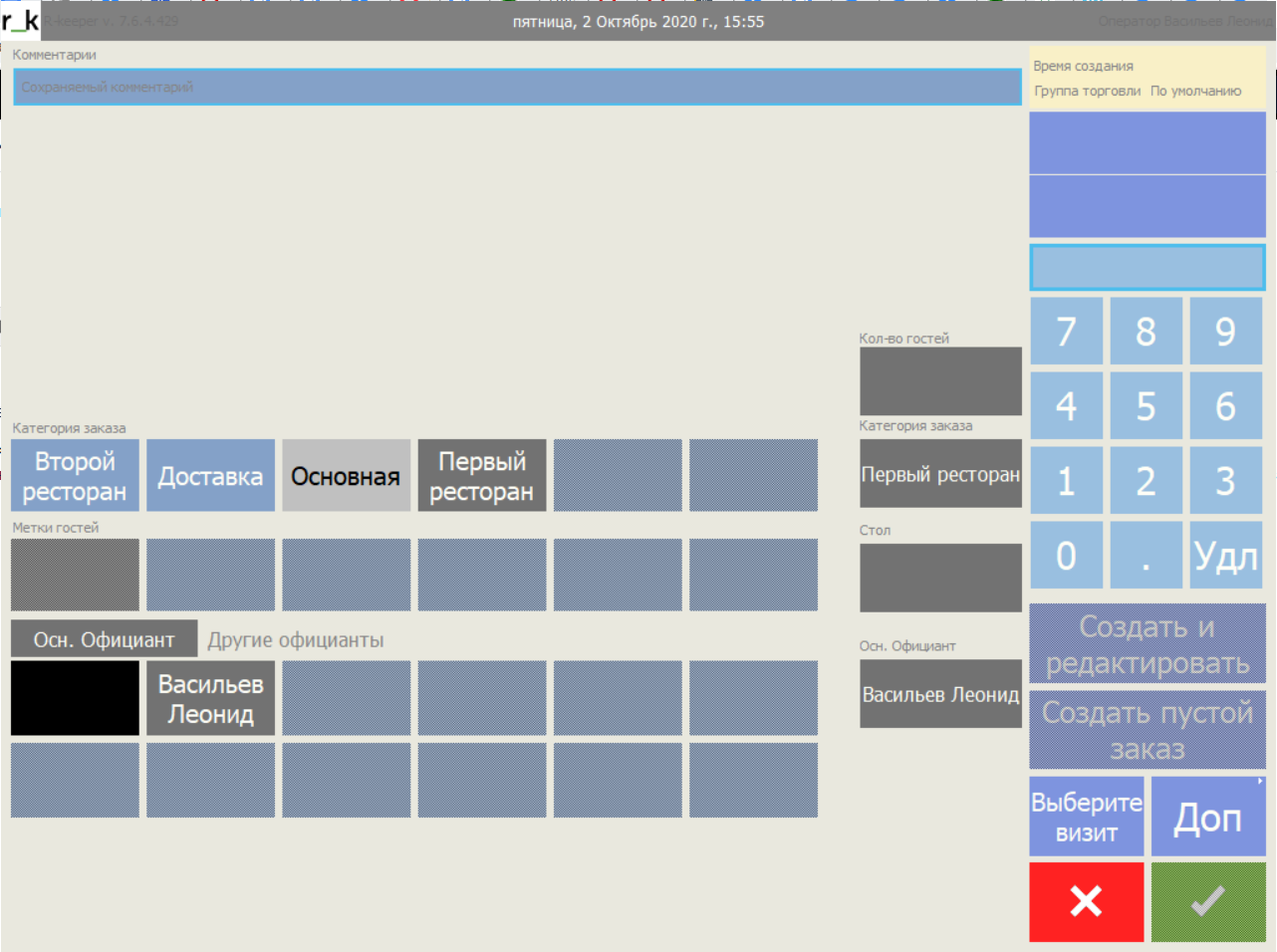
Форма Новый заказ
В форме Новый заказа введите все необходимые данные заказа:
- Тип гостей — выбирается из предложенного списка тип гостей
- Кол-во гостей — введите количество гостей данного заказа
- Метки гостей — введите метки гостей или выберите шаблон меток
- Комментарии — введите сохраняемый или несохраняемый комментарий
- Стол — введите номер стола, на котором будет создан заказ
- Осн. Официант — выберите основного официанта заказа. Это поле заполняется автоматически зарегистрированным в приложении работником. Основного официанта можно изменить. Цвет кнопки с именем официанта зависит от цвета фона в свойствах работника.
- Категория заказа — выберите категорию заказа. Выбрать категорию заказа можно только при создании заказа. При дальнейшей работе изменить категорию нельзя.
- Другие официанты — выберите дополнительного официанта заказа из списка зарегистрированных на кассе работников.

После ввода всех необходимых данных нажмите кнопку Создать и редактировать.
Выбор Типа гостей
Всех гостей можно классифицировать по определенному принципу. Например: студенты, пенсионеры, семья и т.д. Тип гостей можно использовать для проведения аналитики продаж по группам гостей, а также назначать для использования скидок или наценок, категорий заказа, торговых групп, схем печати и сервис-схем.
Отображение этого свойства в форме Новый заказ и обязательность выбора определяется настройками системы. За это отвечает параметр Исп. тип гостей. Список доступных к выбору типов гостей отображается в области свойства Тип гостей.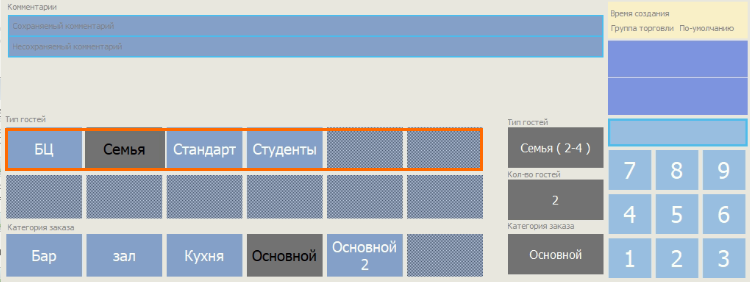
Для каждого Типа гостей можно назначить минимальное количество гостей. Тогда при выборе определенного типа оно будет автоматически подставляться системой в поле Кол-во гостей.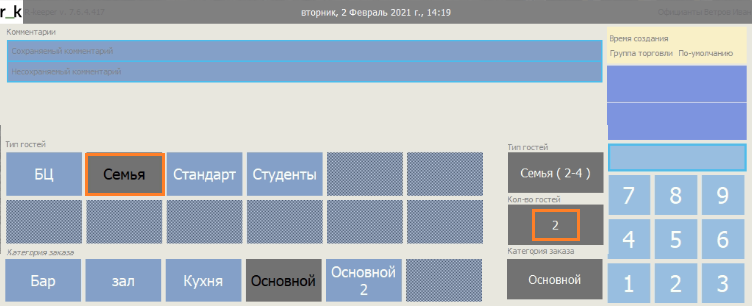
Введенное автоматически количество гостей можно изменить вручную.
Ввод количества гостей
Количество гостей используется для аналитики продаж. Если разрешено вводить количество гостей, то необходимо ввести нужное количество. Доступность поля определяется параметром Исп. тип гостей.
Максимальное количество гостей может быть установлено для стола. При превышения этого количества появится предупреждение о превышении количества мест. 
При использовании свойства Тип гостей, вводимое количество гостей не может быть меньше минимального количества и больше максимального количества, определенных в справочнике Типы Гостей для выбранного типа.
Для ввода количества гостей наберите на цифровой клавиатуре нужное количество и нажмите на поле Кол-во гостей.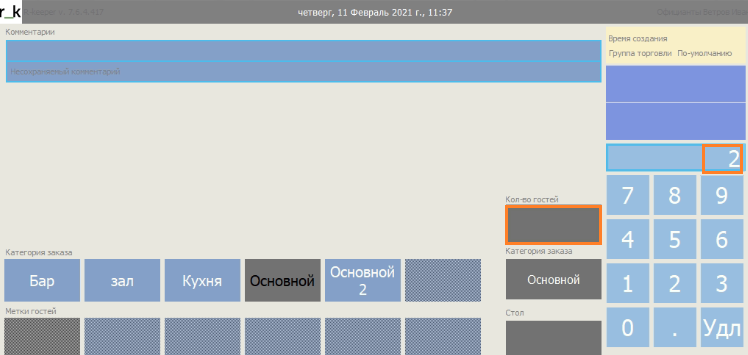
Ввод меток
Для правильной подачи блюд гостям и расчета заказа по каждому гостю предусмотрена возможность присвоения гостям Меток.
Метка — это буквенно-цифровой идентификатор места. Место может не иметь метку, и в этом случае будет иметь порядковый номер. Использование меток актуально, если в заказе более одного гостя.
Для создания меток выберите пустое поле в области Метки гостей.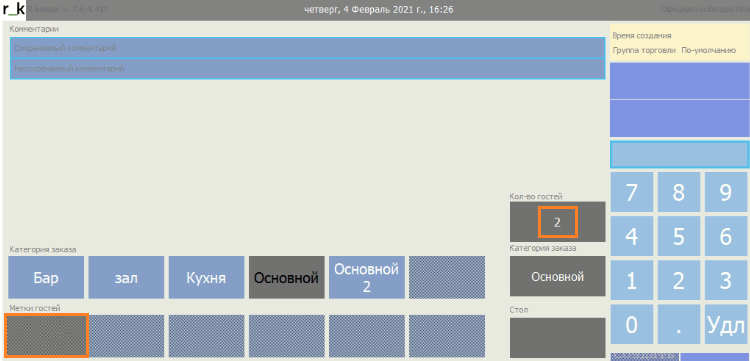
В открывшемся окне и введите названия меток в предложенные системой поля. Нажмите на крестик для сохранения и выхода их этого окна.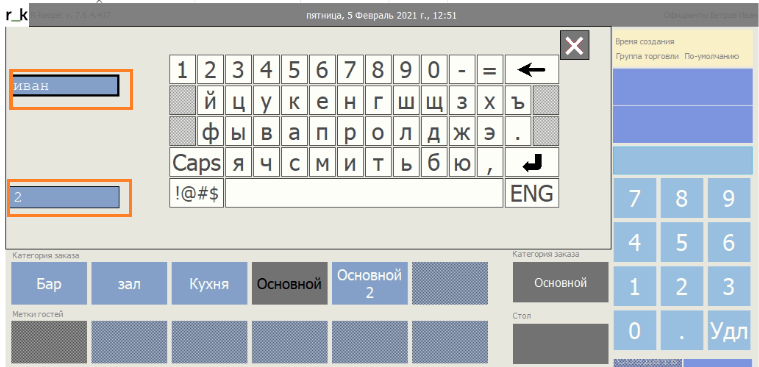
Количество полей с метками, предоставленных для ввода названий меток, всегда равно количеству введенных гостей. Поэтому рекомендуется сначала ввести количество гостей, а затем создать метки для них.
При использовании Типа Гостей можно воспользоваться шаблоном меток. К выбору предлагаются заранее созданные шаблоны с метками для выбранного типа гостей. Доступны будут только те шаблоны, в которых количество меток будет равно количеству введенных гостей. Если созданные шаблоны не походят, то можно создать метки собственные метки для данного заказа.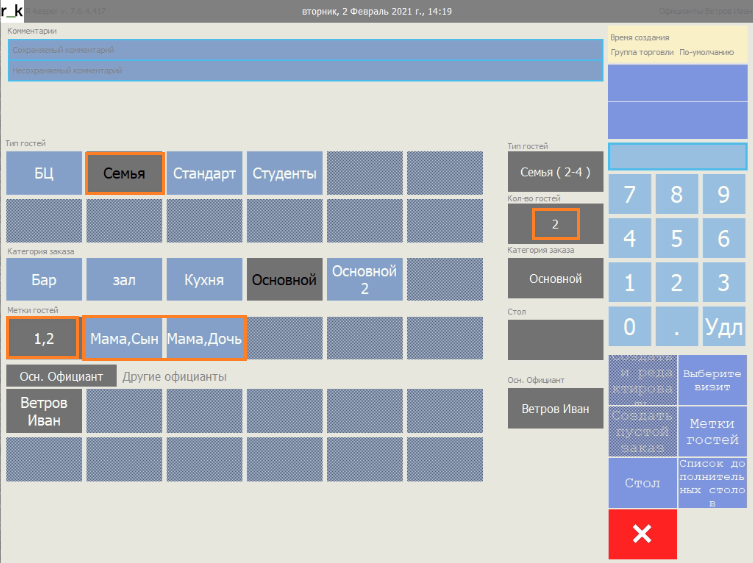
Выбранные или созданные в этой форме метки можно будет использовать в процессе редактирования заказа. Создать метку можно и в процессе редактирования заказа.
Ввод комментариев
Несохраняемый и сохраняемый комментарии являются информационными и используются для ввода дополнительной информации по заказу. Доступность этих полей определяется параметрами Исп. несохраняемый комментарий и Исп. сохраняемый комментарий. Могут быть использованы в стандартных и резервных заказах для ввода информации о контактах, предпочтениях или любой другой информации для удобства работы с заказами.
- Несохраняемый комментарий не сохраняется после закрытия общей смены.
- Сохраняемый комментарий сохраняется и передается на сервер отчетов.
Предустановленных отчетов для анализа сохраняемых комментариев не предусмотрено. При необходимости OLAP-отчет можно создать самостоятельно или с помощью специалистов техподдержки.
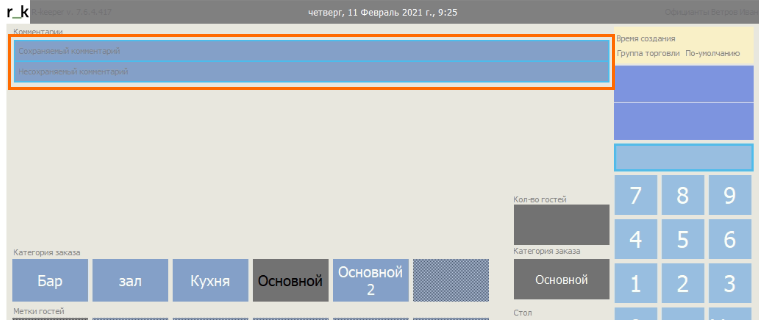
Для ввода несохраняемого или сохраняемого комментария активизируйте поле с нужным комментарием и введите текст с помощью экранной клавиатуры.
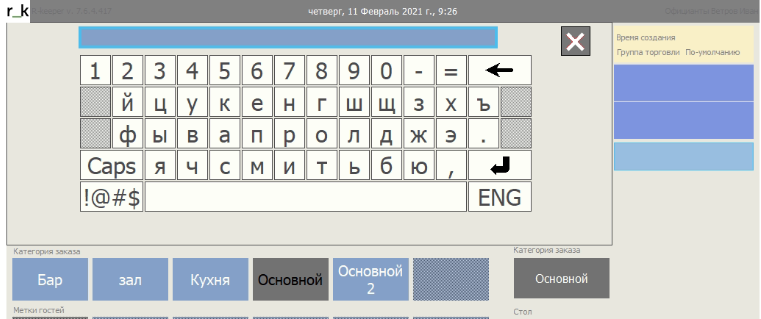
Для сохранения комментария и возврата в форму нажмите на крестик.
Выбор стола для заказа
Для выбора стола можно воспользоваться двумя способами:
- Введите код стола на цифровой клавиатуре и нажмите на поле Стол.
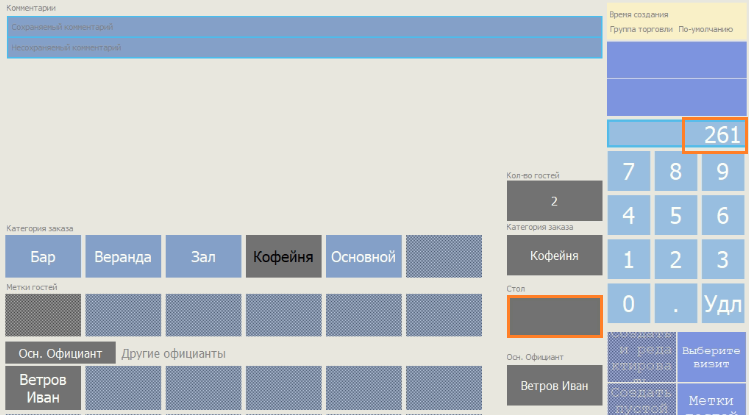 После этого в поле Стол отобразится название выбранного стола
После этого в поле Стол отобразится название выбранного стола 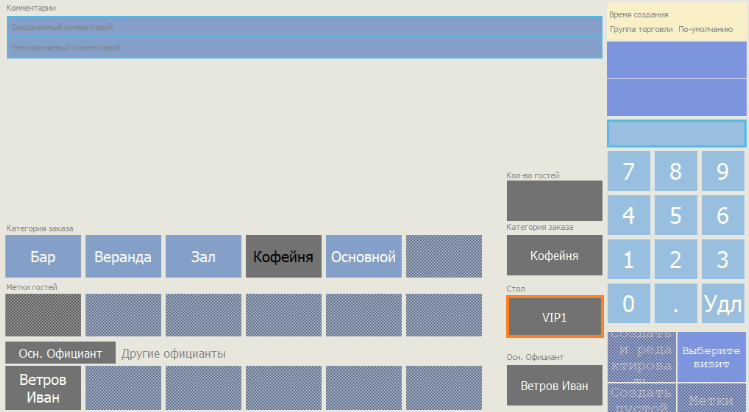
- Если используется станция типа Touch Screen, то для выбора стола можно воспользоваться Планом зала. Для этого нажмите на поле Стол.
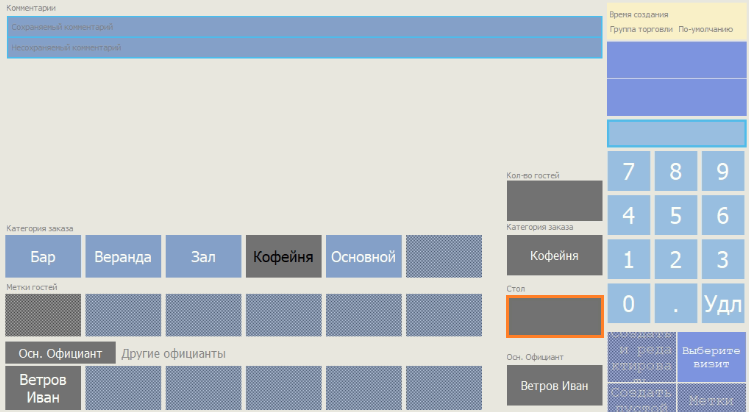 После чего откроется режим Выбора стола.
После чего откроется режим Выбора стола.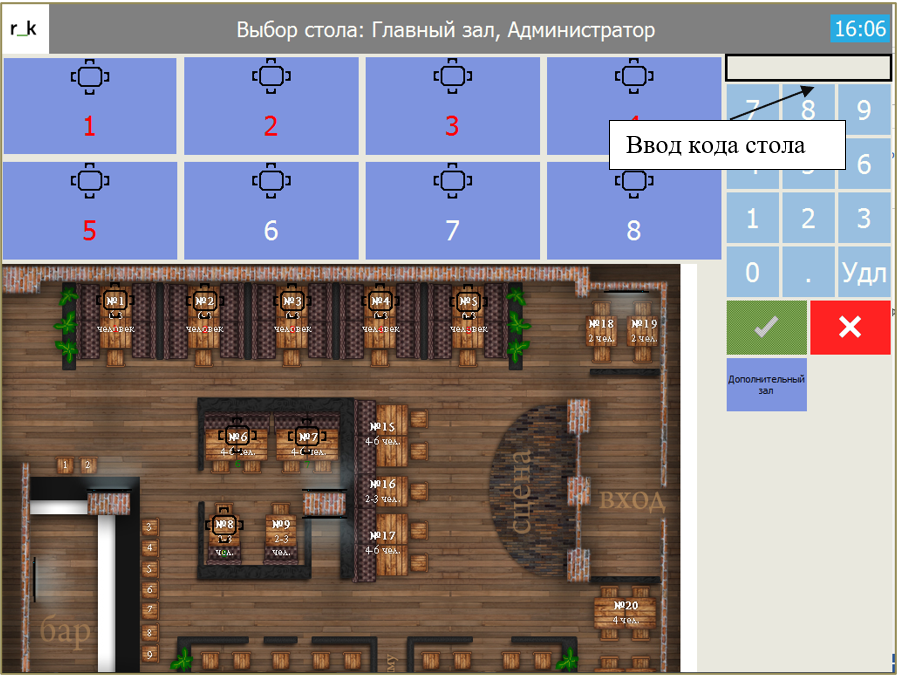 В верхней части экрана представлены все столы, которые доступны для данного работника. Выберите незанятой стол.
В верхней части экрана представлены все столы, которые доступны для данного работника. Выберите незанятой стол.
Столы могут быть свободными или занятыми. Имя стола, на котором уже создан заказ, выделено красным цветом.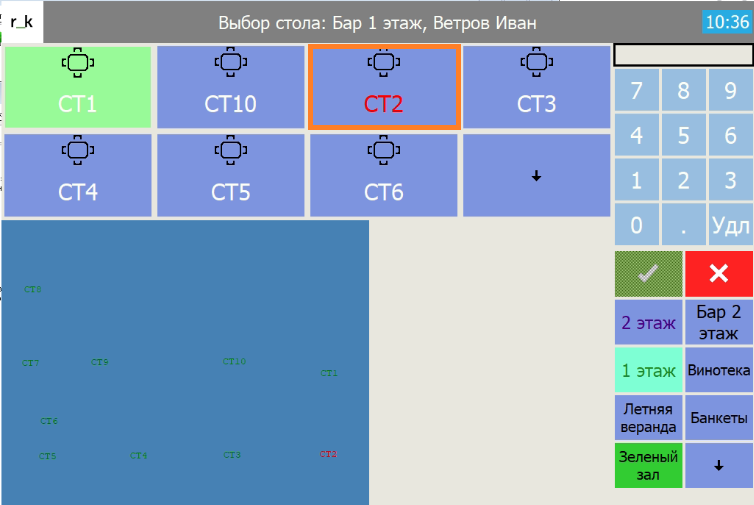
На плане зала свободные столы мигают зеленым цветом. Столы, где уже сидят гости, но достаточно мест для размещения, мигают красным цветом. Столы, где недостаточно свободных мест для размещения компании, не мигают.
Возможность создания заказа на уже занятом столе зависит от значения параметра Разрешена подсадка. Если подсадка разрешена, то на этом столе будет создан заказ с именем стола через точку, например: VIP.1 , VIP.2, VIP.3 и т.д.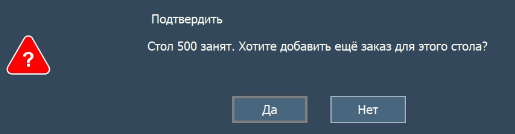
На столах, которые не входят в доступные для работника позиции обслуживания, не обозначено название стола.
Выбрать стол можно только из списка доступных столов для выбранного основного официанта. Если основной официант заказа не выбран, в списке доступных столов отобразятся все столы. После выбора стола в списке возможных основных официантов остаются только те работники, которые могут быть назначены для выбранного стола.
Выбор основного официанта заказа
Если у работника есть право Задавать основного официанта, то в поле ввода Основного официанта заказа можно выбрать нужного работника из зарегистрированных на кассе.
Выбор дополнительного официанта заказа
Если у работника есть право Другие официанты, то с помощью кнопки Другие официанты можно выбрать дополнительного официанта заказа.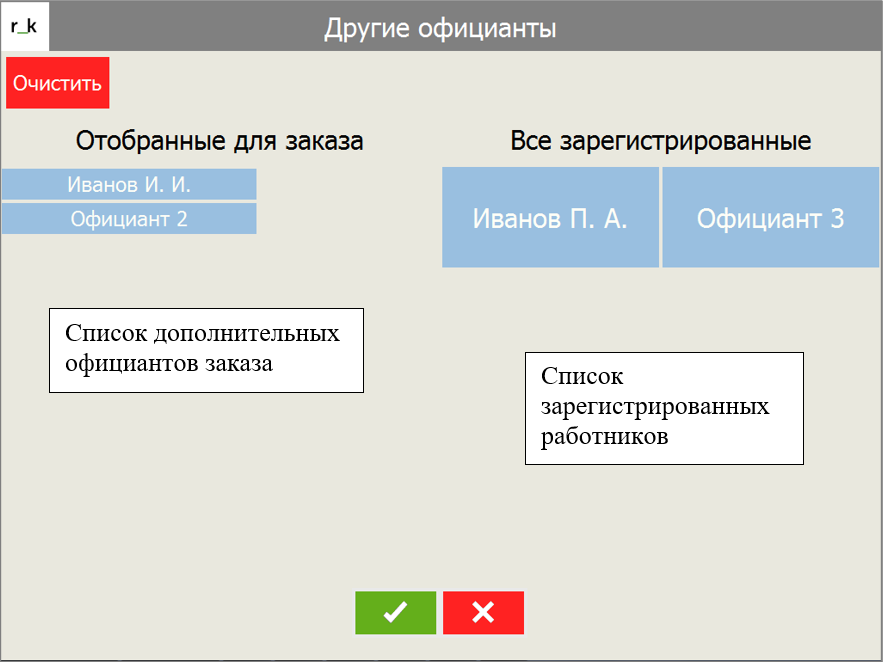
Выбор осуществляют из списка зарегистрированных работников, имеющих право Быть официантом заказа. При выборе работника, его имя перемещается в список отобранных для заказа дополнительных официантов.
Выбор категории заказа
По умолчанию категория заказа устанавливается в соответствии с условиями справочника Использование категорий заказа. Если у работника есть право Изменение категории заказа, то у него будет возможность выбрать категорию заказа из предложенных вариантов.
Категория заказа влияет на условия налогообложения заказа, выбор торговой группы, выбор схем печати и сервис-печати, набор допустимых скидок. Выбор категории заказа осуществляют стандартным образом.