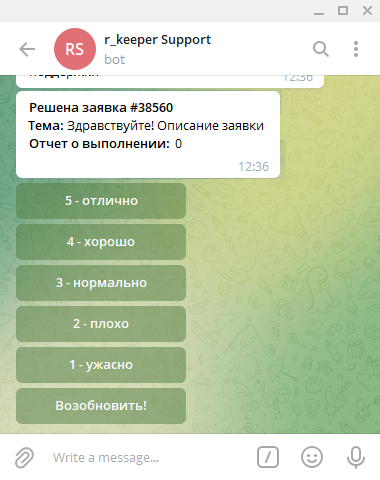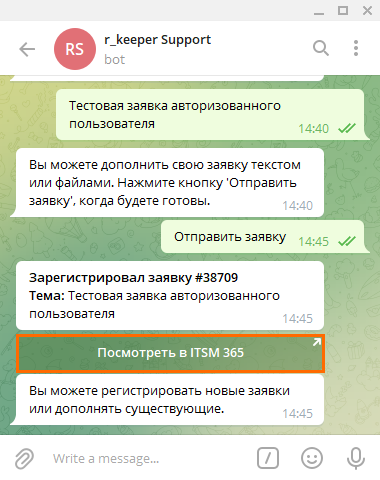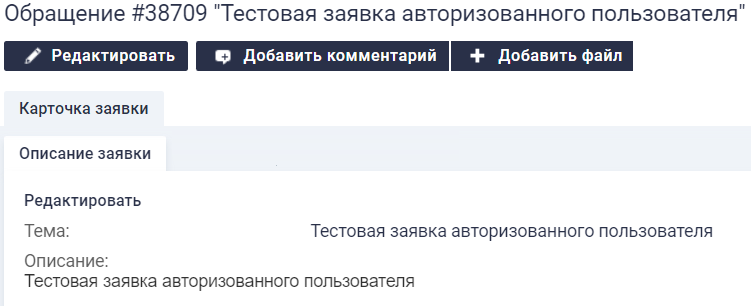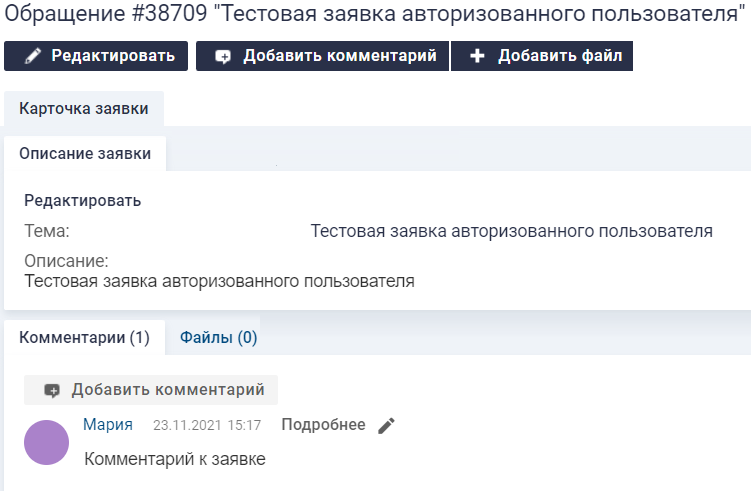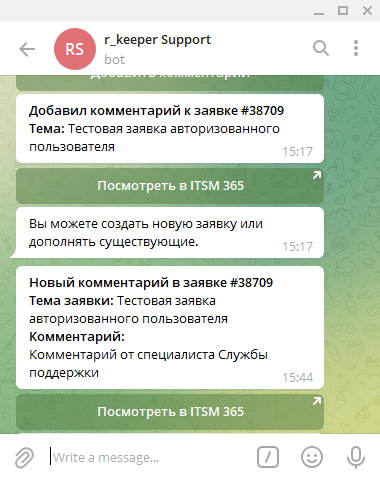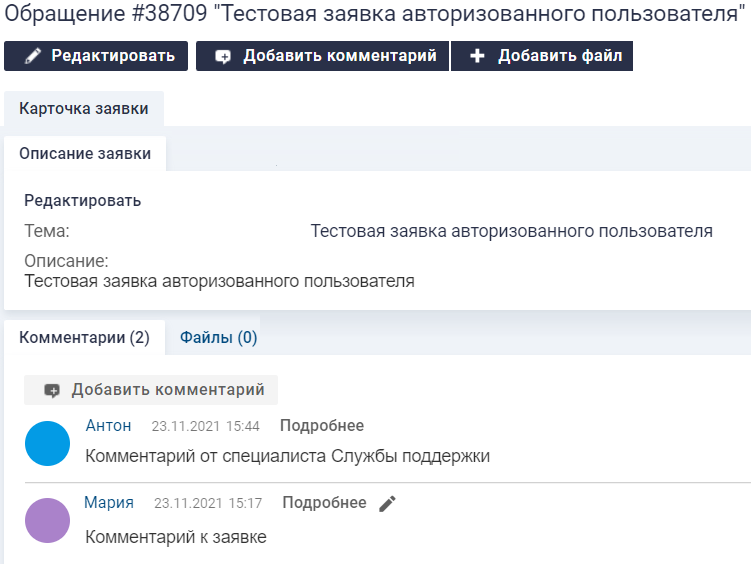Telegram-бот r_keeper Support
Одним из способов обращения в Службу поддержки является Telegram-бот @r_keeper_support_bot. Бот предназначен для управления заявками в простом и оперативном виде. С помощью бота можно:
- Создавать заявки
- Комментировать заявки
- Прикреплять вложения
- Получать комментарии от специалистов Службы поддержки
- Оценивать работу Службы поддержки
- Возобновлять работу над закрытой заявкой.
Использовать бот можно как авторизованным пользователям на портале Service Desk, так и без авторизации. Подробнее о портале читайте в статьях Service Desk
- Если вы авторизованы на портале r_keeper Service Desk, заявка и вся её история продублируется на портал. О наблюдении за заявками читайте в статье Наблюдение за заявками.
- Если вы не авторизованы на портале r_keeper Service Desk, вся информация останется только в переписке с ботом.
Для использования бота, перейдите по прямой ссылке или скопируйте его название @r_keeper_support_bot и найдите в Telegram.
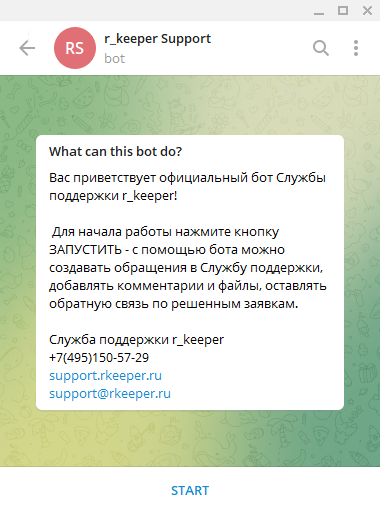
Для начала работы с ботом, нажмите кнопку START или СТАРТ.
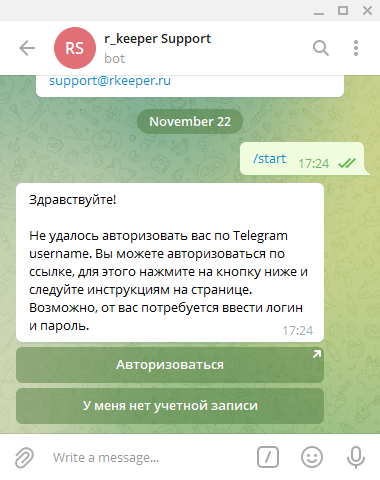
Для авторизованных пользователей
Настройка связи Telegram-бота и портала Service Desk
Если у вас есть аккаунт на портале Service Desk, настройте его, чтобы Telegram-бот смог вас идентифицировать. Для этого:
- Перейдите на портал Service Desk и авторизуйтесь
- Перейдите в меню Мой профиль > Мой аккаунт
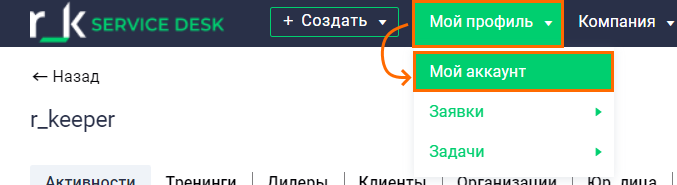
- В разделе Контактная информация нажмите кнопку Редактировать и в открывшемся окне укажите ваше имя пользователя в Telegram.

- Нажмите Сохранить
Информация появится в соответствующем поле раздела Контактная информация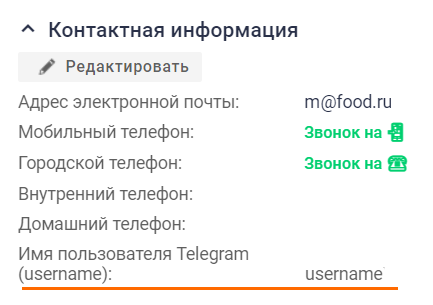
Если вы указали верное имя пользователя, то после нажатия кнопки СТАРТ, бот распознает ваш аккаунт и пришлёт приветственное сообщение с описанием возможностей.
Авторизация через Telegram-бот
Если на портале Service Desk в контактной информации указано неверное имя или Имя пользователя Telegram не заполнено, бот пришлет обезличенное сообщение. Для авторизации нажмите кнопку Авторизоваться
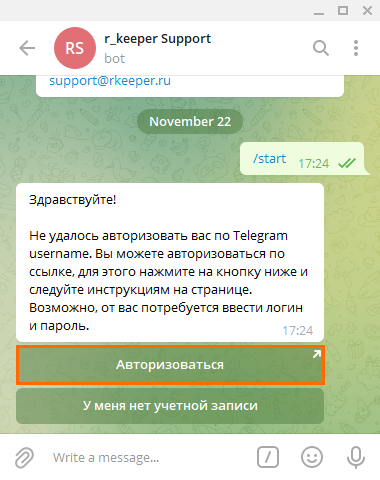
Бот отправит вас на страницу авторизации портала Service Desk. Введите логин и пароль. После авторизации вас автоматически перенаправит на страницу подключения к боту. Если этого не произошло, нажмите в боте на кнопку Авторизоваться ещё раз.
После авторизации Service Desk автоматически заполнит ваше Имя пользователя Telegram в Контактную информацию.
Перейдите в бот и нажмите кнопку СТАРТ.
Бот пришлет именное приветственное сообщение. Это значит, что бот вас идентифицировал.
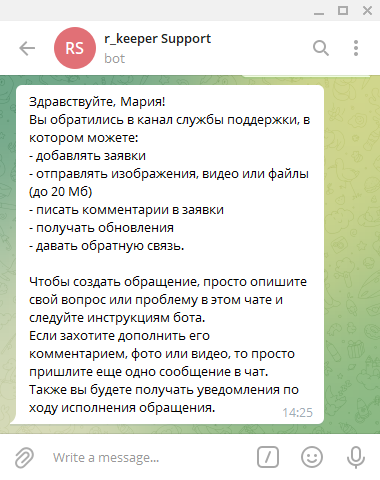
Работа с Telegram-ботом
Для создания заявки напишите и отправьте сообщения в диалоговое окно. Первое сообщение является темой обращения. Бот предложит дополнить свою заявку текстом или файлами. Напишите сообщение с описанием проблемы и отправьте его в диалог. При необходимости прикрепите вложения. Нажмите кнопку Отправить заявку, чтобы передать сообщения в Службу поддержки.
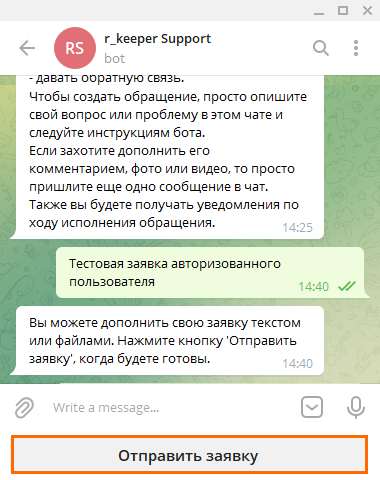
Бот пришлет сообщение, что заявка зарегистрирована, её номер и тему. Также на почту придёт письмо о регистрации заявки.
Под сообщением о регистрации — кнопка Посмотреть в ITSM 365. Если нажать на кнопку, вы перейдете в карточку заявки на портале Service Desk.
|
|
При необходимости дополнить заявку, отправьте сообщение или вложение в диалоговое окно. В ответ вам придет сообщение об открытых заявках. Выберите заявку, которую хотите дополнить, и нажмите Добавить комментарий.
После успешного добавления комментария, вы увидите сообщение, что комментарий добавлен к заявке, номер заявки и тема. Под сообщением снова появится кнопка Посмотреть в ITSM 365. Если вы откроете заявку на портале Service Desk, увидите свой комментарий.
|
|
Когда специалист Службы поддержки даст обратную связь, вам придёт сообщение от бота. Текст комментария указывается в сообщении. Если вы откроете заявку с помощью кнопки Посмотреть в ITSM 365, на портале Service Desk увидите комментарий от специалиста службы поддержки.
|
|
После решения вопроса специалисты службы поддержки закроют заявку. При закрытии заявки, вам придёт сообщение, что заявка решена. Бот предложит оценить качество работы специалистов службы поддержки.
Если вы не согласны с закрытием заявки, вы можете повторно её открыть, нажав кнопку Возобновить! В этом случае бот попросит указать причину возобновления работы над заявкой.
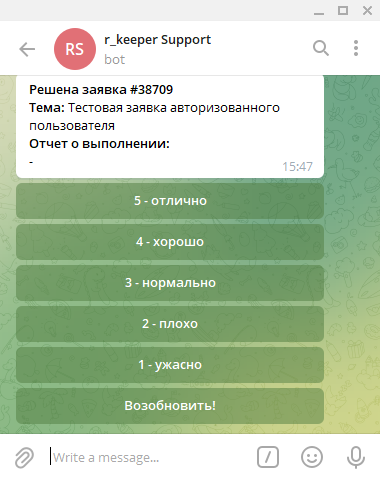
Для неавторизованных пользователей
Если у вас нет учетной записи на портале r_keeper Service Desk, в приветственном сообщении выберите кнопку У меня нет учётной записи
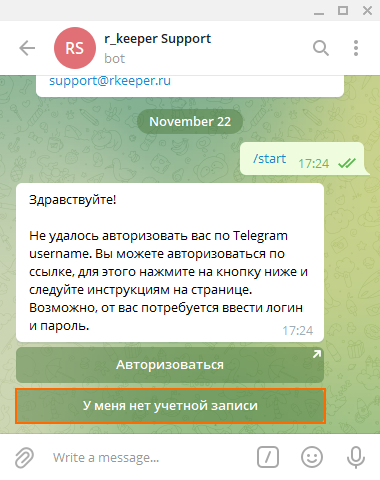
Бот пришлёт вам приветственное сообщение, в котором описано, что он может.
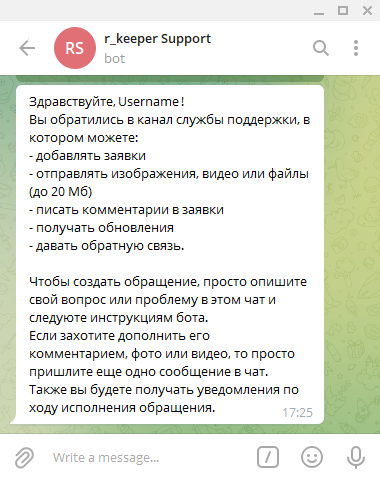
Для создания заявки напишите и отправьте сообщения в диалоговое окно. Первое сообщение является темой обращения. Бот предложит дополнить свою заявку текстом или файлами. Напишите сообщение с описанием проблемы и отправьте его в диалог. При необходимости прикрепите вложения. Нажмите кнопку Отправить заявку, чтобы передать сообщения в Службу поддержки.
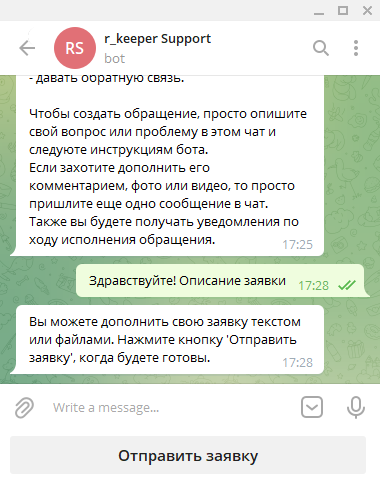
После доставки сообщений в Службу поддержки, бот пришлет сообщение о регистрации заявки: её номер и тему.
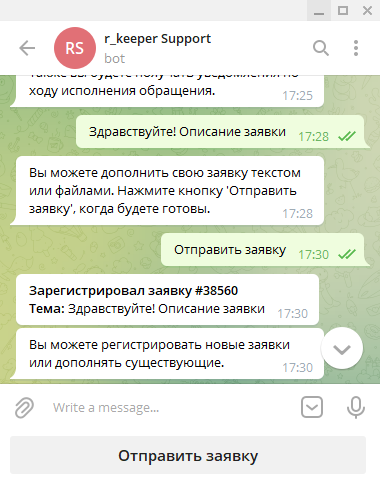
При необходимости дополнить заявку, отправьте сообщение или вложение в диалоговое окно. В ответ вам придет сообщение об открытых заявках. Выберите заявку, которую хотите дополнить, и нажмите Добавить комментарий.
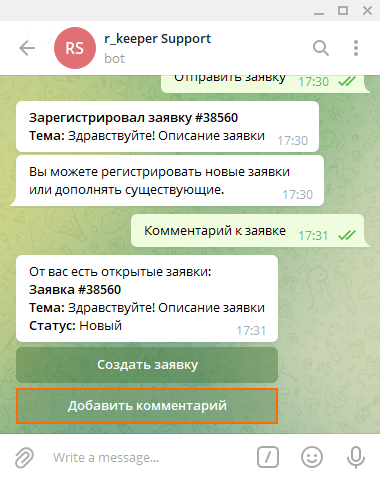
В ответ вам придёт сообщение, что был добавлен комментарий к заявке, её номер и описание.

Когда специалист Службы поддержки даст обратную связь, вам придёт сообщение от бота. Текст комментария указывается в сообщении:
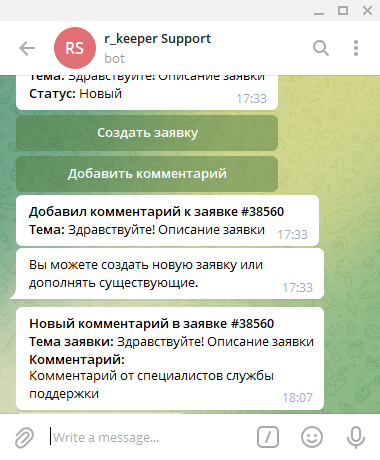
После решения проблемы специалисты службы поддержки закроют заявку. При закрытии заявки, вам придёт сообщение, что заявка решена. Также бот предложит оценить качество работы специалистов службы поддержки.
Если вы не согласны с закрытием заявки, вы можете повторно её открыть, нажав кнопку Возобновить! В этом случае бот попросит указать причину возобновления работы над заявкой.