Быстрый старт_новая
Введение
В статье описано, как с нуля установить r_keeper 7 и подключить к r_k Delivery. В нашем примере используется тихая установка r_keeper.
- Операционная система: Windows 7
- Процессор: Intel Core i5
- Оперативная память: 8 ГБ
- Скорость интернет-соединения: 1 Mбит/сек.
- MS SQL Server 2012
r_k Delivery
- Компьютер, планшет или кассовая станция с доступом в интернет
- Браузер Google Chrome 85.0.0+
- Касса r_keeper из версий ниже
- Установленный и настроенный WhiteServer Agent v2
Версии r_keeper 7
Для работы работы с r_k Delivery подойдут следующие версии r_keeper 7:
- В ветке 7.6.2 — версии от 7.6.2.156 и выше
- В ветке 7.6.4 — версии от 7.6.4.100 и выше
- В ветке 7.6.5 — любая версия
- В ветке 7.7.0 — любая версия
Версия WSA v2
- Не ниже 2.6.1.3
Версии r_keeper 7
Для работы работы с r_k Delivery подойдут следующие версии r_keeper 7:
- В ветке 7.6.2 — версии от 7.6.2.156 и выше
- В ветке 7.6.4 — версии от 7.6.4.100 и выше
- В ветке 7.6.5 — любая версия
- В ветке 7.7.0 — любая версия
Подключение к системе
Для того, чтобы подключиться к системе, необходимо выполнить ряд действий:
- Получите лицензии
- Установите и настройте r_keeper 7 с WSA v2
- Получите доступ к r_k Office
- Сделайте настройки в r_k Delivery
Получение лицензий
Перед началом работы следует получить лицензии на продукты. И r_keeper 7 и r_k Delivery требуют лицензирования. Подробности лицензирования r_keeper смотрите в статьях Лицензирование кассового сервера и Настройка сервера справочников.
Для работы системы доставки требуется минимум 3 лицензии:
R-Keeper модуль Интерфейс к r_keeper Delivery
- R-Keeper модуль Delivery_Base
R-Keeper модуль Delivery_Filial
- R-Keeper модуль XML-интерфейс для WSA ПО
Другие варианты лицензирования смотрите в статье Лицензирование.
Установка r_keeper 7 с WSA v2
Тихая установка доступна с версии r_keeper 7.6.5.452.6. Для более ранних версии, устанавливать WSA v2 необходимо вручную.
В ходе тихой установки на компьютер будут установлены все необходимые компоненты r_keeper 7 и WSA v2. Следуйте рекомендациям инструкции.
Убедитесь что выполнили дополнительные настройки после окончания работы с установщиком.
После установки необходимо настроить и пролицензировать кассовый сервер, а также выполнить все остальные стандартные шаги.
После успешной установки r_keeper для запуска WSA необходимо сделать дополнительные настройки в менеджерской станции:
- Откройте менеджерскую станцию и перейдите в меню Настройки > OLAP отчеты > Серверы отчетов
- Выберите желаемый сервер отчетов или справочников
- В разделе XML интерфейс укажите порт привязки. Порт должен быть свободен и доступен по сети
- В разделе HTTP Server укажите свободный порт в поле HTTP Data Port, при этом настройка Use Free Listen Port должна быть отключена
- Сохраните изменения и согласитесь с предупреждениями о том, что сервер должен быть перезагружен
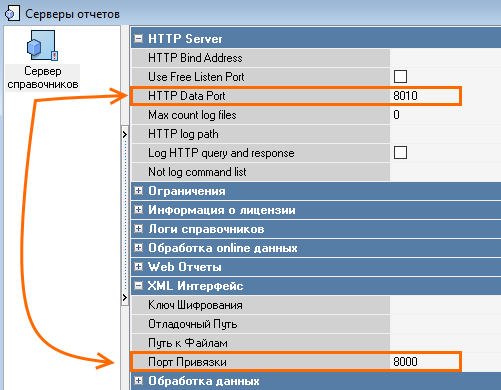
- В разделе HTTP Ограничения укажите во всех полях право HTTP Access
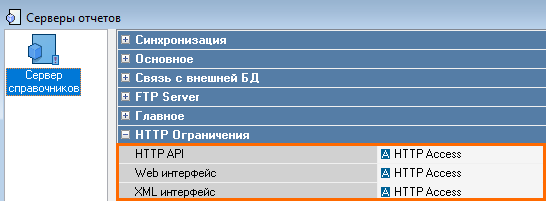
Если привилегия HTTP Access отсутствует, то создайте новую привилегию с таким именем.
- Перезапустите сервер справочников или отчетов. После перезагрузки сервера настройки в json-файле WSA v2 обновятся.
Для работы системы доставки требуется настроенная связь с r_keeper WSA v2.
- Перейдите в административную панель WhiteServer. Используйте дилерский логин и пароль для доступа
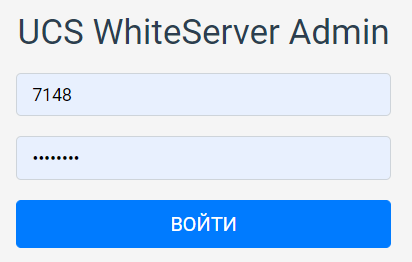
- Перейдите в раздел Рестораны
- Укажите полный код объекта в поле ObjectId и нажмите кнопку Найти
- Перейдите в меню редактирования ресторана, нажав на шестеренку
 . Откроется карточка ресторана.
. Откроется карточка ресторана. - Убедитесь, что раздел Подключенные системы синего цвета и выбран включенный агент для RKMid
- Перейдите в меню Параметры создания заказа
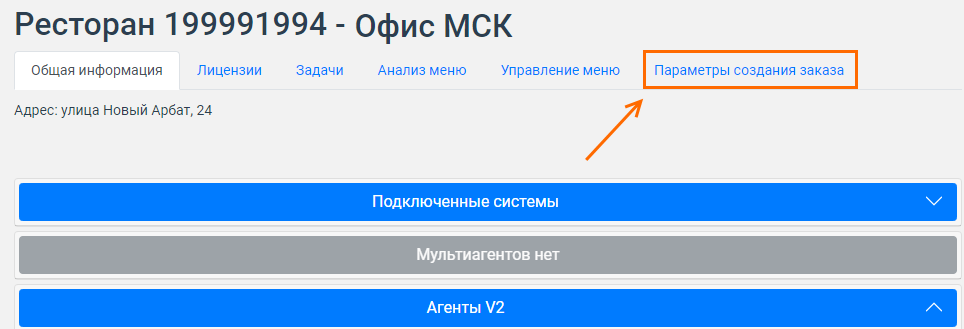
- Нажмите кнопку Обновить справочники, чтобы параметры загрузились с кассового сервера.
- Необходимые настройки для подключения к Delivery будут заполнены автоматически. Детальные описания параметров находятся в таблице ниже:
- Идентификатор кассира
- Код стола
- Идентификатор кассы
- Код типа заказа
- Код категории заказа
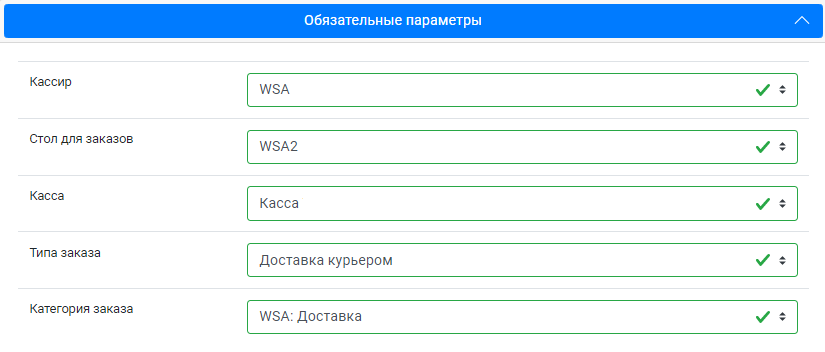
- В блоке Необязательные параметры:
- Выберите Валюту заказов. Укажите валюту, которая используется для онлайн-оплат.
- Код селектора меню — оставьте пустое значение
- Укажите Причину отмены заказа
- В поле Время подтверждения заказа в секундах — укажите 0
- Включите настройку Cоздавать не подтвержденный заказ
Выключите настройку Создавать заказ как черновик
Внимание!
Если пропустить настройку Необязательных параметров, то r_k Delivery может работать некорректно.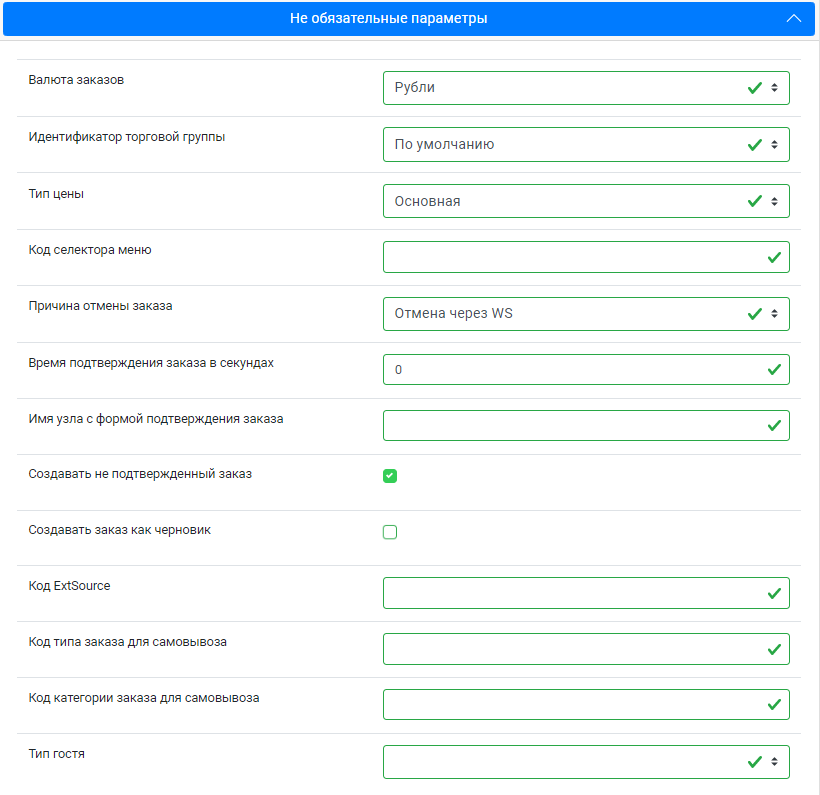
- Сохраните изменения, нажав кнопку Сохранить
- Новые настройки применятся для агента с ролью RkMid.
Получение доступа к r_k Office
Системы r_keeper 7 и r_k Delivery связаны между собой и готовы к работе.
Теперь необходимо получить доступ к системе r_k Office. Способы получения доступа различаются в зависимости от инициатора
- Дилеры создают заявку непосредственно в Service Desk
- Клиенты пишут заявку на почту connection@rkeeper.ru
Независимо от способа, в заявке должны присутствовать данные для подключения, перечисленные ниже:
- Телефон пользователя
- ФИО пользователя
- Код корпорации
- Код объекта
- Email.
Заявка будет выполнена сотрудниками компании и вам на почту придут логин и пароль для доступа к r_k Office: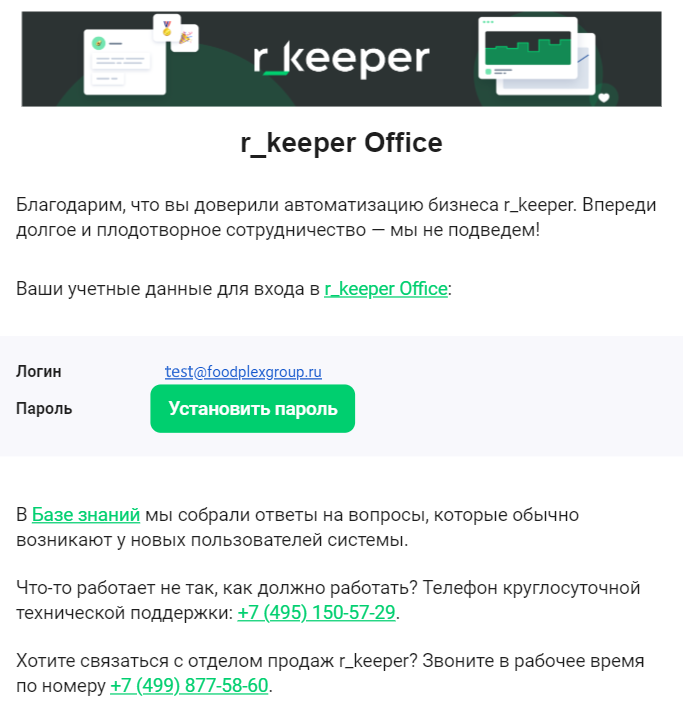
Настройки в административной панели Delivery
Этап | Описание | |
|---|---|---|
| 1 | Закажите лицензии на объекты с доставкой | Проверьте в системе лицензирования наличие мастер-лицензии:
Если мастер-лицензии нет, то её необходимо запросить в системе лицензирования или связаться с отделом продаж. Лицензия бесплатная. |
| 2 | Настроите WSA v2 |
|
| 3 | Зайдите в Административную панель доставки | Для авторизации в административной панели требуется логин и пароль от r_keeper Office. Инструкция о получении доступа в r_k Office есть в статье Подключение к системе. |
| 4 | Укажите код корпорации | Укажите код корпорации и нажмите кнопку Добавить. После ввода кода корпорации система перенаправит вас на список заведений. Подробнее смотрите в статье о первой настройке системы. Если список пустой, то проверьте наличие и активность лицензий из пункта 1. |
| 6 | Загрузите меню заведения | После ввода кода корпорации система пытается загрузить меню. |
| 7 | Настроите карточки заведений | Просмотрите карточки заведений и настройте в них параметры |
| 8 | Создайте зоны доставки | Без зон доставки не получится сделать заказ на доставку курьером. При создании заказа на доставку система проверяет адрес гостя и определяет подходящее заведение. Создайте зоны доставки для ваших заведений. |
| 9 | Создайте сотрудника на заведение с ролью Менеджер доставки | Перейдите в раздел Сотрудники и создайте сотрудника с ролью Менеджер доставки. Во время настройки работы заведения вы авторизованы в административной панели. В панели у вас роль ресторатора, то есть владельца бизнеса. Если вы в этой же сессии браузера перейдете в интерфейс заведения, то приложение откроется, но будет пустым. Это происходит от того, что наличие роли управляющего бизнесом не означает наличие роли менеджера доставки в заведении. Для корректной работы обоих приложений открывайте их в разных сессиях. Например, можно использовать режим инкогнито. |
| 10 | Создайте карточки курьеров | Перейдите в раздел Курьеры и создайте карточки для курьеров, на которых будут назначаться заказы. Для каждого курьера укажите заведение, к которому он прикреплен. |
| 11 | Настройте причины отмены заказа | Перейти в раздел Статусы заказа и настройте схему выполнения заказа. Здесь же можно настроить причины отмены заказа. |
| 12 | Заполните данные для расчета времени выполнения заказа | В настройках корпорации укажите время выполнения заказа |
| 13 | Создайте заказ в интерфейсе заведения | Создайте заказ в заведении. |
| 14 | Отмените заказ | Отмена заказа |
| 15 | По необходимости: создайте заказ через API | Возможности API |